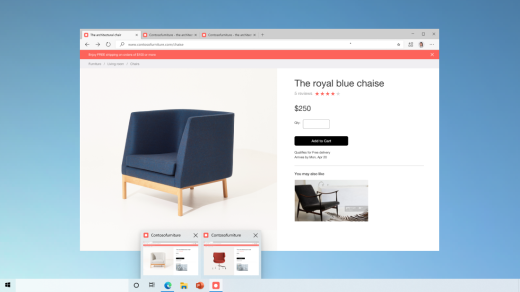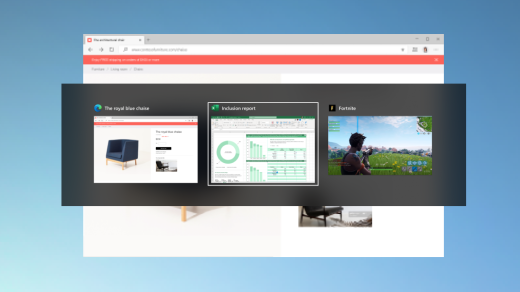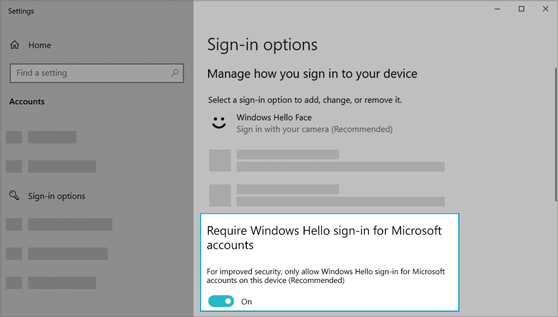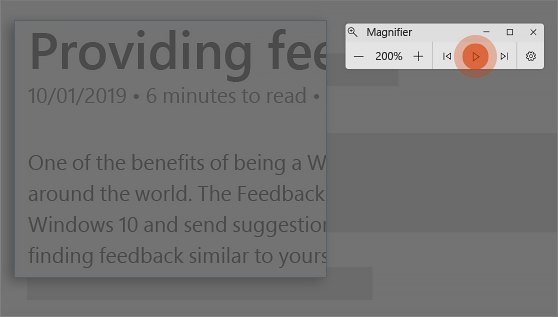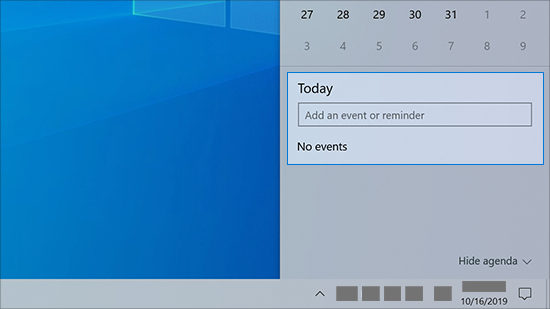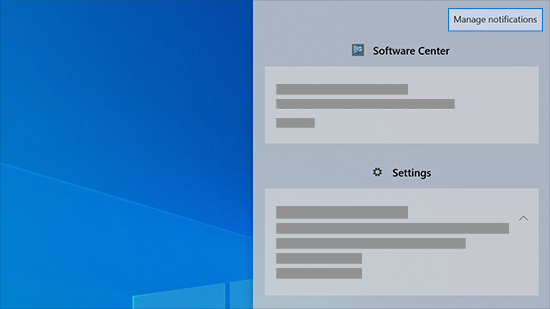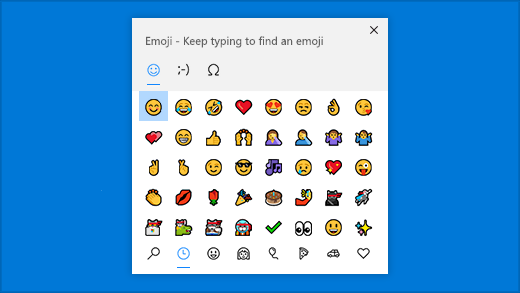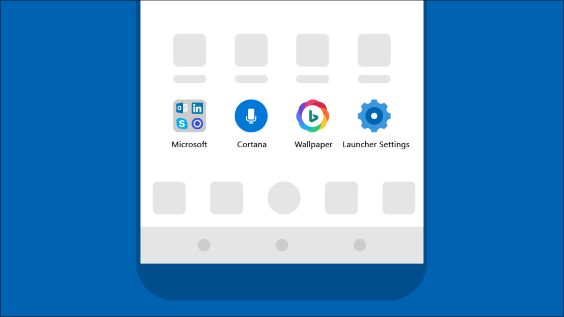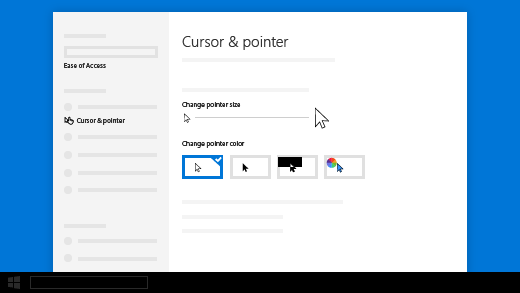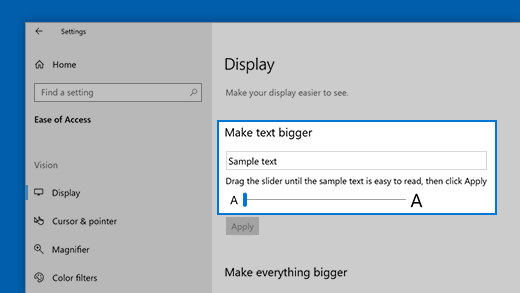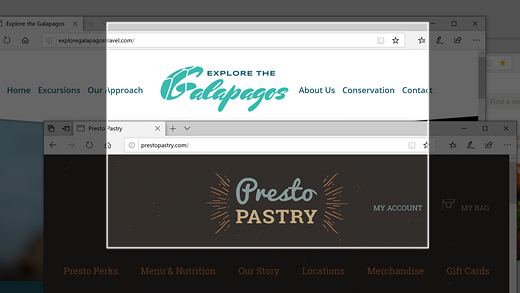- Security intelligence updates for Microsoft Defender Antivirus and other Microsoft antimalware
- Automatic updates
- Trigger an update
- Manually download the update
- Latest security intelligence update
- Network Inspection System updates
- How to manually download the latest definition updates for Microsoft Security Essentials
- Resolution
- More Information
- How to troubleshoot update issues for Microsoft Security Essentials
- Service Pack and Update Center
- Get the latest update for Windows 10
- Security update for Windows 10, version 1607, 1703, 1709, 1803, 1809, 1903, 1909, Windows Server 2016 and Windows Server 2019: February 11, 2020
- Summary
- Known Issues
- How to get this update
- Prerequisites
- Restart information
- Update replacement information
- File information
- Windows 10, version 1903 and Windows 10, version 1909
- File attributes
- Windows 10, version 1809 and Windows Server 2019
- File attributes
- Windows 10, version 1803
- File attributes
- Windows 10, version 1709
- File information
- Windows 10, version 1703
- File attributes
- Windows 10, version 1607 and Windows Server 2016
- File attributes
- What’s new in recent Windows 10 updates
- Choose your favorite color mode
- Keep tabs on your website tabs
- Quickly jump between open webpages with Alt + Tab
- Go passwordless with Microsoft accounts on your device
- Have Magnifier read text aloud
- Make your text cursor easier to find
- Create events quickly
- Get to notification settings from the taskbar
- Add emoji from your keyboard
- Bring the Microsoft experience to your Android phone
- Make your pointer easier to see
- Make things on your screen larger
- Use Snip & Sketch to capture, mark up, and share images
- Related links
Security intelligence updates for Microsoft Defender Antivirus and other Microsoft antimalware
Microsoft continually updates security intelligence in antimalware products to cover the latest threats and to constantly tweak detection logic, enhancing the ability of Microsoft Defender Antivirus and other Microsoft antimalware solutions to accurately identify threats. This security intelligence works directly with cloud-based protection to deliver fast and powerful AI-enhanced, next-generation protection.
Microsoft security intelligence updates include software that incorporates material from third parties. Third-party notices and information
Automatic updates
To help ensure your antimalware solution detects the latest threats, get updates automatically as part of Windows Update. If you are having problems with Windows Update, use the troubleshooter.
If you don’t already use Microsoft Defender Antivirus, learn how to turn it on.
Trigger an update
A manually triggered update immediately downloads and applies the latest security intelligence. This process might also address problems with automatic updates. Microsoft Defender Antivirus and other Microsoft antimalware solutions provide a way to manually trigger an update.
In Windows 10, select Check for updates in the Windows Security Virus & threat protection screen to check for the latest updates.
Enterprise administrators can also push updates to devices in their network. To clear the current cache and trigger an update, use a batch script that runs the following commands as an administrator:
Manually download the update
You can manually download the latest update.
Latest security intelligence update
The latest security intelligence update is:
- Version: 1.335.1154.0
- Engine Version: 1.1.18000.5
- Platform Version: 4.18.2103.7
- Released: 4/18/2021 7:08:17 PM
- Documentation: Release notes
You need to download different security intelligence files for different products and platforms. Select the version that matches your Windows operating system or the environment where you will apply the update.
Note: Starting on Monday October 21, 2019, the Security intelligence update packages will be SHA2 signed.
Please make sure you have the necessary update installed to support SHA2 signing, see 2019 SHA-2 Code Signing Support requirement for Windows and WSUS.
| Antimalware solution | Definition version |
|---|---|
| Microsoft Defender Antivirus for Windows 10 and Windows 8.1 | 32-bit | 64-bit | ARM |
| Microsoft Security Essentials | 32-bit | 64-bit |
| Windows Defender in Windows 7 and Windows Vista | 32-bit | 64-bit |
| Microsoft Diagnostics and Recovery Toolset (DaRT) | 32-bit | 64-bit |
| System Center 2012 Configuration Manager | 32-bit | 64-bit |
| System Center 2012 Endpoint Protection | 32-bit | 64-bit |
| Windows Intune | 32-bit | 64-bit |
The links point to an executable file named mpam-fe.exe , mpam-feX64.exe , or mpas-fe.exe (used by older antispyware solutions). Simply launch the file to manually install the latest security intelligence.
End of life for Microsoft Forefront Client Security was on July 14, 2015. Customers are encouraged to migrate to System Center Endpoint Protection. For more information, visit the Microsoft support lifecycle website.
Network Inspection System updates
The following products leverage Network Inspection System (NIS) updates:
- Microsoft Security Essentials
- Forefront Endpoint Protection
- System Center 2012 Endpoint Protection
These updates are designed to protect you from network threats, including exploits as they are transmitted. Check the version of the Antimalware Client component on your security software and download the right version of the NIS updates for your platform.
How to manually download the latest definition updates for Microsoft Security Essentials
Resolution
Note You must have Microsoft Security Essentials installed to use the latest Microsoft Security Essentials virus and spyware definitions.
Before you install the correct version of the Microsoft Security Essentials virus and spyware definition updates, you must know:
Whether Windows XP, Windows Vista, or Windows 7 is running in a 32-bit or a 64-bit operating environment.
Whether you are logged on to Windows as an administrator.
If you are not sure of your Windows XP, Windows Vista, or Windows 7 environment type, or if you need help verifying that you are an administrator on the computer, go to the Verify your environment and determine whether you are logged on with an administrator account Microsoft website.
After you verify the operating environment, follow these steps:
Download the Microsoft Security Essentials virus and spyware definition update file that is appropriate for your version of Windows:


Note You must be running a 64-bit version of Windows to run a 64-bit version of Microsoft Security Essentials. The 64-bit versions of Windows include x64-based versions of Windows.
Click Run to install the definition update file immediately. Or, click Save to save the file to the computer. If you click Save, remember the folder where you saved the file.
To install the saved file, follow these steps:
Windows XP
Double-click the file, and then click OK.
Windows Vista or Windows 7
Right-click the file, and then click Run As Administrator. If you are prompted for an administrator password or for confirmation, type the password, or click Continue.
When the definition update file runs, a file extraction dialog box appears. The dialog box indicates that the definition update is installing. After the file extraction dialog box closes, you can verify that the virus and spyware definitions were updated. To do this, open Microsoft Security Essentials, click Update, and then examine the virus and spyware definitions status.
More Information
How to troubleshoot update issues for Microsoft Security Essentials
To resolve an issue in which Microsoft Security Essentials does not update automatically, go to the following Microsoft website:
Service Pack and Update Center
Get the latest update for Windows 10
Windows 10 automatically downloads and installs updates to make sure your device is secure and up to date. This means you receive the latest fixes and security updates, helping your device run efficiently and stay protected.
Though updates are downloaded and installed automatically, they may not be available on all devices at the same time—we’re making sure updates are ready and compatible.
To check for updates manually, select the Start button, then select Settings > Update & Security > Windows Update >, and then select Check for updates.
A service pack (SP) is a Windows update, often combining previously released updates, that helps make Windows more reliable. Service packs can include security and performance improvements and support for new types of hardware. Make sure you install the latest service pack to help keep Windows up to date. Service packs take about 30 minutes to install, and you’ll need to restart your computer about halfway through the installation.
The recommended (and easiest) way to get updates such as service packs is to turn on Windows Update for Windows 8.1 and let Windows notify you when the updates you need are ready to install.
A service pack (SP) is a Windows update, often combining previously released updates, that helps make Windows more reliable. Service packs, which are provided free of charge on this page, can include security and performance improvements and support for new types of hardware. Make sure you install the latest service pack to help keep Windows up to date. Service packs take about 30 minutes to install, and you’ll need to restart your computer about halfway through the installation.
Support for Windows 7 ended on January 14, 2020
We recommend you move to a Windows 10 PC to continue to receive security updates from Microsoft.
The latest service pack for Windows 7 is Service Pack 1 (SP1). Learn how to get SP1.
Support for Windows 7 RTM (without SP1) ended on April 9, 2013.
Security update for Windows 10, version 1607, 1703, 1709, 1803, 1809, 1903, 1909, Windows Server 2016 and Windows Server 2019: February 11, 2020
This standalone security update has been removed due to an issue affecting a sub-set of devices. It will not be re-offered from Windows Update, Windows Server Update Services (WSUS) or Microsoft Update Catalog. Note Removal of this standalone security update does not affect successful installation or any changes within any other February 11, 2020 security updates, including Latest Cumulative Update (LCU), Monthly Rollup or Security Only update.
Summary
This security update makes improvements to the supported Windows 10 versions listed in the «Applies to» section. Key changes include the following:
Addresses an issue in which a third-party Unified Extensible Firmware Interface (UEFI) boot manager might expose UEFI-enabled computers to a security vulnerability.
To learn more about this security update, see Microsoft Common Vulnerabilities and Exposures.
Known Issues
Using the “Reset this PC” feature, also called “Push Button Reset” or PBR, might fail. You might restart into recovery with “Choose an option” at the top of the screen with various options or you might restart to desktop and receive the error “There was a problem resetting your PC”.
This standalone security update has been removed and will not be re-offered from Windows Update, Windows Server Update Services (WSUS) or Microsoft Update Catalog. Note This does not affect any other update, including Latest Cumulative Update (LCU), Monthly Rollup or Security Only update.
If you have installed this update and are experiencing this issue, the following steps should allow you to reset your device:
Select the start button or Windows Desktop Search and type update history and select View your Update history.
On the Settings/View update history dialog window, Select Uninstall Updates.
On the Installed Updates dialog window, find and select KB4524244 and select the Uninstall button.
Restart your device.
Upon restart use the “Reset this PC” feature and you should not encounter this issue.
We are working on an improved version of this update in coordination with our partners and will release it in a future update.
You might encounter issues trying to install or after installing KB4524244.
To help a sub-set of affected devices, this standalone security update has been removed and will not be re-offered from Windows Update, Windows Server Update Services (WSUS) or Microsoft Update Catalog. Note This does not affect any other update, including Latest Cumulative Update (LCU), Monthly Rollup or Security Only update.
If this update is installed and you are experiencing issues, you can uninstall this update.
Select the start button or Windows Desktop Search and type update history and select View your Update history.
On the Settings/View update history dialog window, Select Uninstall Updates.
On the Installed Updates dialog window, find and select KB4524244 and select the Uninstall button.
Restart your device.
We are working on an improved version of this update in coordination with our partners and will release it in a future update.
How to get this update
Important This standalone security update has been removed due to an issue affecting a sub-set of devices. It will not be re-offered from Windows Update, Windows Server Update Services (WSUS) or Microsoft Update Catalog. Note Removal of this standalone security update does not affect successful installation or any changes within any other February 11, 2020 security updates, including Latest Cumulative Update (LCU), Monthly Rollup or Security Only update.
Prerequisites
There are no prerequisites to apply this update.
Restart information
Your device does not have to restart when you apply this update. If you have Windows Defender Credential Guard (Virtual Secure Mode) enabled, your device will restart two times.
Update replacement information
This update does not replace any previously released update.
File information
Windows 10, version 1903 and Windows 10, version 1909
File attributes
The English (United States) version of this software update installs files that have the attributes that are listed in the following tables.
Windows 10, version 1809 and Windows Server 2019
File attributes
The English (United States) version of this software update installs files that have the attributes that are listed in the following tables.
Windows 10, version 1803
File attributes
The English (United States) version of this software update installs files that have the attributes that are listed in the following tables.
Windows 10, version 1709
File information
The English (United States) version of this software update installs files that have the attributes that are listed in the following tables.
Windows 10, version 1703
File attributes
The English (United States) version of this software update installs files that have the attributes that are listed in the following tables.
Windows 10, version 1607 and Windows Server 2016
File attributes
The English (United States) version of this software update installs files that have the attributes that are listed in the following tables.
What’s new in recent Windows 10 updates
New features in recent Windows updates will help you customize your PC, increase security, and get more creative with Windows 10. With these updates, it’ll also be easier to get things done on your PC and across your other devices, including syncing to Android phones (7.0 or later).
Choose your favorite color mode
Make your apps and app tiles stand out by switching to Light or Dark mode. Select Start > Settings > Personalization > Colors . Under Choose your color, select either Light or Dark mode.
Keep tabs on your website tabs
When you’re on a frequently-used website and have a lot of tabs open, pin that site to your taskbar. Then, just hover over the pin to see a preview of all the open tabs.
To pin website to the taskbar, in Microsoft Edge, go to Settings and more > More tools > Pin to taskbar .
Quickly jump between open webpages with Alt + Tab
Select the Alt key and tap Tab to toggle through all the apps and items you have open, including website tabs in Microsoft Edge.
Go passwordless with Microsoft accounts on your device
Keep your device even more secure by removing passwords when signing in to Windows with Microsoft accounts on your device. Go to Start > Settings > Accounts > Sign-in options , and then turn on Require Windows Hello sign-in for Microsoft accounts.
Have Magnifier read text aloud
Magnifier, the screen-magnifying feature that comes with Windows 10, can also read text aloud. To use it, turn on Magnifier by pressing the Windows logo key + Plus sign (+), select Read from here, then use your mouse pointer to select where you’d like to begin.
Make your text cursor easier to find
The text cursor indicator adds a splash of color to your text cursor, making it easier to find in a sea of text. To turn it on and change its size and color, go to Start > Settings > Ease of Access > Text cursor.
Create events quickly
Add an event or reminder to your calendar right from the taskbar. On the taskbar, select the date and time, then enter your details in the text box that says Add an event or reminder.
Get to notification settings from the taskbar
To choose where notifications show up and how to sort them, select Notifications > Manage notifications on the taskbar.
Add emoji from your keyboard
Express yourself however and wherever you want. Press the Windows logo key + period (.) to open an emoji panel. Use kaomojis to create faces with text, and symbols—like punctuation and currency—to make a statement.
Bring the Microsoft experience to your Android phone
Open the Google Play Store app on your Android phone, type Microsoft Launcher in the search box, and then install it. Once Microsoft Launcher is installed, you can get beautiful Bing wallpapers that refresh daily, sync your Office docs and calendar, and more.
Make your pointer easier to see
If you’re having trouble spotting your pointer on your screen, make it bigger or change the color. Select Start > Settings > Ease of Access > Cursor & pointer.
Make things on your screen larger
To make just the text on your screen bigger, select Start > Settings > Ease of Access > Display , then adjust the slider under Make text bigger. To make everything bigger, choose an option from the drop-down menu under Make everything bigger.
Use Snip & Sketch to capture, mark up, and share images
Screen sketch is now called Snip & Sketch. Open Snip & Sketch to take a snip of what’s on your screen or to mark up and share a previous image. In the search box on the taskbar, type Snip & Sketch, then select Snip & Sketch from the list of results to open the app.
To quickly take a snip, press the Windows logo key + Shift+ S. You’ll see your screen darken and your cursor displayed as a cross. Choose a point at the edge of the area you want to copy and left-click the cursor. Move your cursor to highlight the area you want to capture. The area you capture will appear on your screen.
The image you snipped is saved to your clipboard, ready for pasting into an email or document. If you want to edit the image, select the notification that appears after you’ve made your snip. Snip & Sketch offers options to save, copy, or share and includes a pen, highlighter, and an eraser, all with variable line widths.
Related links
For more info about Windows updates, see Windows Update: FAQ.
For info about activating Windows 10, see Activate Windows 10.