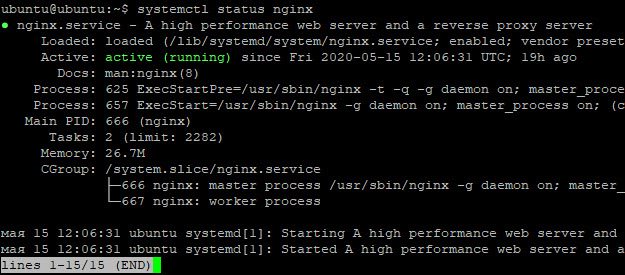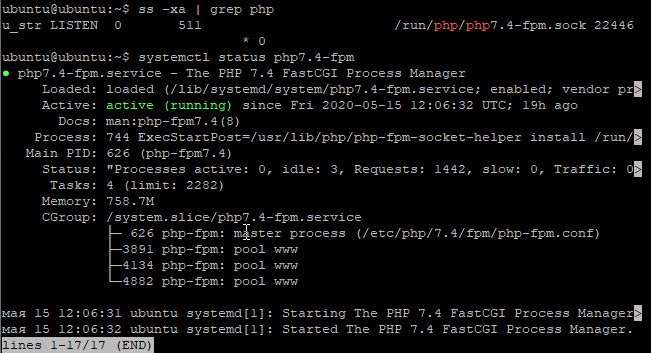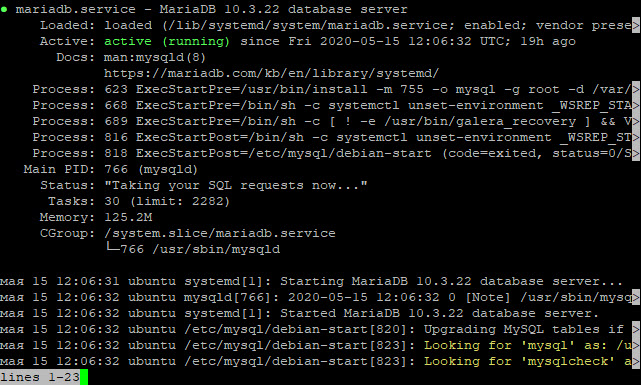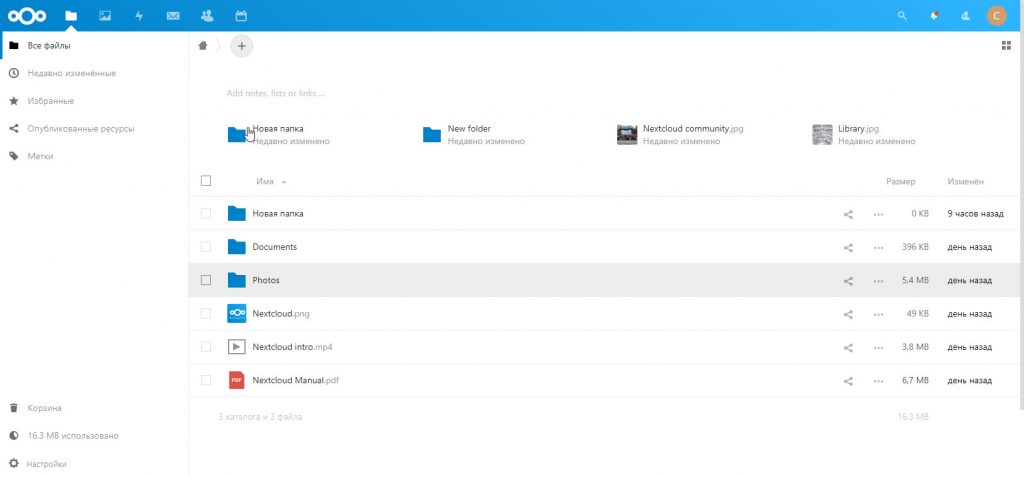- Nextcloud server windows установка
- Mobile
- Server
- Read the documentation
- Need help?
- Get Involved
- Установка облачного хранилища Nextcloud
- 1. Установка web-сервера Nginx
- Установка и настройка PHP 7.4 – FPM
- 3. Установка и настройка сервера MariaDB
- 4. Генерация SSL-сертификата Letsencrypt
- 5. Скачиваем Nextcloud
- 6. Настраиваем виртуальный хост Nginx для Nextcloud
- 7. Подключение к Nextcloud
- 8. Как подключить хранилище Nextcloud в Windows в качестве сетевого диска
- Автоматическая установка и оптимизация Nextcloud 21 с помощью скрипта
- Автоматическая установка и оптимизация Nextcloud 21 (nginx, MariaDB)
- Настройка шифрования домена с помощью сертификата SSL от Let’s Encrypt
- Оптимизируйте и обновляйте Nextcloud с помощью скрипта
Nextcloud server windows установка
Connect to your Nextcloud from Windows, macOS or Linux.
Mobile
Use your Nextcloud on the go with our Android and iOS apps.
Server
Stay in control of your data!
Choose one of the providers or download the Nextcloud server for self hosting.
Read the documentation
Here you can find our manuals:
Need help?
Discuss using, installing or maintaining Nextcloud in our support channels.
These consist of users helping each other. Consider helping out others, too!
Browse dozens of free apps and services you could use with your Nextcloud on the Nextcloud app store.
Get Involved
If you want to help out with developing and testing, grab a daily build. Find our GitHub project here and find our issue tracker for the server here.
Latest testing version is 21 RC2
Help test our clients: Android Release Candidate client on Play store and Android Beta client on F-Droid. For iOS, join Testflight for iOS
The archive should be extracted in a folder your web server has access to. Latest stable version: 21.0.1 (Changelog)
Follow the Nextcloud Admin Manuals installation chapter. If you already run Nextcloud, refer to the upgrade manual.
Need an enterprise solution?
- Download the .tar.bz2 or .zip archive.
- Check package integrity using MD5 (.tar.bz2 / .zip) or SHA256 (.tar.bz2 / .zip)
- Verify the authenticity via PGP (.tar.bz2 /.zip). The Nextcloud GPG key is here.
You can already find server packages included with many distributions or provided by active community members. Find an overview of packages for various distributions as well as Docker and snap images here. Can’t find packages you need? Ask your distribution for packages or contribute to creating them!
Nextcloud Server does not support Microsoft Windows. We recommend using a virtual machine or docker image on Windows Server.
Security note: To receive information about updates and security issues, we recommend a subscription to our low-traffic newsletter.
Release channels: We offer Release Channels with production, stable, beta and daily-branches. This gives you the opportunity to choose your balance between stability and features.
The Web Installer is the easiest way to install Nextcloud on a web space. It checks the dependencies, downloads Nextcloud from the official server, unpacks it with the right permissions and the right user account. Finally, you will be redirected to the Nextcloud installer.
- Right-click here and save the file to your computer
- Upload setup-nextcloud.php to your web space
- Point your web browser to setup-nextcloud.php on your webspace
- Follow the instructions and configure Nextcloud
- Login to your newly created Nextcloud instance!
You can find further instructions in the Nextcloud Admin Manual.
Note that the installer uses the same Nextcloud version as available for the built in updater in Nextcloud. After a major release it can take up to a month before it becomes available through the web installer and the updater. This is done to spread the deployment of new major releases out over time.
Nextcloud Server does not support Microsoft Windows. We recommend using a virtual machine or docker image on Windows Server.
Security note: To receive information about updates and security issues, we recommend a subscription to our low-traffic newsletter.
Release channels: We offer Release Channels with production, stable, beta and daily-branches. This gives you the opportunity to choose your balance between stability and features.
You can find further instructions in the Nextcloud Admin Manual. If you already run Nextcloud, refer to the upgrade manual for moving to new Nextcloud releases.
Security note: We recommend a subscription to our low-traffic newsletter for notifications on updates and security issues. Find the «>public Nextcloud GPG key here.
Looking for repositories of previous major releases?
Nextcloud Server does not support Microsoft Windows. We recommend using the Nextcloud Appliance on Windows Server.
Virtual Machine image
The Nextcloud VM is designed to be an easy way for less technical users to get Nextcloud up and running or to test it out. It builds on Ubuntu Linux and makes configuration easy.
If you are looking for a more extensive virtual machine with many scripts to easily set up advanced functionality, get the full-version VM from Hansson IT.
For small businesses, Nextcloud GmbH maintains a free appliance built on the Univention Corporate Server (UCS) with easy graphical setup and web-based administration. It includes user management via LDAP as well as optional online office integration. Get the SME/Enterprise appliance.
Docker image
Several Nextcloud community members maintain a Docker image. It supports a wide range of architectures, releases, various webservers, databases and more.
Snap package
Canonical and the Nextcloud community maintain a Nextcloud Snap, including release channels and quick and easy deployment for easy home use.
Security note: To receive information about updates and security issues, we recommend a subscription to our low-traffic newsletter.
Release channels: We offer Release Channels with production, stable, beta and daily-branches. This gives you the opportunity to choose your balance between stability and features. Most of our Appliances support these release channels or let you fix on specific major versions.
Use the desktop clients to keep your files synchronized between your Nextcloud server and your desktop. Select one or more directories on your local machine and always have access to your latest files wherever you are. Learn more about our clients here.
Looking for integration apps like browser add-ins for Passwords, a feedreader and more? Check our app store for integrations!
You can already find Nextcloud Desktop client packages included in openSUSE Tumbleweed, Arch Linux and Fedora. You can find Ubuntu/Debian packages in this PPA. Packages for Alpine Linux over here. See the latest state and more packages in this post on our forums. Can’t find packages? Ask your distribution or contribute to creating them!
Nextcloud Files is using WebDAV, so you can also try out any other client you want!
Try also our Outlook and Thunderbird integration: Sync your files, calendars, contacts and tasks with Outlook or Mozilla Thunderbird
The Nextcloud mobile apps are available in various app stores. Learn more about our clients here.
The apps allow you to access, sync and upload your data and feature instant upload for photos and videos, upload management and more features.
Looking for mobile apps for Deck, News, Passwords and more? Check our app store!
Nextcloud is using open standards like CalDAV, WebDAV and IMAP so many independent third party clients can connect to it.
You have javascript disabled. We tried to make sure the basics of our website work but some functionality will be missing.
Установка облачного хранилища Nextcloud
Nextcloud – это бесплатное облачное хранилище с открытым исходным кодом. Nextcloud позволяет организовать легкий доступ к своим файлам, фотографиям и документам для работы и совместного использования с членами команды, клиентами и партнерами. В хранилище также есть дополнительные функции, такие как Календарь, Контакты, Планировщик задач, потоковое воспроизведение мультимедиа с помощью Ampache и т. д.
Для синхронизации файлов между рабочим столом и вашим собственным сервером, Nextcloud предоставляет приложения для рабочих столов Windows, Linux и Mac, а также мобильное приложение для Android и iOS.
Что потребуется для установки?
Мы будем устанавливать Nextcloud на сервер Ubuntu 20.04. Необходимым условием являются внешний ip-адрес и открытые порты 80 и 443.
1. Установка web-сервера Nginx
Первым делом подключимся к нашему серверу и установим веб-сервер Nginx
После завершения установки запустим службу Nginx и включим ее старт при загрузке системы с помощью systemctl.
Проверим, что все запустилось
Установка и настройка PHP 7.4 – FPM
Установим пакеты PHP и PHP-FPM, используя команду ниже:
После завершения установки нужно немного отредактировать файлы php.ini для php-fpm и php-cli. Данные изменения необходимо произвести в обоих файлах.
Раскоментируйте строку date.timezone и измените значение на свой часовой пояс.
Раскоментируйте строку ‘cgi.fix_pathinfo’ и измените значение на ‘0’.
Сохраняем изменения и выходим.
Теперь отредактируем файл www.conf
Найдем и раскоментируем следующие строки:
Сохраняем файл и выходим.
Следующим шагом нужно перезапустить службу PHP7.4-FPM и включить ее автозагрузку.
Проверим что сервис работает с помощью следующей команды:
Вы увидите, что php-fpm запущен и работает под файлом sock ‘/run/php/php7.4-fpm.sock’.
3. Установка и настройка сервера MariaDB
Следующий шаг – установка базы данных. Установите последнюю версию сервера MariaDB, используя команду:
После завершения установки запустим службу MariaDB и включим ее запуск при каждом старте системы.
Следующий шаг – настройка безопасности SQL-сервера. У вас спросят о некоторых настройках сервера MariaDB. После ответа на вопрос Set root password? введите новый пароль root для SQL-сервера MariaDB
Теперь создадим новую базу данных для установки nextcloud. Назовем базу данных «nextcloud_db» с пользователем «nextclouduser» и паролем « PaSsW0rD@ ».
Войдите в оболочку MySQL от имени пользователя root с помощью команды mysql.
Введите пароль root SQL-сервера MariaDB.
Создадим базу данных и пользователя:
Установка и настройка MariaDB для Nextcloud завершена.
4. Генерация SSL-сертификата Letsencrypt
Установите инструмент letsencrypt, используя команду apt ниже:
После завершения установки остановите службу nginx.
Сгенерируем SSL-сертификаты для доменного имени ‘cloud.admin812.ru’, используя командную строку cerbot.
Вам будет предложено ввести адрес электронной почты на который будет приходить уведомление о необходимости продления сертификата.
Следующим шагом будет вывод на экран оглашения об обслуживании. Нажимаем “А” (Agree) и после этого запускается процесс генерации сертификата. По окончании появится надпись об успешном завершении процесса и можно приступать непосредственно к установке Nextcloud.
5. Скачиваем Nextcloud
Перед загрузкой исходного кода nextcloud убедитесь, что в системе установлен пакет unzip. Если у вас его нет пакета, установите его:
Теперь перейдем в каталог /var/www и скачаем последнюю версию Nextcloud:
Распакуем архив и изменим владельца каталога nextcloud на пользователя ‘www-data’:
6. Настраиваем виртуальный хост Nginx для Nextcloud
В каталоге /etc/nginx/sites-available создадим новый файл виртуального хоста nextcloud.
Вставим следующую конфигурацию виртуального хоста nextcloud.
Замените выделенное красным на свое доменное имя.
Включите виртуальный хост, протестируйте конфигурацию и убедитесь, что нетv ошибок.
Если ошибок нет, перезапустите сервис PHP7.4-FPM и nginx.
Конфигурация виртуального хоста Nginx для nextcloud создана.
7. Подключение к Nextcloud
Откройте веб-браузер и введите URL-адрес nextcloud. Вы будете автоматически перенаправлены на соединение https.
Нам нужно создать пользователя-администратора для Nextcloud и ввести пароль.
Также нужно настроить соединение с базой данных. Для этого введите название базы данных, имя пользователя и пароль которые мы создали на шаге 3, а затем нажмите кнопку «Finish».
И после завершения установки вы получите панель Nextcloud, как показано ниже.
8. Как подключить хранилище Nextcloud в Windows в качестве сетевого диска
В командной строке пишем:
Выделенное красным меняем на свои данные.
Если команда не выполняется и выдает ошибку: “Системная ошибка 67. Не найдено сетевое имя.”, проверьте состояние службы Web-клиент. Некоторые обновления Windows самостоятельно меняют тип запуска службы на “Вручную”. Установите ” Автоматически”.
Автоматическая установка и оптимизация Nextcloud 21 с помощью скрипта
Nextcloud — платформа, предлагающая набор программ для создания собственного облачного хранилища.
Вы можете установить Nextcloud с помощью snap пакета: NextCloud: Создаем свое облачное хранилище.
Автоматическая установка и оптимизация Nextcloud 21 (nginx, MariaDB)
Скрипт поддерживает установку в операционных системах Debian 10.8+ (AMD64) и Ubuntu 20.04.1+ (AMD64). Для работы скрипта необходима установка пакета sudo.
Рассматривается установка на чистую систему, в которой не установлены другие инструменты, необходимые для веб-приложений.
В ходе работы скрипта будут подключены следующие репозитории для использования последних версий пакетов: ppa ondrej для установки php 7.4, ppa mainline для установки последней версии nginx, а так же репозиторий mariadb для установки MariaDB 10.5.
Важно. В качестве домена скрипт укажет имя хост системы . Поэтому перед началом работы скрипта, измените имя хоста системы и перезагрузите систему.
Имя хоста можно поменять следующим образом:
Где mydomain.ru – это название вашего домена.
А так же, дополнительно измените имя хоста в файле hosts:
Создайте папку, в которой будут сохраняться все пользовательские файлы Nextcloud:
Необходимые права доступа (www-data) будут заданы скриптом. Эту папку нужно будет указать в ходе работы скрипта, при появлении соответствующего вопроса.
В терминале выполняем следующие команды:
Для системы Debian:
Для системы Ubuntu:
Разархивируем архив со скриптом:
Важно: на сервере не должны быть установлены веб-сервер Apache2 или NGINX, управление базой данных MariaDB / MySQL или PHP.
Отметьте скрипт как «исполняемый»:
В ходе установки Nextcloud будут заданы некоторые вопросы.
При создании базы данных MariaDB, соглашаемся со всеми вопросами, выбрав Y, задаем пароль пользователя root для базы данных.
Будет создана база данных с именем пользователя nextcloud, паролем nextcloud.
Задайте имя Администратора Nextcloud и пароль.
Укажите расположение папки, в которой будут сохраняться все пользовательские файлы Nextcloud. Можно указать папку, которую создали в самом начале (/nextcloud-data).
Установка и оптимизация Nextcloud 21 завершены.
Настройка шифрования домена с помощью сертификата SSL от Let’s Encrypt
Для работы по добавлению шифрования создаем технического пользователя и добавляем его в группу www-data:
Можно не добавлять имя пользователя, а оставить по умолчанию, нажав на Enter.
Задаем техническому пользователю необходимые полномочия для инициирования необходимого запуска веб-сервера при обновлении сертификата:
Проверяем чтобы в середине файла была следующая запись (если ее нет, то добавляем):
А так же добавляем строку:
Сохраните и закройте файл с помощью комбинации клавиш CTRL+O, затем CTRL + X.
Переключитесь в оболочку технического пользователя (acmeuser), чтобы установить программное обеспечение необходимое для сертификата, а затем снова выйдите из этой оболочки:
Настройте соответствующие разрешения, чтобы иметь возможность сохранять в нем новые сертификаты:
Снова переключитесь в оболочку технического пользователя:
А затем подайте заявку на получение сертификатов SSL:
Название your.domain.com замените на название своего домена.
Выходим из оболочки нового пользователя:
Затем создайте скрипт, который будет проверять и исправлять разрешения (permissions.sh):
Скопируйте и вставьте все строки в файл (в строке /nextcloud-data измените на расположение вашей пользовательской папки Nextcloud):
Сохраните изменения и выйдите из редактора nano с поомщью комбинации клавиш CTRL+0, CTRL+X.
Отметьте скрипт как исполняемый и затем запустите его:
Удалите использованные ранее самозаверяющие сертификаты из nginx и активируйте новые, полноценные и уже действующие SSL-сертификаты от Let’s Encrypt:
Задайте задание cron:
С этого момента ваши SSL-сертификаты будут регулярно и полностью автоматически обновляться.
Пожалуйста, найдите время и проверьте статус безопасности вашего сервера. Целью должно быть как минимум следующий результат «А +»:
Оптимизируйте и обновляйте Nextcloud с помощью скрипта
Создаём скрипт для обновления, оптимизации Nextcloud и установленных приложений:
Вставляем следующее содержимое:
Сохраните изменения и закройте редактор nano комбинацией клавиш CTRL+O, CTRL+X.
Отметьте скрипт как исполняемый и периодически запускайте его от имени привилегированного пользователя:
В качестве хранения и расположения пользовательского каталога, можно использовать файловую систему S3QL: Подключаем Nextcloud к s3ql – файловой системе на базе облачного хранилища.