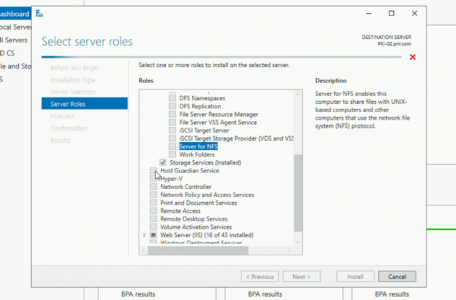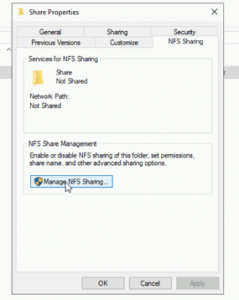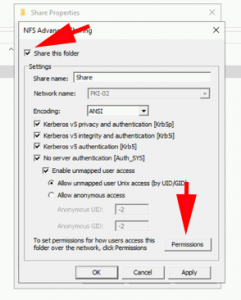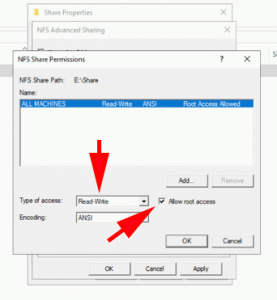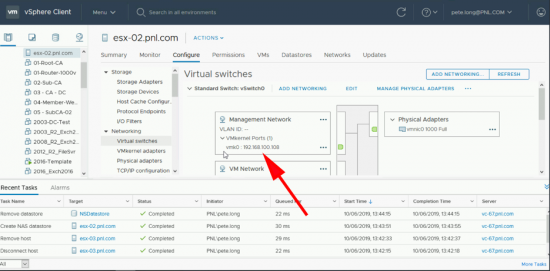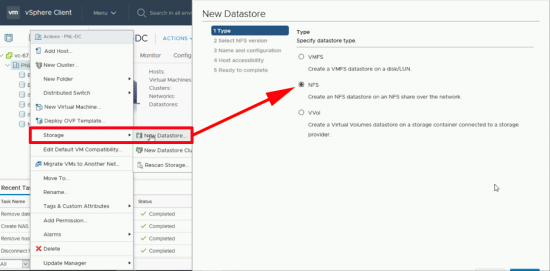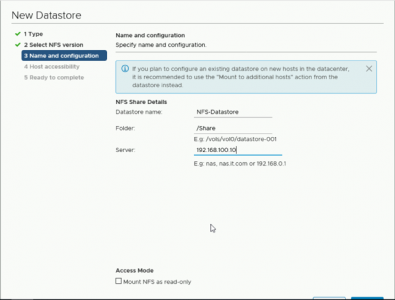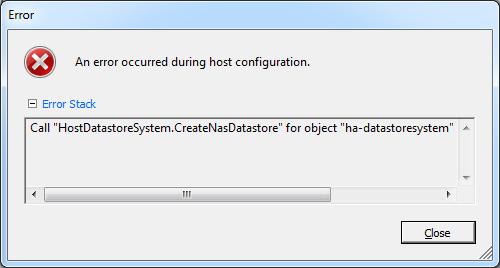- Подключаем NFS шару в Windows Server 2012 R2
- NFS сервер на Windows Server 2012
- Установка NFS сервера в Windows Server 2012
- Настройка общей папки NFS в Windows Server 2012
- Создание общего каталога NFS с помощью консоли Server Manager
- Как создать NFS шару с помощью Powershell
- How to Mount an NFS Share Using a Windows 10 Machine
- NFS Only Works in Windows 10 Enterprise
- Install the NFS Client (Services for NFS)
- Enable Write Permissions for the Anonymous User
- How to Mount an NFS Share
- Read Next
- Adding Windows Server NFS Shares to VMware ESX
- Problem
- Create NFS Shares on Windows Server 2019, 2016, and 2012
- VMWare vSphere 6 Connecting to Windows NFS Shares
- Create NFS Shares on Windows Server 2008
Подключаем NFS шару в Windows Server 2012 R2
Сегодня мы разберемся, как установить и настроить клиент NFS (Network File System) в Windows Server 2012 R2 / Windows 8. Итак, чтобы подключить каталог (шару) с NFS сервера в Windows Server 2012 R2 / Win 8, нужно, как и в предыдущих версиях Windows, установить отдельный компонент — клиент NFS (Client for NFS). Дополнительно, для возможности управления настройками NFS подключения, можно установить компонент служб NFS (Services for Network File System).
Клиент NFS входит в состав ОС Microsoft, начиная с Windows 7. В Windows 2012 / 8 клиент NFS получил небольшие изменения. Теперь NFS клиент поддерживает аутентификацию по протоколу Krb5p — Kerberos версии 5 (в дополнение к Krb5 и Krb5i, поддержка которых появилась еще в Windows 7), поддерживаются большие NFS пакеты – до 1024KB (в Win 7 максимальный размер пакета 32KB)
Клиент NFS можно установить через GUI или с помощью Powershell. Для установки в графическом режиме, откройте консоль Server Manager и выберите компонент (Features) под названием Client for NFS.
По умолчанию вместе с этим компонентом не устанавливается графическая консоль управления NFS, чтобы исправить это, установим опцию Services for Network File System Management Tools в разделе Remote Server Administration Tools -> Role Administration Tools -> File Services Tools.
Для установки NFS-клиента в Windows 8 нужно активировать компонент Services for NFS ->Client for NFS, через установку/удаление компонентов (Turn Windows features on or off) в Панели управления (Control Panel -> Programs -> Programs and Features).
Все перечисленные выше компоненты системы можно установить всего одной командой Powershell:
После окончания установки, запустите консоль Services for Network File System Managemen и откройте окно свойств NFS клиента (Client for NFS).
В настройках NFS клиента можно задать:
- Используемый транспортный протокол (Transport protocols) – по умолчанию TCP+UDP
- Тип монтирования NFS шар: hard или soft
- На вкладке File Permissions указываются дефолтные права для создаваемых папок и файлов на NFS шарах
- На вкладке Security указываются протоколы аутентификации, с помощью которых можно аутентифицироваться на NFS сервере
После настройки установки, администраторы смогут смонтировать NFS каталог с помощью команды mount:
В этом примере мы смонтировали под буквой Z: каталог NFS, расположенный на сервере lx01.abc.lab.
После монтирования, подключенный таким образом каталог на NFS сервере доступен в системе как отдельный диск с буквой Z:\ .
Смонтировать NFS шару можно и с помощью Powershell:
Отключить смонтированный каталог можно так:
NFS сервер на Windows Server 2012
NFS (Network File System) — сетевой протокол доступа к доступ к файлам и файловой системе NFS-сервера, популярный в семейства ОС Linux/ UNIX, а также различных системах хранения. Microsoft также, не желая отставать от конкурентов, внедрила базовый функционал NFS сервера еще в Windows Server 2003 R2. В последующих версиях серверных платформ Microsoft возможности встроенного NFS Windows сервера расширялись, появлялся новый функционал и средства управления. NFS сервер в Windows Server 2012 – очередная веха в развитии данной технологии.
Что же нового предлагают нам разработчики Microsoft в данном продукте? Новые возможности NFS сервера в Windows Server 2012:
- Поддержка стандарта NFS v4.1. Поддержка последней версии NFS 4.1 – одно из основных новшеств Windows Server 2012. По сравнению с NFS v3 этот протокол обеспечивает повышенную безопасность, производительность и совместимость, полностью реализуя все аспекты RFC 5661.
- Производительность «из коробки». Благодаря использованию новой транспортной инфраструктуры RPC-XDR, оптимальная производительность NFS сервера может быть достигнута сразу «из коробки» без необходимости тонкой настройки параметров системы. Оптимальная производительность достигается за счет автоматически настраивающегося кэша, разделения рабочих процессов на пулы и динамическое управление пулами, основанное на их нагрузке.
- Упрощенное развертывание и управление. Данный факт достигнут за счет:
- — более 40 командлетов PowerShell для настройки сервера NFS и управления общими папками
- — простого графического интерфейса управления, позволяющего одновременно управлять как SMB, так и NFS шарами, а также настройками скрининга файлов и файловой классификации.
- — фиксации RPC порта (порт 2049) для простоты настройки файерволов
- — нового провайдера WMI v2
- — упрощенной идентификации за счет плоского файла мапинга
- Улучшения в NFSv3. За счет быстрой отправки клиентам уведомлений о сбоях монитором NSM (Network Status Monitor), старые NFS клиенты лучше и быстрее обрабатывают процедуру failover, что означает меньшее время простоя.
Итак, NFS сервер в Windows Server 2012 значительно улучшен с точки зрения простоты развертывания, масштабируемость, стабильность, доступность, надежность, безопасности и совместимости. Общие папки могут быть одновременно доступны по протоколам SMB и NFS, что означает возможность использования Windows Server 2012 в качестве хранилища в гетерогенных сетях.
Далее мы разберем сценарий развертывания и управления сервером NFS в Windows Server 2012.
Установка NFS сервера в Windows Server 2012
NFS сервер в Windows Server 2012 можно установить с помощью GUI и Powershell. Чтобы установить NFS сервер с помощью графического интерфейса, откройте консоль Server Manager и внутри роли файлового сервера (File and Storage Services) отметьте компонент Server for NFS.
После окончания установки компонента NFS, сервер необходимо перезагрузить.
Установка этой же роли с помощью Powershell также не вызывает затруднений, просто выполните команду:
Настройка общей папки NFS в Windows Server 2012
Далее мы покажем, как с помощью установленной нами роли создать NFS шару (общую папку) на сервере Windows. Создать NFS шару можно опять несколькими способами: с помощью графического интерфейса или Powershell.
Создание общего каталога NFS с помощью консоли Server Manager
Откройте консоль Server Manager, перейдите в раздел Share management (находится внутри роли File and Storage Services).
В контекстном меню запустите мастер создания нового общего каталога- New Share…
Выберите тип шары NFS Share — Quick
Далее нужно указать местоположение каталога на диске и путь, по которому должны подключатся удаленные NFS клиенты.
Затем необходимо задать тип аутентификации NFS клиентов: возможно, задействовать как Kerberos- аутентификацию, так и анонимную.
Предположим, в качестве потребителя создаваемого NFS ресурса будет выступать сервер виртуализации ESXi, в котором возможность аутентифицировать NFS соединения отсутствует (ESXi не поддерживает NFSv4). Поэтому тип аутентификации будет No Server Authentication, отметим также опции Enable unmapped user access и Allow unmapped user access by UID/GID.
Чтобы немного обезопасить создаваемую NFS шару от доступа сторонних лиц, ограничим доступ к NFS ресурсу по IP адресу клиента.
Host: 192.168.1.100
Language Encoding : BIG5
Share Permissions : Read/Write
Allow root access : Yes
Далее осталось проверить, что на уровне NTFS пользователь, в которого мапится подключающийся юзер, имеет доступ на чтение/запись (если решено задействовать анонимный доступ, придется для пользователя Everyone дать полные r/w права на уровне NTFS).
Как создать NFS шару с помощью Powershell
Создадим новую NFS шару:
Разрешим доступ к шаре для IP адреса 192.168.1.100 и зададим кодировку BIG5 (возможность просмотра содержимого NFS шары для клиента ESXi).
Созданную NFS шару можно использовать, например, как NFS-datastore в среде виртуализации VMWare vSphere, или для доступа к данным с других Unix-like клиентов. Как смонтировать NFS шару в Windows — клиентах описано в этой статье.
How to Mount an NFS Share Using a Windows 10 Machine
By Tony Mackay В· 08 Dec 2016
Mounting an NFS (Network File System) share using a Unix-like operating system is pretty straight forward. But how do you mount an NFS share of a UNIX system from a Windows 10 machine? Keep reading to find out how.
NFS Only Works in Windows 10 Enterprise
Update 2012-04-20 – These instructions should now work on Windows 10 Pro (Version 10.0.14393 and above) as mentioned by EyeDocGeek in the comments.
This tutorial only applies to the enterprise version of Windows 10 because it is the only version which includes the Services for NFS feature. If you don’t have the enterprise version of Windows, then you might be better off exposing your share using Samba which should work on all versions of Windows.
With that said let’s install the Services for NFS feature and mount an NFS share.
Install the NFS Client (Services for NFS)
The first thing we need to do is install the NFS Client which can be done by following the steps below:
Step 1: Open Programs and Features.
Step 2: Click Turn Windows features on or off.
Step 3: Scroll down and check the option Services for NFS, then click OK.
Step 4: Once installed, click Close and exit back to the desktop.
Enable Write Permissions for the Anonymous User
With the default options you will only have read permissions when mounting a UNIX share using the anonymous user. We can give the anonymous user write permissions by changing the UID and GID that it uses to mount the share.
The image below shows the a share mounted using the default settings.
To change the UID and GID we need to make a simple change to the Windows registry by performing the following steps:
- Open regedit by typing it in the search box end pressing Enter.
- Browse to HKEY_LOCAL_MACHINE\SOFTWARE\Microsoft\ClientForNFS\CurrentVersion\Default.
- Create a new New DWORD (32-bit) Value inside the Default folder named AnonymousUid and assign the UID found on the UNIX directory as shared by the NFS system.
- Create a new New DWORD (32-bit”) Value inside the Default folder named AnonymousGid and assign the GID found on the UNIX directory as shared by the NFS system.
- Restart the NFS client or reboot the machine to apply the changes.
The output of the mount command should now look like this:
Notice the 0 value applied to the UID and GID. This means the share is mounted using the root user.
How to Mount an NFS Share
Assuming your NAS device is on the same network as your Windows machine and the IP address of the device is 10.1.1.211, the following command will mount a share on the NFS system at /mnt/vms.
The share is now mounted and we can access the data by navigating to the Z: drive.
That’s it, we can now write to the NAS device. Although, I did notice that trying to open the share for the first time takes a long time.
Read Next
Tony is the founder and editor of GraspingTech, a blog which provides tutorials for Cloud Architects, DevOps Engineers and System Administrators. He has written over one hundred tech tutorials which have been read by more than a million people.
Connect with Tony on LinkedIn or contact him by email.
Adding Windows Server NFS Shares to VMware ESX
KB ID 0000319
Problem
You have a Windows 2019/2016, 2012, or 2008 server with plenty of storage space, and you would like to present that to an ESX/ESXi server as a datastore. You can configure a folder (or drive) as an NFS share and present it to VMware vSphere, so that it can be used as a datastore.
Note: For Server 2008 and vSphere 4/5 Scroll down.
Create NFS Shares on Windows Server 2019, 2016, and 2012

Essentially you need to add the ‘Server for NFS’В role, (Below “File and Storage Services“).
Create a folder to share, on its properties > NFS Sharing > Manage NFS Sharing.
Tick to share > Permissions.
You can add each host individually here, but I’m just changing the default rule to allow Read/Write to ALL MACHINES > Tick ‘Allow root access’ > OK.
VMWare vSphere 6 Connecting to Windows NFS Shares
Make Sure you have a VMKernel port on the same network as your NFS share.
DataStore View > Right click the ‘Cluster‘ > Storage > New Datastore > NFS > Next > NFS 3 > Next.
Give the datastore a name > Select the share name (prefix it with a forward slash, and remember they are case sensitive!) > Enter the IP or FQDN of the NFS server > Next > Next > Finish.
Create NFS Shares on Windows Server 2008

Gotchas
1. The system will not work if you do not have a vmkernel port, if you already have iSCSI or vmotion working then this will already be in place.
If not you will see an error like this,
Call “HostDatastoreSystem.CreateNasDatastore” for object “ha-datastoresystem” on ESX “
2. Make sure TCP port 2049 is open between the NFS share and the ESX box. On an ESX 3.x servers you may need to run ” esxcfg-firewall -e nfsClient “.
Other Points
1. You CAN boot a windows VM from anyВ NFS store (just because Windows cannot boot from NFS – does not mean a VM can’t).
2. NFS Datastores are limited to 16TB.
3. vSphere supports up to 64 NFS Datastores (ESX supports up to 32).
4. Thin provisioned disks will “re-expand” when moved/cloned to another NFS Datastore (THOUGH NOT in a vSphere environment).
5. On Server 2008 R2 NFS can only support 16 TCP connections, to raise the limit see here.