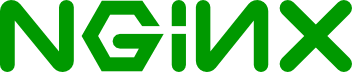- nginx под Windows
- Запуск nginx службой в Windows
- How to Run Nginx as a Windows Service with AlwaysUp
- Ensure that Nginx starts immediately when your PC boots and runs with High Priority for Maximum Performance
- Nginx as windows service
- Launching GitHub Desktop
- Launching GitHub Desktop
- Launching Xcode
- Launching Visual Studio
- Latest commit
- Git stats
- Files
- README.md
- run nginx as windows service
- 6 Answers 6
nginx под Windows
Версия nginx под Windows использует “родной” Win32 API (не эмуляцию Cygwin). В настоящий момент в качестве методов обработки соединений используются select() и poll() (1.15.9), поэтому не стоит ожидать высокой производительности и масштабируемости. В силу этого и ряда других известных проблем версия nginx под Windows рассматривается пока как бета-версия. На данный момент в ней доступна практически вся функциональность, что и в версии nginx под UNIX, за исключением XSLT-фильтра, фильтра изображений, модуля GeoIP и встроенного языка Perl.
Чтобы установить nginx/Windows, скачайте дистрибутив последней основной версии (1.19.10), поскольку основная ветвь nginx содержит все известные исправления. Затем распакуйте дистрибутив, перейдите в каталог nginx-1.19.10 и запустите nginx . Вот пример для корневого каталога на диске C:
Чтобы увидеть процессы nginx, запустите утилиту командной строки tasklist :
Один из процессов главный, другой — рабочий. Если nginx не запускается, нужно искать причину в в файле лога ошибок logs\error.log . Если же лог-файл не создался, то причину этого следует искать в Windows Event Log. Если вместо ожидаемой страницы выводится страница с ошибкой, нужно также искать причины ошибки в файле logs\error.log .
nginx/Windows использует каталог, в котором он был запущен, в качестве префикса для относительных путей в конфигурации. В вышеприведённом примере префиксом является C:\nginx-1.19.10\ . Пути в конфигурационном файле должны задаваться в UNIX-стиле с использованием прямых слэшей:
nginx/Windows работает как стандартное консольное приложение (не сервис) и управляется при помощи следующих команд:
Запуск nginx службой в Windows
Запуск nginx службой в Windows будет осуществляться с помощью программы Windows Service Wrapper.
Скачать её можно тут: http://download.java.net/maven/2/com/sun/winsw/winsw/.
Необходимо скачать .exe файл нужной версии (отлично подошла версия 1.7) и переместить в корень директории, где расположен nginx (например D:\Programs\nginx-1.7.2\), переименовав данный файл в ngsrvc.exe. В той же директории необходимо создать xml файл с именем ngsrvc.xml.
Содержимое файла ngsrvc.xml
- D:\Programs\nginx-1.7.2\nginx.exe путь до исполняемого файла nginx
- D:\Programs\nginx-1.7.2\service_logs\ путь, по которому Windows Service Wrapper будет хранить свои лог файлы (если директории нет, нужно её создать).
- В передаются параметры обязательно необходимые для корректного запуска nginx как сервис, дело в том что nginx при формировании путей использует косую черту (как в Linux — /), соответственно при использовании nginx в Windows необходимо использовать обратную косую черту (обратный слеш — \). Именно по-этому при запуске и остановке сервиса указывается рабочая директория параметром -p и относительный путь к конфигурационному файлу -c.
Без корректного указания параметров -c и -p появлялась ошибка в логах Windows Service Wrapper примерного содержания:
Для того, чтобы зарегистрировать сервис, необходимо запустить: ngsrvc.exe install , после чего указанный сервис появится в оснастке Администрирование -> Службы , откуда станет возможно ей управлять.
Не забудте создать папку service_logs, как указано в xml файле.
Дополнительные команды:
- Запустить — ngsrvc.exe start
- Остановить — ngsrvc.exe stop
- Рестартовать — ngsrvc.exe restart
- Деинсталляция службы — ngsrvc.exe uninstall
Архив с программой и конфигурационным файлом: ngsrvc
How to Run Nginx as a Windows Service with AlwaysUp
Ensure that Nginx starts immediately when your PC boots and runs with High Priority for Maximum Performance
Nginx is an free, open-source HTTP server characterized by its small footprint, exceptional performance and efficient use of resources. It hosts over 7% of all domains worldwide!
To configure Nginx with AlwaysUp:
Download and install AlwaysUp, if necessary.
Download the Nginx zip file and extract it to a new directory, if necessary. We have used C:\nginx and the following instructions are based on that setting.
Select Application > Add to open the Add Application window:
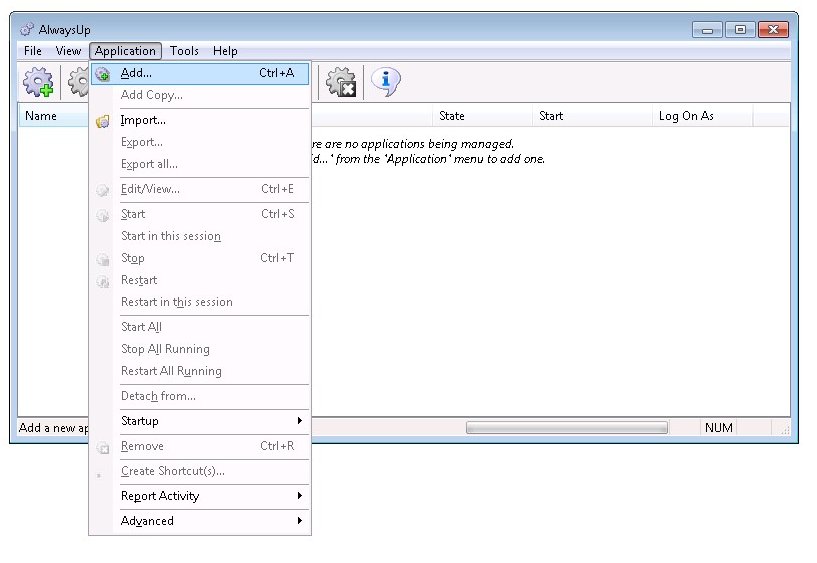
On the General tab:
In the Application field, enter the full path to the Nginx executable. Since we placed Nginx in C:\nginx, we have specified:
In the Arguments field, enter:
This tells Nginx where to find the HTML files, etc. Please consult the Nginx command line specification if you have a non-standard installation and need to tweak the startup for your environment.
In the Name field, enter the name that you will call the application in AlwaysUp. We have used Nginx but you can specify virtually anything you like.
Since Nginx is all about performance, we suggest that you boost its priority to ensure that Windows will grant it the maximum amount of resources on the host PC. We recommend High (for time critical applications). Note that you can always make this change later once you are satisfied with your setup.
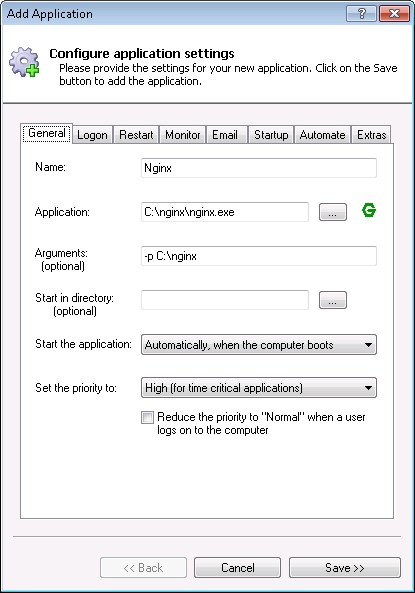
Click over to the Startup tab and check the Ensure that the Windows Networking components have started box. This informs AlwaysUp that Nginx needs the TCP/IP networking stack to operate.
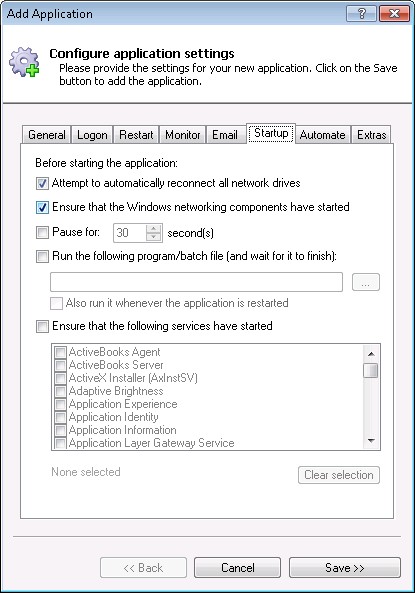
Move to the Extras tab and check the Use this special command to stop the application box. Specify the full path to the Nginx executable along with a few arguments:
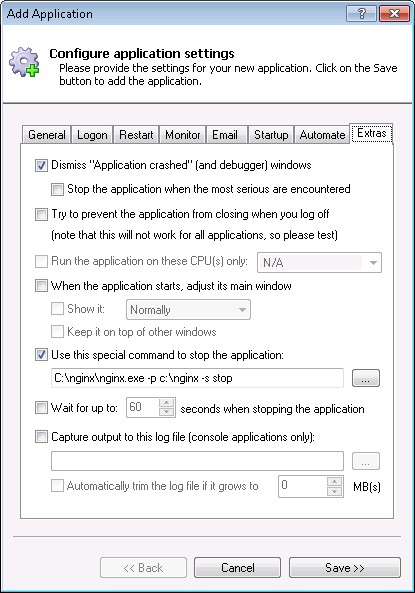
Click the Save button. In a couple of seconds, an application called Nginx will show up in the AlwaysUp window. It is not yet running though.
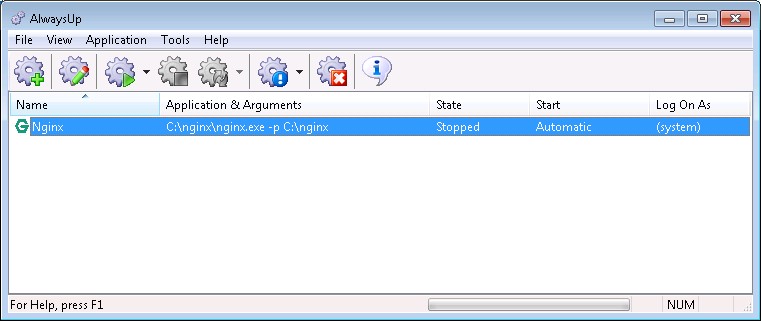
To start Nginx, choose Application > Start «Nginx».
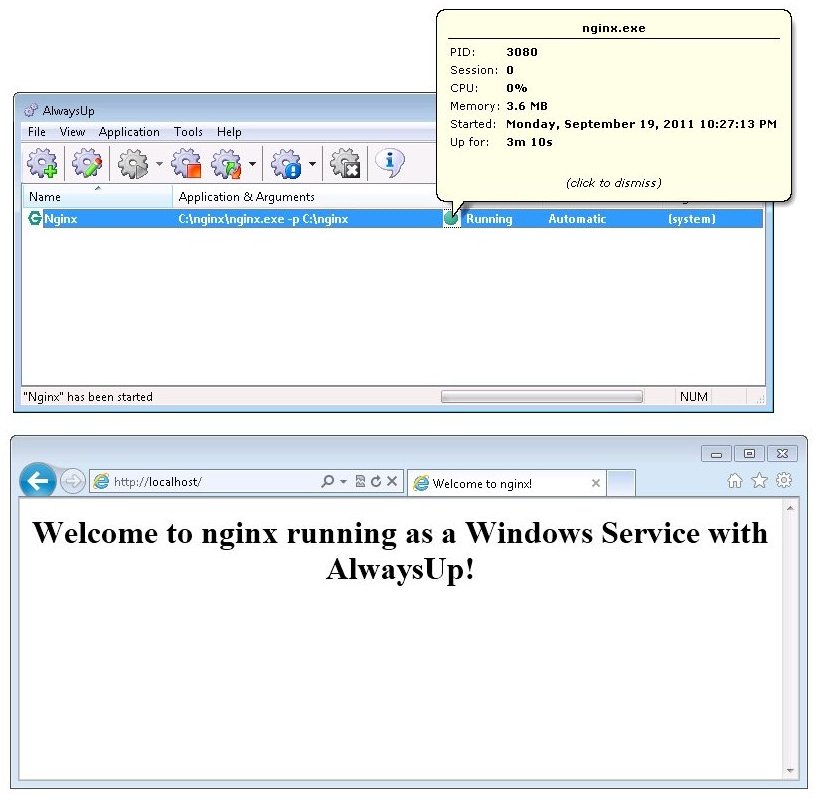
That’s it! Next time your computer boots, Nginx will start up immediately, before anyone logs on. We encourage you to edit Nginx in AlwaysUp and check out the many other settings that may be appropriate for your environment.
Nginx as windows service
Service wrapper for nginx.exe on Windows
Use Git or checkout with SVN using the web URL.
Work fast with our official CLI. Learn more.
Launching GitHub Desktop
If nothing happens, download GitHub Desktop and try again.
Launching GitHub Desktop
If nothing happens, download GitHub Desktop and try again.
Launching Xcode
If nothing happens, download Xcode and try again.
Launching Visual Studio
Latest commit
Git stats
Files
Failed to load latest commit information.
README.md
A fairly simple guide on setting up Nginx as a service on Windows, with full start/stop/restart/status support.
You can open the Services (win+run>services.msc) and start Nginx, or type net start Nginx .
- nginx-service start
- nginx-service stop
- nginx-service status
- nginx-service restart
The first thing that’s needed is the WinSW binary from https://github.com/kohsuke/winsw/releases The «winsw-
Copy files and create log folder
Copy xml file nginx-service.xml and nginx-stop.bat into the same folder as nginx.exe and nginx-service.exe are.
Create logs folder where you want to log the service output.
Fit C:\PATH\TO and PORT . as needed.
Install windows service
Once this has all been accomplished, open the command prompt, switch to the folder containing nginx.exe, and execute the following command:
tested with winsw version 2.1.2
Also, make sure the log folders referenced in the xml file exist.
run nginx as windows service
I am trying to run nginx (reverse proxy) as a windows service so that it’s possible to proxy a request even when a user is not connected.
I searched a lot around and found winsw that should create a service from an .exe file (such as nginx).
i found many tutorials online saying to create an xml file as following
(i have nginx.exe in a folder called nginx under c: o the paths are correct).
Now the problem is that the service is created but i can’t seem to make it start, every time i try to start it a windows pops up saying
Does anyone know how can i fix this or a different way to run nginx as a window service?
6 Answers 6
Just stumbled here and managed to get things working with this free open source alternative: https://nssm.cc/
It basically is just a GUI to help you create a service. Steps I used:
- Download NGinx (http://nginx.org/en/download.html) and uzip to C:\foobar\nginx
- Download nssm (https://nssm.cc/)
- Run «nssm install nginx» from the command line
- In NSSM gui do the following:
- On the application tab: set path to C:\foobar\nginx\nginx.exe, set startup directory to C:\foorbar\nginx
- On the I/O tab type «start nginx» on the Input slow. Optionally set C:\foobar\nginx\logs\service.out.log and C:\foobar\nginx\logs\service.err.log in the output and error slots.
- Click «install service». Go to services, start «nginx». Hit http://localhost:80 and you should get the nginx logon. Turn off the service, disable browser cache and refresh, screen should now fail to load.
You should be good to go from then on.
NSSM is very nice, but there is another alternative: The PowerShell Cmdlet New-Service
Here is just a simple example:
I found other solution other than NSSM. That is Windows Service Wrapper and the following are the instructions:
Download the latest version of Windows Service Wrapper via github.
- Current version as of this writing is v2.1.2(Since v2.x executables for .NET2.0 and .NET4.0 are available — others only on demand.)
Rename winsw-xxxx.exe to something like nginxservice.exe.
- This is the name that will show up for the process that owns your Nginx process.
nginx nginx nginx c:\nginx\nginx.exe c:\nginx\ roll -p c:\nginx c:\nginx\nginx.exe -p c:\nginx -s stop
You can find up to date details about the configuration on the config GitHub page and a generic example showing all possible options here.
- Run the command nginxservice.exe install.
- You will now have a Nginx service in your Services! (It is set to start automatically on boot; if you want to start your server, you must manually start the service (net start Nginx).)
The Above answer was taken from a post.
I found NSSM (the Non-Sucking Service Manager): a program that does exactly what i want and it’s much easier to set up.
As told in other answers NSSM is the best tool to run Nginx as a service.
If you do not want to use any external 3rd party software then you can implement any of these two methods.
- Windows Task Scheduler
- Windows startup shortcut
Windows Task Scheduler
- As mentioned in this answer prepare one start.bat file.
- Put this file where nginx.exe is present.
- Open windows task scheduler and set up the task as described in this answer to run it indefinitely.
- Do not forget to run this task as the highest privilege with the system account, more details can be found here.
- Make the task to start daily at a certain time, through the bat file it will check whether the service is already running to avoid creating multiple nginx.exe instances.
- If due to some reason Nginx shuts down, within 5 minutes it will start.
Windows Startup shortcut
Create one shortcut of nginx.exe and put it in the startup folder of Windows.
Follow this answer to find your startup location.