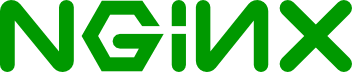- nginx под Windows
- Как установить и запустить Nginx на Windows 10
- Скачать Nginx:
- Установка и запуск Nginx:
- Nginx запуск на Windows 10:
- Настройка Nginx:
- Устранение неполадок установки и настройки Nginx
- Установка Nginx
- Проверка состояния Nginx
- Автозагрузка Nginx
- Управление сервисом Nginx
- Создание корневого каталога для статического контента
- Создание корневого каталога для динамических файлов
- Включение и отключение конфигурационных файлов
- Устранение неполадок с хэш-таблицей
- Тестирование конфигурации
- Важные файлы и каталоги Nginx
- Контент
- Конфигурация сервера
- Заключение
- Как установить и запустить сервер Nginx на Windows 10
- Как установить и запустить сервер Nginx на Windows 10
- Загрузите Nginx Server
- Установка Nginx
- Запуск Nginx на компьютере с ОС Windows
- Вывод
- Респект за пост! Спасибо за работу!
- Поделиться ссылкой:
- Вам также может понравиться
- Как перевести текст с изображения. ScreenTranslator
- 5 бесплатных программ для разделения или объединения видео
- Как исправить ошибку синего экрана смерти aksdf.sys в Windows 10
- Темная тема интерфейса Windows 10. Ручное и автоматическое включение
- Как отслеживать изменения файла в реальном времени в Windows 10
- 3 программы для демонстрации экрана в Windows 10
- партнёры блога
- telegram
- Последние статьи
- Рубрики
- СЧЕТЧИКИ
- РЕКЛАМА И ДОНАТЫ
- Социальные сети
- Архив
nginx под Windows
Версия nginx под Windows использует “родной” Win32 API (не эмуляцию Cygwin). В настоящий момент в качестве методов обработки соединений используются select() и poll() (1.15.9), поэтому не стоит ожидать высокой производительности и масштабируемости. В силу этого и ряда других известных проблем версия nginx под Windows рассматривается пока как бета-версия. На данный момент в ней доступна практически вся функциональность, что и в версии nginx под UNIX, за исключением XSLT-фильтра, фильтра изображений, модуля GeoIP и встроенного языка Perl.
Чтобы установить nginx/Windows, скачайте дистрибутив последней основной версии (1.19.10), поскольку основная ветвь nginx содержит все известные исправления. Затем распакуйте дистрибутив, перейдите в каталог nginx-1.19.10 и запустите nginx . Вот пример для корневого каталога на диске C:
Чтобы увидеть процессы nginx, запустите утилиту командной строки tasklist :
Один из процессов главный, другой — рабочий. Если nginx не запускается, нужно искать причину в в файле лога ошибок logs\error.log . Если же лог-файл не создался, то причину этого следует искать в Windows Event Log. Если вместо ожидаемой страницы выводится страница с ошибкой, нужно также искать причины ошибки в файле logs\error.log .
nginx/Windows использует каталог, в котором он был запущен, в качестве префикса для относительных путей в конфигурации. В вышеприведённом примере префиксом является C:\nginx-1.19.10\ . Пути в конфигурационном файле должны задаваться в UNIX-стиле с использованием прямых слэшей:
nginx/Windows работает как стандартное консольное приложение (не сервис) и управляется при помощи следующих команд:
Как установить и запустить Nginx на Windows 10
В этой статье мы разберём, как установить Nginx на Windows 10 и запустить его, также эта инструкция подойдёт для Windows 7 и Windows 8.
Ещё перед этой статьи, прочитаете «Как установить Apache на Windows»,это если вам нужен будет Apache.
Скачать Nginx:
Перед тем как установить, нужно скачать Nginx, переходите по этой ссылки, там скачаете архив с ним.
Как видите я скачал стабильную версию, и вам тоже рекомендую так именно её, так как, основной могут быть баги.
После того как скачали, открываем архив и папку внутри, перемешаем в папку которую вам надо, но я рекомендую в «Program Files», иначе придётся ещё добавлять Nginx в директиву «path».
Установка и запуск Nginx:
После того, как вы переместили, заходите в папку и Nginx и запускаем файл «nginx.exe», по двойному клику левой кнопки мыши.
Тут стоит сказать, что при установки у вас не чего не появится и это может смутить, но чтобы убедится, видите в адресную строку браузера «http://localhost/», должно появится вот это.
Если у вас именно это, то значит всё работает так как надо.
Nginx запуск на Windows 10:
Единственное что стоит сказать, при перезагрузки компьютера или выключение и включение, сервер перестают работает, чтобы это исправить, есть два способа, первый через встроенный Windows server, но его я не буду, так как, он достаточно сложный и на мой взгляд не очень удобный, второй, это просто отправить на рабочий стол, в качестве ярлыка файл «nginx.exe».
Теперь вы можете спокойно запускать его с рабочего стола.
Настройка Nginx:
Последние что стоит рассказать, это то, как его настроить что бы было ещё удобрение, для этого заходим в папку со сервером и там переходим в «conf», и открываем файл «nginx.conf».
Единственное, что стоит в нём изменить, это грубо говоря массив «location», который указывает настройки для стартовой страницы сервера, надо изменить значение у ключа «root», в качестве значения используете путь до папки с вашим сайтом.
Устранение неполадок установки и настройки Nginx
Nginx – это свободный и открытый веб-сервер, который используется для обслуживания сайтов и приложений любой сложности. Nginx известен своим низким воздействием на память, высокой масштабируемостью и модульной, управляемой событиями архитектурой, которая может обеспечить надежную и предсказуемую производительность. Nginx работает не только как веб-сервер, но и как балансировщик нагрузки, кэширующий HTTP-сервер и обратный прокси-сервер.
Конечно, сначала может быть сложно запомнить все команды и рекомендации по управлению сервером Nginx. Это руководство предназначено для тех, кто работает с Nginx. Оно охватывает некоторые основные команды управления сервисами, а также советы по диагностике и решению некоторых распространенных проблем.
Каждый раздел может использоваться независимо от других, поэтому вы можете пропустить разделы, которые вам не нужны. Все условные значения в командах выделены красным; вместо этих значений вы можете подставить свои данные.
Каждый раздел предлагает ссылки на другие руководства, с которыми можно проконсультироваться.
Примечание: Предполагается, что вы работаете с версией Nginx, установленной из репозитория по умолчанию в Debian-подобном дистрибутиве. Некоторые из команд и директив, описанных в этом руководстве, отсутствуют в других дистрибутивах или в версиях Nginx, установленных из других источников.
Установка Nginx
Обновите индекс пакетов, а затем установите Nginx:
sudo apt-get update
sudo apt-get install nginx
Проверка состояния Nginx
Чтобы проверить состояние веб-сервера на текущей машине, введите:
sudo systemctl status nginx
Автозагрузка Nginx
По умолчанию сервис Nginx запускается автоматически. Если вы хотите изменить это поведение, введите:
sudo systemctl disable nginx
Чтобы снова добавить Nginx в автозагрузку, введите:
sudo systemctl enable nginx
Управление сервисом Nginx
Чтобы остановить сервер Nginx, введите следующую команду:
sudo systemctl stop nginx
Чтобы запустить сервер Nginx, введите:
sudo systemctl start nginx
Чтобы остановить сервис и запустить его снова, введите:
sudo systemctl restart nginx
Если вы изменили конфигурацию, вы можете перезагрузить Nginx в текущей сессии. Введите следующую команду:
sudo systemctl reload nginx
Создание корневого каталога для статического контента
При создании сайтов на Nginx разработчики часто используют виртуальные хосты (или блоки server) – это хосты, которые обслуживают отдельные сайты или домены. Для этого нужно создать document root, каталог верхнего уровня, который Nginx проверяет при обслуживании контента.
Команды в приведенном ниже блоке создадут новый корневой каталог, передадут права на него пользователю sudo и изменят права доступа к каждому подкаталогу в подкаталога в /var/www/.
sudo mkdir -p /var/www/example.com/html
sudo chown -R $USER:$USER /var/www/example.com/html
find /var/www -type d -exec chmod 775 <> \;
В данном случае корневой каталог предлагает глобальные права на чтение и исполнение. Чтобы выбрать другие права доступа, замените 775 и укажите требуемые права.
Помните, что права доступа должны меняться в соответствии с ситуацией.
Создание корневого каталога для динамических файлов
Если ваш сайт использует динамические модули типа PHP-FPM, вам может понадобиться передать права на некоторые файлы группе www-data. Если группе нужно право на запись в каталоге, передайте группе права собственности на каталог.
Предложенные ниже команды создают новый document root, передают его группе www-data и изменяют права на каждый подкаталог в /var/www.
sudo mkdir -p /var/www/example.com/html
sudo chown -R www-data:www-data /var/www/example.com
sudo find /var/www -type d -exec chmod 775 <> \;
Включение и отключение конфигурационных файлов
Чтобы включить виртуальный хост, нужно создать симлинк из каталога sites-available в каталог sites-enabled, который Nginx читает во время запуска.
Для этого введите комнаду:
sudo ln -s /etc/nginx/sites-available/example.com /etc/nginx/sites-enabled/
После этого нужно перезагрузить Nginx, чтобы настройки обновились.
Устранение неполадок с хэш-таблицей
Nginx использует хэш-таблицы, чтобы быстро обрабатывать статические данные (имена серверов, MIME-типы). Если вы добавили несколько имен серверов, есть вероятность, что заданного размера хэша имени сервера будет не хватать, и при внесении изменений вы увидите ошибку server_names_hash_bucket_size. Ее можно устранить, отредактировав одно значение в файле /etc/nginx/nginx.conf.
Откройте этот файл:
sudo nano /etc/nginx/nginx.conf
Найдите в файле директиву server_names_hash_bucket_size. Удалите символ #, чтобы раскомментировать строку, и увеличьте значение директивы:
http <
. . .
server_names_hash_bucket_size 64 ;
. . .
>
Это увеличит размер хэш-таблиц имен серверов Nginx и позволит сервису обрабатывать все имена серверов, которые вы добавили. Сохраните и закройте файл, а затем перезапустите Nginx, чтобы обновить настройки.
Тестирование конфигурации
Каждый раз, когда вы вносите изменения в конфигурационные файлы Nginx, обязательно выполните следующую команду, чтобы проверить наличие синтаксических ошибок:
Если в конфигурации есть ошибки, вывод команды укажет, где именно они обнаружены. Если же в конфигурационных файлах нет синтаксических ошибок, вы увидите примерно такой вывод:
nginx: the configuration file /etc/nginx/nginx.conf syntax is ok
nginx: configuration file /etc/nginx/nginx.conf test is successful
Если ошибок нет, вы можете перезагрузить сервис:
sudo systemctl restart nginx
Важные файлы и каталоги Nginx
Контент
Каталог /var/www/html хранит весь контент сайта (это корневой каталог сайта). Вы можете изменить стандартные настройки Nginx и указать другие каталоги в var/www.
Конфигурация сервера
- /etc/nginx/: конфигурационный каталог Nginx (здесь хранятся все конфигурационные файлы веб-сервера).
- /etc/nginx/nginx.conf: главный конфигурационный файл веб-сервера, в котором находятся все глобальные параметры.
- /etc/nginx/sites-available/default: виртуальный хост Nginx по умолчанию. Другие виртуальные хосты также должны храниться в каталоге sites-available (но они не будут работать без симлинка в sites-enabled).
- /etc/nginx/sites-enabled/: здесь хранятся файлы включенных виртуальных хостов. При запуске или перезагрузке Nginx читает конфигурационные файлы и ссылки в этом каталоге, чтобы собрать полную конфигурацию.
- /var/log/nginx/access.log: это лог, который регистрирует все запросы Nginx (если в конфигурации веб-сервера не сказано другого).
- /var/log/nginx/error.log: это лог ошибок.
Чтобы получить доступ к логам systemd процесса Nginx, запустите эту команду:
sudo journalctl -u nginx
Заключение
Данный мануал перечислил общие процедуры по поддержке сервера Nginx. Чтобы узнать больше о работе с Nginx, ознакомьтесь со следующими руководствами:
Как установить и запустить сервер Nginx на Windows 10
Как установить и запустить сервер Nginx на Windows 10
- Запись опубликована: 19.09.2019
- Post category:Windows 10
- Post comments:0 комментариев
Как установить и запустить сервер Nginx на Windows 10
Nginx — это веб-сервер, который очень популярен в Linux и BSD системах. Многие полагают, что установить Nginx на Windows 10 невозможно. Это совсем не так.
Согласно информации, размещенной на сайте Nginx, установка на Windows 10 возможна, но есть несколько ограничений производительности, которые пока не были устранены. К ним относятся только одно рабочее веб-приложение, отсутствие масштабируемости и возможные проблемы с UDP аутентификацией. На данный момент Nginx уже упоминал, что он решит все проблемы в своих будущих выпусках.
Чтобы успешно установить и запустить Nginx на Windows 10, выполните следующие действия.
Загрузите Nginx Server
Существует много загружаемых версий Nginx для Windows, но Nginx рекомендует использовать “mainline version”. Однако, вы не найдете никаких проблем, если загрузите последнюю стабильную версию этой программы.
Выберите последний ZIP-файл и загрузите его в новую папку.
В качестве первого шага необходимо распаковать его. Вы можете использовать 7-Zip, WinRAR или любое другое популярное программное обеспечение для архивации.
После извлечения содержимого архива из первоначальной директории необходимо переместить папку, которая поставлялась со встроенной загрузочной копией. в «Program Files».
Мы запустим Nginx из этого места в качестве веб-сервиса по умолчанию.
Установка Nginx
Чтобы установить и запустить Nginx, выберите и дважды щелкните файл Nginx.exe.
На следующем шаге вам нужно проверить, была ли установка успешной. Для этого вы можете перейти в браузер по умолчанию и ввести “localhost”. Если вы увидите следующее окно с сообщением об успешной установке и работе веб-сервера Nginx, то проблем с установкой в Windows 10 не было.
Чтобы остановить Nginx, вы можете завершить его из окна Диспетчер задач.
Запуск Nginx на компьютере с ОС Windows
Для запуска Nginx, вы должны использовать Internet Information Services (IIS), который является веб-сервером Microsoft, обслуживающим запрошенные HTML страницы или файлы. Вы можете включить его в меню Turn Windows Features On or Off в Панели управления. Проверьте необходимые поля для Web Management Tools и IIS Management Console.
Для включения IIS на вашем компьютере потребуется некоторое время.
Менеджер IIS Manager можно открыть непосредственно из меню Пуск. Здесь вы сможете получить доступ к веб-сайту по умолчанию, который обычно расположен по адресу “inetpub wwwroot”. Он также известен как корень веб-приложения.
Полезно изменить физический путь этого корня в более подходящую папку. Я создал новую папку “Work” в C:\ и изменил физический путь на “C:\Work”.
После этого перейдите в папку Nginx, которую переименовали в файлах программы. Нажмите “Conf” и выберите “nginx.conf”. Этот файл можно редактировать с помощью текстового редактора Notepad++.
В Notepad++ измените корень на отредактированный физический путь, о котором мы говорили выше.
Вы можете отредактировать файл index.html в корневой папке на отдельной вкладке. Измените текст на то, что вы хотите, чтобы веб-сервер отображался на экране.
Теперь снова запустите программу Nginx.exe и введите “localhost” в окне браузера. Веб-сервер Nginx выделит сделанные вами изменения.
На сайте ресурсов Nginx представлен полный список веб-приложений, которые можно использовать для запуска на Windows PC.
Вывод
Nginx является одной из ведущих компаний по разработке веб-серверов, которая, как ожидается, затмит Apache в будущем. Кроме того, он быстрее, может справляться с большим количеством параллельных задач и надежен. Подводя итог, можно сказать, что если у вас есть простой сайт, который вы хотите подключить к Nginx, вы можете сделать это прямо сейчас без каких-либо проблем.
Спасибо, что читаете! Подписывайтесь на мои каналы в Telegram, Яндекс.Мессенджере и Яндекс.Дзен. Только там последние обновления блога и новости мира информационных технологий.
Респект за пост! Спасибо за работу!
Хотите больше постов? Узнавать новости технологий? Читать обзоры на гаджеты? Для всего этого, а также для продвижения сайта, покупки нового дизайна и оплаты хостинга, мне необходима помощь от вас, преданные и благодарные читатели. Подробнее о донатах читайте на специальной странице.
Заранее спасибо! Все собранные средства будут пущены на развитие сайта. Поддержка проекта является подарком владельцу сайта.
Поделиться ссылкой:
Вам также может понравиться
Как перевести текст с изображения. ScreenTranslator
5 бесплатных программ для разделения или объединения видео
Как исправить ошибку синего экрана смерти aksdf.sys в Windows 10
Темная тема интерфейса Windows 10. Ручное и автоматическое включение
Как отслеживать изменения файла в реальном времени в Windows 10
3 программы для демонстрации экрана в Windows 10
- Opens in a new tab Opens in a new tab Opens in a new tab Opens in a new tab Opens in a new tab
партнёры блога
telegram
Последние статьи
Рубрики
СЧЕТЧИКИ
РЕКЛАМА И ДОНАТЫ
Социальные сети
Архив
©2016-2020 Блог Евгения Левашова. Самое интересное и полезное из мира ИТ. Windows 10, Linux, Android и iOS. Обзоры программ и веб-сервисов. Статьи о мотивации и продуктивности.
Использование материалов разрешается с активной ссылкой на levashove.ru. 
Данный блог является личным дневником, содержащим частные мнения автора. В соответствии со статьей 29 Конституции РФ, каждый человек может иметь собственную точку зрения относительно его текстового, графического, аудио и видео наполнения, равно как и высказывать ее в любом формате. Блог не имеет лицензии Министерства культуры и массовых коммуникаций РФ и не является СМИ, а, следовательно, автор не гарантирует предоставления достоверной, не предвзятой и осмысленной информации. Сведения, содержащиеся в этом блоге не имеют никакого юридического смысла и не могут быть использованы в процессе судебного разбирательства. Автор блога не несёт ответственности за содержание комментариев к его записям.