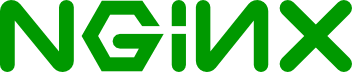nginx под Windows
Версия nginx под Windows использует “родной” Win32 API (не эмуляцию Cygwin). В настоящий момент в качестве методов обработки соединений используются select() и poll() (1.15.9), поэтому не стоит ожидать высокой производительности и масштабируемости. В силу этого и ряда других известных проблем версия nginx под Windows рассматривается пока как бета-версия. На данный момент в ней доступна практически вся функциональность, что и в версии nginx под UNIX, за исключением XSLT-фильтра, фильтра изображений, модуля GeoIP и встроенного языка Perl.
Чтобы установить nginx/Windows, скачайте дистрибутив последней основной версии (1.19.10), поскольку основная ветвь nginx содержит все известные исправления. Затем распакуйте дистрибутив, перейдите в каталог nginx-1.19.10 и запустите nginx . Вот пример для корневого каталога на диске C:
Чтобы увидеть процессы nginx, запустите утилиту командной строки tasklist :
Один из процессов главный, другой — рабочий. Если nginx не запускается, нужно искать причину в в файле лога ошибок logs\error.log . Если же лог-файл не создался, то причину этого следует искать в Windows Event Log. Если вместо ожидаемой страницы выводится страница с ошибкой, нужно также искать причины ошибки в файле logs\error.log .
nginx/Windows использует каталог, в котором он был запущен, в качестве префикса для относительных путей в конфигурации. В вышеприведённом примере префиксом является C:\nginx-1.19.10\ . Пути в конфигурационном файле должны задаваться в UNIX-стиле с использованием прямых слэшей:
nginx/Windows работает как стандартное консольное приложение (не сервис) и управляется при помощи следующих команд:
Запуск nginx службой в Windows
Запуск nginx службой в Windows будет осуществляться с помощью программы Windows Service Wrapper.
Скачать её можно тут: http://download.java.net/maven/2/com/sun/winsw/winsw/.
Необходимо скачать .exe файл нужной версии (отлично подошла версия 1.7) и переместить в корень директории, где расположен nginx (например D:\Programs\nginx-1.7.2\), переименовав данный файл в ngsrvc.exe. В той же директории необходимо создать xml файл с именем ngsrvc.xml.
Содержимое файла ngsrvc.xml
- D:\Programs\nginx-1.7.2\nginx.exe путь до исполняемого файла nginx
- D:\Programs\nginx-1.7.2\service_logs\ путь, по которому Windows Service Wrapper будет хранить свои лог файлы (если директории нет, нужно её создать).
- В передаются параметры обязательно необходимые для корректного запуска nginx как сервис, дело в том что nginx при формировании путей использует косую черту (как в Linux — /), соответственно при использовании nginx в Windows необходимо использовать обратную косую черту (обратный слеш — \). Именно по-этому при запуске и остановке сервиса указывается рабочая директория параметром -p и относительный путь к конфигурационному файлу -c.
Без корректного указания параметров -c и -p появлялась ошибка в логах Windows Service Wrapper примерного содержания:
Для того, чтобы зарегистрировать сервис, необходимо запустить: ngsrvc.exe install , после чего указанный сервис появится в оснастке Администрирование -> Службы , откуда станет возможно ей управлять.
Не забудте создать папку service_logs, как указано в xml файле.
Дополнительные команды:
- Запустить — ngsrvc.exe start
- Остановить — ngsrvc.exe stop
- Рестартовать — ngsrvc.exe restart
- Деинсталляция службы — ngsrvc.exe uninstall
Архив с программой и конфигурационным файлом: ngsrvc
Django CMS Обучение
среда, 26 декабря 2012 г.
Установка Nginx под Windows
Чтобы установить nginx/Windows, скачайте дистрибутив с сайта nginx.org. Затем распакуйте дистрибутив, перейдите в каталог nginx-1.3.10 и запустите nginx. Вот пример для корневого каталога на диске C:
cd c:\
unzip nginx-1.3.10.zip
cd nginx-1.3.10
start nginx
(Опытным путем было выяснено, что в тарых версиях под Windows Nginx должен быть обязательно установлен на диск C, иначе он не запускается. Но в новых версиях (проверил на nginx/Windows-1.0.11) это замечание не актульно. Устанавливать можно на любой диск.)
В результате выполнения данных команд запустится сервер Nginx.
Проверить его работу вы можете в браузере, перейдя по адресу http://localhost
Чтобы увидеть процессы nginx, запустите утилиту командной строки tasklist:
C:\nginx-1.3.10>tasklist /fi «imagename eq nginx.exe»
C:\nginx-1.3.10>tasklist /fi «imagename eq nginx.exe»
Image Name PID Session Name Session# Mem Usage
=============== ======== ============== ========== ============
nginx.exe 652 Console 0 2 780 K
nginx.exe 1332 Console 0 3 112 K
Один из процессов основной, другой — рабочий. Если nginx не запускается, нужно искать причину в в файле лога ошибок logs\error.log. Если же лог-файл не создался, то причину этого следует искать в Windows Event Log. Если вместо ожидаемой страницы выводится страница с ошибкой, нужно также искать причины ошибки в файле logs\error.log.
nginx/Windows использует каталог, в котором он был запущен, в качестве префикса для относительных путей в конфигурации. В вышеприведённом примере префиксом является C:\nginx-1.3.10\. Пути в конфигурационном файле должны задаваться в UNIX-стиле с использованием прямых слэшей:
access_log logs/site.log;
root C:/web/html;
nginx/Windows работает как стандартное консольное приложение (не сервис) и управляется при помощи следующих команд:
nginx -s stop быстрое завершение
nginx -s quit плавное завершение
nginx -s reload изменение конфигурации, запуск новых рабочих процессов с новой конфигурацией, плавное завершение старых рабочих процессов
nginx -s reopen переоткрытие лог-файлов
Для простоты управления веб-сервером nginx создадим несколько bat файлов в папке сервера C:\nginx-1.3.10:
@ECHO OFF
start C:\nginx-1.3.10\nginx.exe
ping 127.0.0.1 > NUL
echo Starting nginx
ping 127.0.0.1 > NUL
EXIT
@ECHO OFF
start C:\nginx-1.3.10\nginx.exe -s stop
@ECHO OFF
start C:\nginx-1.3.10\nginx.exe -s reload
При запуске файла start.bat на некоторое время появится окно, показывающее, что серевер запускается.
Создадим папку C:\nginx-1.3.10\mysql
Скачиваем MySQL установщик mysql-5.1.41-win32.msi и запускаем его.
Выбираем режим «Custom», чтобы иметь возможность указать папки для установки и исключаем из установки документацию («Documentation»).
Затем выбираем пункт «MySQL Server» и нажимаем кнопку «Change. «, после чего выбираем созданную нами ранее директорию C:\nginx-1.3.10\mysql.
Повторяем выбор директории и для пункта «MySQL Server Datafiles». После этого нажимаем «Next».
Просматриваем, что все верно и жмем «Install».
Теперь ждем пока MySQL установится.
Далее появляется рекламка, но она нам неинтересна, поэтому пролистываем ее нажимая кнопку «Next».
После этого появляется окно с приглашением выполнить настройку MySQL и зарегистрировать его.
Регистрировать не будем, поэтому снимаем эту галочку и жмем кнопку «Finish».
Открывается окно настройки MySQL, жмем кнопку «Next».
Выбираем «Standard Configuration», жмем кнопку «Next».
Далее ничего не меняем, жмем кнопку «Next».
После этого нас просят указать пароль для пользователя root имеющего полные права на доступ и управление MySQL.
Запомните, а лучше даже запишите эти данные (логин — root, пароль — который Вы укажите), так как они потребуются нам позже, при установке на веб-сервер какого-либо php-скрипта, работающего с базой данных.
Все готово к применению настроек жмем «Execute».
Если никаких проблем не возникло, должно результат должен быть как на картинке ниже.
Жмем кнопку «Finish»
На этом установка MySQL оканчивается.
Скачаем и распакуем php-5.2.12-Win32-VC6-x86.zip в C:\nginx-1.3.10\php
Скопируем C:\nginx-1.3.10\php\php.ini-recommended в C:\nginx-1.3.10\php\php.ini
Далее переходим к редактированию C:\nginx-1.3.10\php\php.ini
Внимание! По умолчанию вывод ошибок на страницах отключен.
Вывод ошибок рекомендуется включать только для тестирования и отладки скриптов. Для включения необходимо заменить
Код:
display_errors = Off
Код:
display_errors = On
Далее увеличиваем ограничения на вложения
заменить
Код:
post_max_size = 8M
Код:
post_max_size = 30M
Код:
upload_max_filesize = 2M
Код:
upload_max_filesize = 20M
Затем указываем директорию с расширениями — заменяем
Код:
extension_dir = «./ext»
После этого подключаем необходимые расширения, найдя и раскомментировав (убрав «;» вначале строки) следующие строки
Код:
;extension=php_gd2.dll
;extension=php_mbstring.dll
;extension=php_sockets.dll
;extension=php_mysql.dll
;extension=php_mcrypt.dll
;extension=php_zip.dll
Дорабатываем .bat файлы созданные на первом этапе.
@ECHO OFF
start C:\nginx-1.3.10\nginx.exe
start C:\nginx-1.3.10\php\php-cgi.exe -b 127.0.0.1:521 -c c:\nginx\php\php.ini
ping 127.0.0.1 > NUL
echo Starting nginx
ping 127.0.0.1 > NUL
EXIT
@ECHO OFF
taskkill /f /IM nginx.exe
taskkill /f /IM php-cgi.exe
EXIT
Теперь при запуске start.bat вместе с Nginx будет запускаться и PHP.
Внимание! После запуска start.bat появляется консольное окно php-cgi, которое не надо закрывать!
Если открытое окно мешает можно воспользоваться следующим способом:
Вариант скрытого запуска php-cgi.
1. Скачать программу chp.exe http://www.commandline.co.uk/chp/
2. Разместить chp.exe в каталоге с nginx ( C:\nginx-1.3.10\chp.exe)
3. Модифицировать start.bat следующим образом:
Код:
@ECHO OFF
start C:\nginx-1.3.10\nginx.exe
chp.exe » C:\nginx-1.3.10\php\php-cgi.exe -b 127.0.0.1:521 -c C:\nginx-1.3.10\php\php.ini»
ping 127.0.0.1 > NUL
echo Starting nginx
ping 127.0.0.1 > NUL
EXIT
Еще один вариант (но chp.exe под Windows 7 не заработал).
1. Скачать программу Hidden Start http://www.ntwind.com/software/hstart.html
2. Разместить hstart.exe в каталоге с nginx (C:\nginx-1.3.10\hstart.exe)
3. Модифицировать start.bat следующим образом:
Код:
@ECHO OFF
start C:\nginx-1.3.10\nginx.exe
start C:\nginx-1.3.10\hstart.exe /NOCONSOLE «C:\nginx-1.3.10\php\php-cgi.exe -b 127.0.0.1:521 -c C:\nginx-1.3.10\php\php.ini»
ping 127.0.0.1 > NUL
echo Starting nginx
ping 127.0.0.1 > NUL
EXIT
Далее создадим в папке C:\nginx-1.3.10\html (являющеюся на данный момент корневой для веб-сервера) файл test.php следующего содержания:
После запускаем наш веб-сервер, через файл start.bat и открываем в браузере адрес http://localhost/test.php
Как вы можете видеть nginx отдал php-файл как обычный текстовый,
потому что мы еще не сказали ему как с ними работать.
Итак, на этом этап настройки php можно считать оконченным, остановить веб-сервер, используя файл stop.bat и переходить к настройке nginx.
Так как, скорее всего, наиболее популярным будет вопрос по созданию виртуальных хостов в Nginx, то сразу рассмотрим как их сделать на примере установки phpMyAdmin на отдельный хост.
Файл с основным конфигом nginx у нас находится в папке C:\nginx-1.3.10\conf и называется nginx.conf.
Создадим папки, которые будут корневыми для наших виртуальных хостов: C:\nginx-1.3.10\html\default и C:\nginx-1.3.10\html\pma
Итак приступим к настройке.
Пропишем в C:\WINDOWS\system32\drivers\etc\hosts имя хоста для доступа к phpMyAdmin.
Может потребовать перезагрузить браузер или компьютер, если изменения в файле hosts не подхватятся сразу.
Заменим содержимое C:\nginx-1.3.10\conf\nginx.conf на код:
error_log logs/error.log;
pid logs/nginx.pid;
events <
worker_connections 64;
>
http <
include mime.types;
default_type application/octet-stream;
log_format main ‘$remote_addr — $remote_user «$request» $status «$http_referer» «$http_user_agent»‘;
sendfile on;
#tcp_nopush on;
client_header_timeout 3m;
client_body_timeout 3m;
send_timeout 3m;
#keepalive_timeout 0;
keepalive_timeout 65;
#gzip on;
server <
root html/default/;
set $root_for_cgi «C:/nginx-1.3.10/html/default/»;
listen 80;
server_name _;
access_log logs/default.access.log main;
error_log logs/default.error.log error;
location / <
index index.php;
>
server <
root html/pma/;
set $root_for_cgi «C:/nginx-1.3.10/html/pma/»;
listen 80;
server_name pma;
access_log logs/pma.access.log main;
error_log logs/pma.error.log error;
location / <
index index.php;
>
upstream backend <
server 127.0.0.1:521;
>
И создадим файл C:\nginx-1.3.10\conf\fastcgi с кодом:
fastcgi_connect_timeout 1;
fastcgi_next_upstream timeout;
fastcgi_param SCRIPT_FILENAME $root_for_cgi$fastcgi_script_name;
fastcgi_param QUERY_STRING $query_string;
fastcgi_param QUERY_STRING $query_string;
fastcgi_param REQUEST_METHOD $request_method;
fastcgi_param CONTENT_TYPE $content_type;
fastcgi_param CONTENT_LENGTH $content_length;
fastcgi_param SCRIPT_NAME $fastcgi_script_name;
fastcgi_param REQUEST_URI $request_uri;
fastcgi_param DOCUMENT_URI $document_uri;
fastcgi_param DOCUMENT_ROOT $document_root;
fastcgi_param SERVER_PROTOCOL $server_protocol;
fastcgi_param GATEWAY_INTERFACE CGI/1.1;
fastcgi_param SERVER_SOFTWARE nginx/$nginx_version;
fastcgi_param REMOTE_ADDR $remote_addr;
fastcgi_param REMOTE_PORT $remote_port;
fastcgi_param SERVER_ADDR $server_addr;
fastcgi_param SERVER_PORT $server_port;
fastcgi_param SERVER_NAME $server_name;
Для теста в папке C:\nginx-1.3.10\html\default создадим файл C:\nginx-1.3.10\html\test.php с кодом:
А в папке C:\nginx-1.3.10\html\pma создадим файл test2.php с кодом:
Теперь запускаем наш веб-сервер (через файл start.bat) и смотрим что получилось:
Теперь у нас есть работающий вер-сервер.
Установка связки Nginx + Apache.
Выше рассматривался вариант установки чистой связки Nginx + PHP + MySQL. Далее мы рассмотрим установку Nginx как front-end к Apache. То есть все запросы изначально будут обрабатываться Nginx — это значит, что статичные файлы будут отдаваться сразу, а обработка остальных файлов будет передаваться серверу Apache.
Для установки нам понадобится:
— установленный Apache
— актуальная версия Nginx
Вместо чистого Apache можно применять любую сборку веб-сервера основанную на Apache: например Denwer (Денвер), TopServer, XAMPP и тому подобное, либо собрать связку Apache + PHP + MySQL самому вручную.
Итак, порядок установки:
Этап 1. Перенос Apache на порт отличный от 80-го.
Этап 2. Настройка Nginx для работы с Apache.
Этап 3. Установка и настройка RPAF в Apache.
Этап 1. Перенос Apache на порт отличный от 80-го.
Изначально Apache настроен на прослушивание 80-го порта, что вполне логично и правильно, но в нашем случае 80-й порт будет прослушиваться Nginx’ом, поэтому и требуется перенести Apache на другой порт.
Открываем C:\Program Files\Apache Software Foundation\Apache2.2\conf\httpd.conf и ищем в нем строчку Listen 80 (либо свой номер порта, если у Вас веб-сервер был установлен на другом порту) и заменяем ее на Listen 127.0.0.1:81
Также просматриваем строчки задания виртуальных хостов (если они есть) и меняем их тоже:
находим NameVirtualHost *:80 и меняем на NameVirtualHost *:81
находим все и меняем на
После этого сохраняем изменения и перезапускаем Apache.
Теперь можно проверить, что веб-сервер отвечает на порту 81 (Для проверки был создан файл test.php содержащий ).
Этап 2. Настройка Nginx для работы с Apache.
Открываем файл конфига C:\nginx-1.3.10\conf\nginx.conf и заменяем его на код:
#2 рабочих процесса
worker_processes 2;
# лог для ошибок
error_log C:/nginx-1.3.10/logs/error.log;
#error_log logs/error.log notice;
#error_log logs/error.log info;
events <
# максимум рабочих соединений
worker_connections 2000;
>
http <
include mime.types;
default_type application/octet-stream;
# Формат лога
#log_format main ‘$remote_addr — $remote_user [$time_local] «$request» ‘
# ‘$status $body_bytes_sent «$http_referer» ‘
# ‘»$http_user_agent» «$http_x_forwarded_for»‘;
# Лог доступа всего веб-сервера
#access_log logs/access.log main;
# Таймаут при чтении заголовка запроса клиента
client_header_timeout 3m;
# Таймаут при чтении тела запроса клиента
client_body_timeout 3m;
# Таймаут при передаче ответа клиенту
send_timeout 3m;
# Таймаут keep-alive соединения
keepalive_timeout 2m;
server <
# Слушать 80 порт
listen 80;
# Использовать следующие хосты.
server_name _;
# Лог доступа для конкретного виртуального хоста
#access_log logs/host.access.log main;
# Отдаем статику напрямую
location
* \.(jpg|jpeg|gif|png|ico|css|zip|tgz|gz|rar|bz2|pdf|txt|tar|js)$ <
root C:/Program Files/Apache Software Foundation/Apache2.2\htdocs;
access_log off;
expires 30d;
>
# Запрещаем обращение к файлам .htaccess и .htpasswd
location
/\.ht <
deny all;
>
# Передаем запрос Apache
location / <
# Адресс и порт Apache
proxy_pass http://127.0.0.1:81/;
proxy_redirect off;
proxy_set_header Host $host;
proxy_set_header X-Real-IP $remote_addr;
proxy_set_header X-Forwarded-For $proxy_add_x_forwarded_for;
# Максимальный размер тела запроса клиента
client_max_body_size 10m;
client_body_buffer_size 128k;
#client_body_temp_path tmp/client_body_temp;
proxy_connect_timeout 90;
proxy_send_timeout 90;
proxy_read_timeout 90;
proxy_buffer_size 4k;
proxy_buffers 4 32k;
proxy_busy_buffers_size 64k;
proxy_temp_file_write_size 64k;
#proxy_temp_path tmp/proxy_temp;
#error_page 404 /404.html;
# При перечисленных ошибках показывать статическую страницу /50x.html
error_page 500 502 503 504 /50x.html;
location = /50x.html <
root html;
>
>
>
Комментарии по тексту есть, но все же поясню пару мест.
Если на сервере будет находиться не один сайт, как в конфиге выше, а несколько, то для каждого должен быть указан свой блок server. Причем первый блок server считается сервером по умолчанию и он будет вызываться при обращении по IP или хосту не описанному ни в одном server_name.
В server_name может быть указано: «_» — аналог default в Apache; один или несколько хостов через пробел; хост начинающийся с точки — описывает все его поддомены
Приведу пример каркаса структуры для пояснения:
.
http <
.
server <
# хост по умолчанию
server_name _;
.
>
server <
# несколько перечисленных хостов
server_name pupkin.ru www.pupkin.ru;
.
>
server <
# все поддомены vasia.ru
server_name .vasia.ru;
.
>
Этап 3. Установка и настройка RPAF в Apache.
Так как у нас обращение к Apache идет не напрямую, а через Nginx, то теперь в REMOTE_ADDR у нас не пользовательский IP, а IP-адрес сервера, на котором расположен Nginx. Поэтому на помощь приходит RPAF, он берет тело заголовка X-Forwarded-For, присланного от фронтенда и формирует в Apache из него REMOTE_ADDR.
Таким образом заголовок REMOTE_ADDR снова имеет пользовательский IP.
Скачиваем mod_rpaf
mod_rpaf.rar
и распаковываем в папку модулей Apache (C:\Program Files\Apache Software Foundation\Apache2.2\modules). После этого открываем C:\Program Files\Apache Software Foundation\Apache2.2\conf\httpd.conf и добавляем в конец файла следующий код:
LoadModule rpaf_module modules/mod_rpaf.so
RPAFenable On
RPAFsethostname On
RPAFheader X-Forwarded-For
RPAFproxy_ips 192.168.1.26 127.0.0.1
Вместо 192.168.1.26 укажите IP адрес сервера, на котором расположен Nginx.
Теперь сохраняем изменения и перезапускаем Apache.
Также желательно перенести папку C:\Program Files\Apache Software Foundation\Apache2.2\icons в папку C:\Program Files\Apache Software Foundation\Apache2.2\htdocs. Без этого при просмотре содержимого каталогов (опция Indexes в Apache) Nginx будет пытаться загрузить несуществующие иконки для файлов.