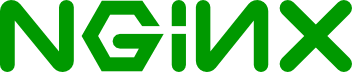- nginx под Windows
- Царский блог
- Философия программирования
- nginx+php-fpm под Windows
- nginx
- PHP-FPM для Windows
- 1234ru / nginx-php-win.md
- Как установить и запустить сервер Nginx на Windows 10
- Как установить и запустить сервер Nginx на Windows 10
- Загрузите Nginx Server
- Установка Nginx
- Запуск Nginx на компьютере с ОС Windows
- Вывод
- Респект за пост! Спасибо за работу!
- Поделиться ссылкой:
- Вам также может понравиться
- Пакетное переименование файлов и расширений файлов в Windows 10
- Что такое файл DAT и как его открыть
- VenMon — мониторинг системы, минималистичный виджет и инструмент мультипинга
- Как исправить ошибку обновления Windows Update Error 80244019
- Как выключить Windows 10 без установки обновлений
- Самые безопасные сайты для скачивания бесплатных программ для Windows
- партнёры блога
- telegram
- Последние статьи
- Рубрики
- СЧЕТЧИКИ
- РЕКЛАМА И ДОНАТЫ
- Социальные сети
- Архив
nginx под Windows
Версия nginx под Windows использует “родной” Win32 API (не эмуляцию Cygwin). В настоящий момент в качестве методов обработки соединений используются select() и poll() (1.15.9), поэтому не стоит ожидать высокой производительности и масштабируемости. В силу этого и ряда других известных проблем версия nginx под Windows рассматривается пока как бета-версия. На данный момент в ней доступна практически вся функциональность, что и в версии nginx под UNIX, за исключением XSLT-фильтра, фильтра изображений, модуля GeoIP и встроенного языка Perl.
Чтобы установить nginx/Windows, скачайте дистрибутив последней основной версии (1.19.10), поскольку основная ветвь nginx содержит все известные исправления. Затем распакуйте дистрибутив, перейдите в каталог nginx-1.19.10 и запустите nginx . Вот пример для корневого каталога на диске C:
Чтобы увидеть процессы nginx, запустите утилиту командной строки tasklist :
Один из процессов главный, другой — рабочий. Если nginx не запускается, нужно искать причину в в файле лога ошибок logs\error.log . Если же лог-файл не создался, то причину этого следует искать в Windows Event Log. Если вместо ожидаемой страницы выводится страница с ошибкой, нужно также искать причины ошибки в файле logs\error.log .
nginx/Windows использует каталог, в котором он был запущен, в качестве префикса для относительных путей в конфигурации. В вышеприведённом примере префиксом является C:\nginx-1.19.10\ . Пути в конфигурационном файле должны задаваться в UNIX-стиле с использованием прямых слэшей:
nginx/Windows работает как стандартное консольное приложение (не сервис) и управляется при помощи следующих команд:
Царский блог
Философия программирования
nginx+php-fpm под Windows
nginx
Apache – король веб-серверов, если можно так сказать. Но на пятки ему наступает даже не IIS от Microsoft, не lighttpd, а nginx (произносится как Энджин-Икс, engine с английского мотор, двигатель) нашего соотечественника Сысоева.
Чем он хорош? Говорят, что статика отдаётся гораздо быстрее, чем у Апача, да и динамика я думаю тоже. Он жрёт меньше ресурсов, что может быть критически важно для нагруженных серверов. Раньше мнгоие применял связку nginx+Apache – nginx для отдачи статики (рисунков, js/css etc.), а Апач – для отдачи динамики (PHP/Perl/Python/Ruby etc.). Но теперь nginx можно применять без Апача, так как для него появилось куча плагинов и дополнений, поэтому вместо связки nginx+Apache+PHP (мы тут говорим о PHP-среде) легко настроить просто nginx+php-fpm. Ладно, об нём написано куча литературы, не буду повторяться, опишу лишь процесс установки nginx+php-fpm под Виндовс (Windows).
Хотя, конечно, nginx органичней всего чувствует себя в FreeBSD и Linux (любой Unix-среде, наверное), под Винду он тоже неплохо работает, по крайней мере я его у себя на домашнем компе установил, чтобы тестировать некоторые штуки.
Итак, процесс установки/первичной настройки. Этот процесс расписан здесь: http://nginx.org/ru/docs/windows.html
я приведу лишь выжимку.
Смотрим доступные версии nginx под windows здесь: http://nginx.org/en/download.html
Сейчас есть версия 1.8.0, несколько месяцев назад я устанавливал 1.6.2, которая и сейчас у меня работает.
Итак, скачиваем текущую версию под windows: http://nginx.org/download/nginx-1.8.0.zip
Для удобства примем то, что я пользую сейчас:
Создаём папку C:\usr. Заходим в неё и распаковываем nginx-1.8.0.zip здесь (это можно проделать через GUI-интерфэйс).
Затем запускам териминал и заходим:
Тут Виньда может выкинуть окошко с предупреждением (см. скриншот), что nginx пытается получить доступ в сеть. Мы конечно же разрешаем.
Проверяем, запущен ли nginx и видим результат:
Остановим nginx нормально: nginx -s quit. Есть ещё несколько полезных команд для nginx:
nginx -s stop – останов nginx в любом случае (применяется, если nginx -s quit не сработает).
nginx -s reload – перезагрузка .conf файлов (конфигурации)
nginx -s reopen – переоткрытие .log файлов (полезна, если мы удалили или переместили логи при работающем nginx).
Итак, мы остановили nginx сейчас, так как прежде чем его запускать, надо правильно настроить .conf файлы. Они расположены в папке conf. Стандартный файл настройки – nginx.conf, из него директивой include могут подсоединяться другие файлы из этой (впрочем, и из любой другой) папки.
Например, директива include mime.types; в секции http присоединит файл mime.types, в котором находится определения всех стандартных MIME-типов. Впрочем, сам конфиг я обсуждать здесь не буду, о нем много написано в инете, приведу лишь пример своего конфига с краткими пояснениями.
Предупреждение: это конфиг для моей домашней тестовой среды. Для рабочего сервера требуется более тонкая настройка.
Итак, в этом конфиге большинство настроек оставлено по умолчанию, а корень сайтов у нас в E:\sites, что в первую очередь делает команда root E:/sites. Обратите внимание на прямые слэши в стиле Unix в пути к папкам и файлам – это требование nginx, даже для Windows-версии.
Теперь можно запускать nginx (start nginx), если мы его останавливали перед этим, либо применить команду nginx -s reload, чтобы сервер перечитал конфиги без остановки своей работы, что полезно при работающем внешнем сайте.
Итак, теперь надо настроить PHP-FPM для Windows. Учтите, что мы уже в нашем конфиге сделали его поддержку на порту 9123 (под-секция location
PHP-FPM для Windows
1. Скачиваем свежий (или версию по выбору) .zip-архивчик с http://windows.php.net/download/. Архивчик должен быть VC11/VC9, что содержит в себе FastCGI-файл (phpcgi.exe).
2. Создаем папку в C:\usr, например с именем php-5.6.9 и распаковываем в неё содержимое архива.
3. Редактируем файл php.ini в соотв. со своими предпочтениями, единственное, убедиться, что у нас есть такая строка:
Она закрывает одну из старых уязвимостей nginx. Далее можно подключить PHP-модули по вкусу, расскоментировав их в соотв. секции и произвести другие настройки.
1234ru / nginx-php-win.md
Скачиваем отсюда https://nginx.org/ru/download.html и распаковываем куда-нибудь.
Дальше читаем тут https://nginx.org/ru/docs/windows.html ВНИМАНИЕ: команду start nginx обязательно даем прямо из каталога, в котором лежит nginx.exe, в противном случае при дальнейшей работе будут ошибки (все пути в конфигурации прописаны как относительные, только поменяв их все, можно запускать откуда угодно). Вообще рекомендуется держать консоль открытой в этом каталоге до самого конца выполнения инструкций, однако для работы nginx это необязательно — если её закрыть, он продолжит работать.
Открываем http://localhost/ — должно заработать.
Скачиваем с https://windows.php.net/download (ZIP-архив Non Thread Safe x64), замечаем номер в «VC(число)» — понадобится на следующем шаге. Прописываем каталог в PATH.
Открываем командную строку, запускаем php -v . Должно выскочить окно с надписью «The program can’t start because VCRUNTIME140.dll». Если запуск прошел без ошибок, пропускаем следующий пункт.
Ищем на странице загрузки из п.1 в левой колонке ссылку на VC нужного номера. Скачиваем x64.exe, устанавливаем. После этого возвращаемся на предыдущий пункт. На этот раз команда должна показать версию php.
Конфигурация локального сайта в nginx
Выбираем локальное имя хоста (как localhost , только какое-то другое, например, mysite ) и каталог, где будут находиться его файлы (например, D:\sites\mysite ).
В конец файла (каталог nginx)/nginx.conf перед последней закрывающей скобкой добавляем раздел:
В консоли, находясь в каталоге nginx.exe, даем команду nginx -s reload , чтобы nginx перечитал конфигурацию.
Открываем файл C:\Windows\System32\Drivers\etc\hosts , добавляем строчку
Файл защищен системой ото всех пользователей, кроме администратора, поэтому перед записью понадобится открыть его свойства и дать там нужные права и потом вернуть, как было.
Открываем в браузере ссылку http://mysite/ (обязательно с http:// , иначе браузер станет отправлять в поисковые системы). Должна отобразиться страница 404 от nginx.
Налаживание взаимодействия nginx и PHP
В раздел server конфигурации добавляем такие строки:
( 9123 — номер порта, можно выбрать какой-нибудь другой)
Из консоли даем команду nginx -s reload .
В консоли переходим в каталог, куда распакован PHP. Даем команду
Закрывать окно консоли нельзя, иначе интерпретатор PHP перестанет работать.
Можно прописать путь к каталогу PHP в системной переменной PATH и запускать его без указания полного пути.
Создаем файл D:\sites\mysite\test.php со следующим содержимым:
Открываем http://mysite/test.php — текст должен отображаться.
PHP: ini-файл и модули расширений
Вышеуказанные процедуры позволяют успешно запустить и использовать PHP, однако он будет «голым» — без расширений (в т.ч. таких необходимых, как mysqli , mbstring и др.) и без настроек, т.к. он не прочитает ни одного ini-файла.
PHP может автоматически загрузить файл php.ini из нескольких каталогов. Первое место, где он станет его искать — рядом с php.exe . В пакете есть файл php.ini-development . Нужно создать рядом его копию с именем php.ini , открыть и внести следующие изменения:
Раскомментировать строку extension_dir = «ext» — в результате PHP станет искать модули расширений в подкаталоге ext рядом с php.exe
(относительный путь интерпретируется именно от exe-, а не от самого ini-файла)
Проверяем, подключился ли файл, с помощью команды php —ini . Результат должен быть примерно следующим:
Вторая строчка говорит о том, что ini-файл успешно загрузился.
На первую строчку (про С:\Windows) внимания обращать не следует, т.к. ini-файла по указанном адресу нет.
Найти нужные расширения и раскомментировать строки, где они подключаются. Например, extension=mysqli и т.д.
Все расширения перечислены рядом, и найти нужные среди них несложно. Рекомендуется включить следующие:
Просмотреть список подключенных расширений можно, дав команду php -m . Непустой изначально список после вышеописанной манипуляции пополнится.
PHP загружает расширения при запуске exe-файла интерпретатора. Если нужно подключить новое, следует остановить php-cgi.exe (или php.exe соответственно) и запустить его заново.
Чтобы установить связь между PHP и MySQL, не требуется никаких специальных действий, кроме собственно создания соединения (разумеется, должен быть включен соответствующий модуль, например, mysqli ).
Проверить соединение можно так:
Об установке и минимальной настройке MySQL под Windows см. здесь.
Неудобства работы под Windows
в путях файловой системы используется обратный слэш ( \ ), а не прямой ( / ) — типа D:\sites\mysite\. вместо /sites/mysite/. , что влияет, в частности, на содержимое констант __DIR__ и __FILE__ ;
как следствие, весь код, рассчитанный на разбор пути по слэшу, перестаёт работать
невозможно установить русскую локаль с UTF-8: setlocale(LC_ALL, ‘rus’) всегда приводит к использованию windows-1251, и изменить это никак не получается
Как установить и запустить сервер Nginx на Windows 10
Как установить и запустить сервер Nginx на Windows 10
- Запись опубликована: 19.09.2019
- Post category:Windows 10
- Post comments:0 комментариев
Как установить и запустить сервер Nginx на Windows 10
Nginx — это веб-сервер, который очень популярен в Linux и BSD системах. Многие полагают, что установить Nginx на Windows 10 невозможно. Это совсем не так.
Согласно информации, размещенной на сайте Nginx, установка на Windows 10 возможна, но есть несколько ограничений производительности, которые пока не были устранены. К ним относятся только одно рабочее веб-приложение, отсутствие масштабируемости и возможные проблемы с UDP аутентификацией. На данный момент Nginx уже упоминал, что он решит все проблемы в своих будущих выпусках.
Чтобы успешно установить и запустить Nginx на Windows 10, выполните следующие действия.
Загрузите Nginx Server
Существует много загружаемых версий Nginx для Windows, но Nginx рекомендует использовать “mainline version”. Однако, вы не найдете никаких проблем, если загрузите последнюю стабильную версию этой программы.
Выберите последний ZIP-файл и загрузите его в новую папку.
В качестве первого шага необходимо распаковать его. Вы можете использовать 7-Zip, WinRAR или любое другое популярное программное обеспечение для архивации.
После извлечения содержимого архива из первоначальной директории необходимо переместить папку, которая поставлялась со встроенной загрузочной копией. в «Program Files».
Мы запустим Nginx из этого места в качестве веб-сервиса по умолчанию.
Установка Nginx
Чтобы установить и запустить Nginx, выберите и дважды щелкните файл Nginx.exe.
На следующем шаге вам нужно проверить, была ли установка успешной. Для этого вы можете перейти в браузер по умолчанию и ввести “localhost”. Если вы увидите следующее окно с сообщением об успешной установке и работе веб-сервера Nginx, то проблем с установкой в Windows 10 не было.
Чтобы остановить Nginx, вы можете завершить его из окна Диспетчер задач.
Запуск Nginx на компьютере с ОС Windows
Для запуска Nginx, вы должны использовать Internet Information Services (IIS), который является веб-сервером Microsoft, обслуживающим запрошенные HTML страницы или файлы. Вы можете включить его в меню Turn Windows Features On or Off в Панели управления. Проверьте необходимые поля для Web Management Tools и IIS Management Console.
Для включения IIS на вашем компьютере потребуется некоторое время.
Менеджер IIS Manager можно открыть непосредственно из меню Пуск. Здесь вы сможете получить доступ к веб-сайту по умолчанию, который обычно расположен по адресу “inetpub wwwroot”. Он также известен как корень веб-приложения.
Полезно изменить физический путь этого корня в более подходящую папку. Я создал новую папку “Work” в C:\ и изменил физический путь на “C:\Work”.
После этого перейдите в папку Nginx, которую переименовали в файлах программы. Нажмите “Conf” и выберите “nginx.conf”. Этот файл можно редактировать с помощью текстового редактора Notepad++.
В Notepad++ измените корень на отредактированный физический путь, о котором мы говорили выше.
Вы можете отредактировать файл index.html в корневой папке на отдельной вкладке. Измените текст на то, что вы хотите, чтобы веб-сервер отображался на экране.
Теперь снова запустите программу Nginx.exe и введите “localhost” в окне браузера. Веб-сервер Nginx выделит сделанные вами изменения.
На сайте ресурсов Nginx представлен полный список веб-приложений, которые можно использовать для запуска на Windows PC.
Вывод
Nginx является одной из ведущих компаний по разработке веб-серверов, которая, как ожидается, затмит Apache в будущем. Кроме того, он быстрее, может справляться с большим количеством параллельных задач и надежен. Подводя итог, можно сказать, что если у вас есть простой сайт, который вы хотите подключить к Nginx, вы можете сделать это прямо сейчас без каких-либо проблем.
Спасибо, что читаете! Подписывайтесь на мои каналы в Telegram, Яндекс.Мессенджере и Яндекс.Дзен. Только там последние обновления блога и новости мира информационных технологий.
Респект за пост! Спасибо за работу!
Хотите больше постов? Узнавать новости технологий? Читать обзоры на гаджеты? Для всего этого, а также для продвижения сайта, покупки нового дизайна и оплаты хостинга, мне необходима помощь от вас, преданные и благодарные читатели. Подробнее о донатах читайте на специальной странице.
Заранее спасибо! Все собранные средства будут пущены на развитие сайта. Поддержка проекта является подарком владельцу сайта.
Поделиться ссылкой:
Вам также может понравиться
Пакетное переименование файлов и расширений файлов в Windows 10
Что такое файл DAT и как его открыть
VenMon — мониторинг системы, минималистичный виджет и инструмент мультипинга
Как исправить ошибку обновления Windows Update Error 80244019
Как выключить Windows 10 без установки обновлений
Самые безопасные сайты для скачивания бесплатных программ для Windows
- Opens in a new tab Opens in a new tab Opens in a new tab Opens in a new tab Opens in a new tab
партнёры блога
telegram
Последние статьи
Рубрики
СЧЕТЧИКИ
РЕКЛАМА И ДОНАТЫ
Социальные сети
Архив
©2016-2020 Блог Евгения Левашова. Самое интересное и полезное из мира ИТ. Windows 10, Linux, Android и iOS. Обзоры программ и веб-сервисов. Статьи о мотивации и продуктивности.
Использование материалов разрешается с активной ссылкой на levashove.ru. 
Данный блог является личным дневником, содержащим частные мнения автора. В соответствии со статьей 29 Конституции РФ, каждый человек может иметь собственную точку зрения относительно его текстового, графического, аудио и видео наполнения, равно как и высказывать ее в любом формате. Блог не имеет лицензии Министерства культуры и массовых коммуникаций РФ и не является СМИ, а, следовательно, автор не гарантирует предоставления достоверной, не предвзятой и осмысленной информации. Сведения, содержащиеся в этом блоге не имеют никакого юридического смысла и не могут быть использованы в процессе судебного разбирательства. Автор блога не несёт ответственности за содержание комментариев к его записям.