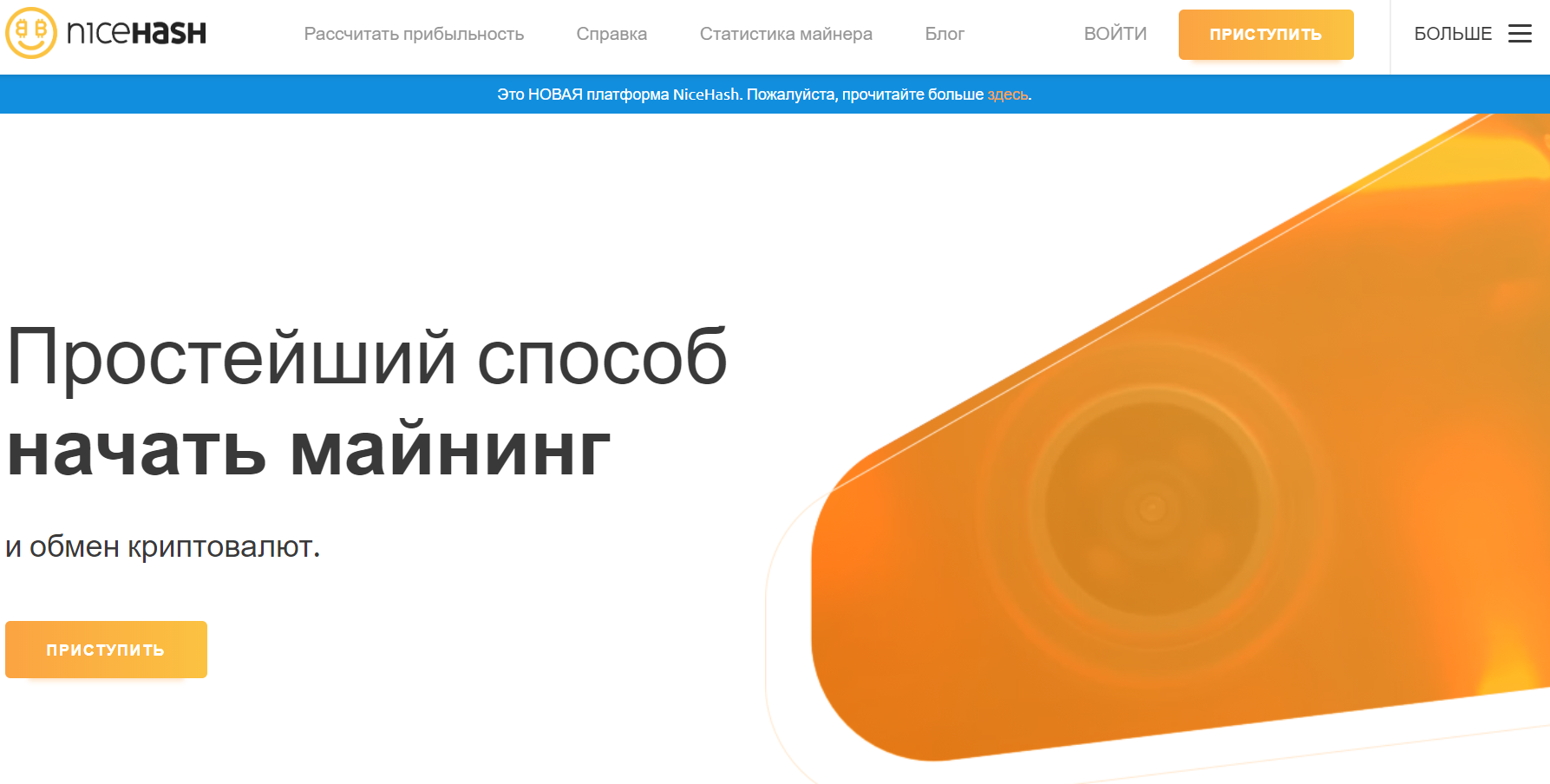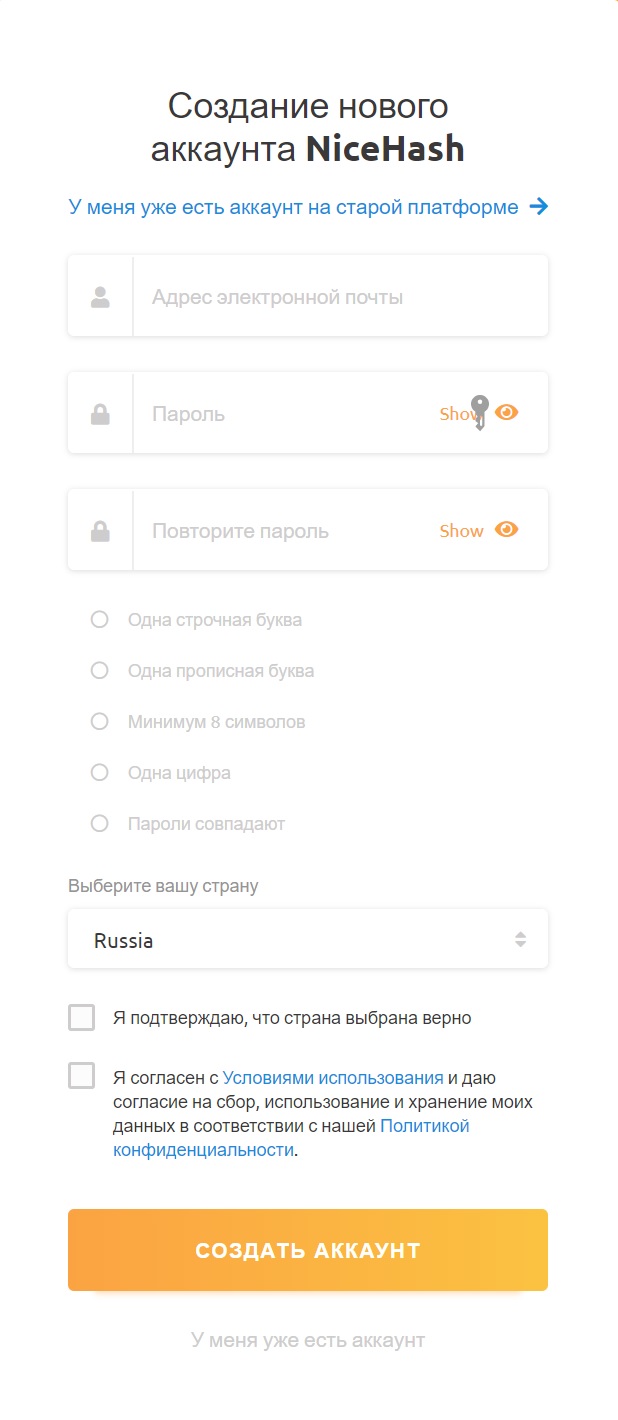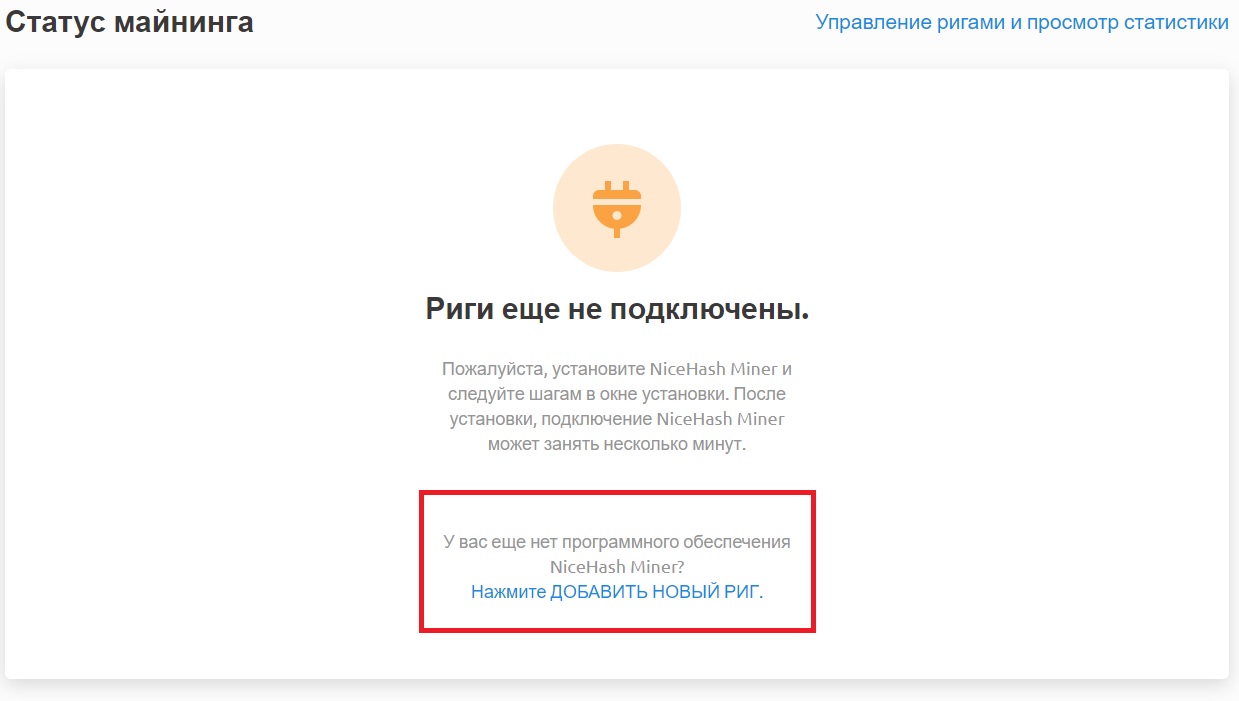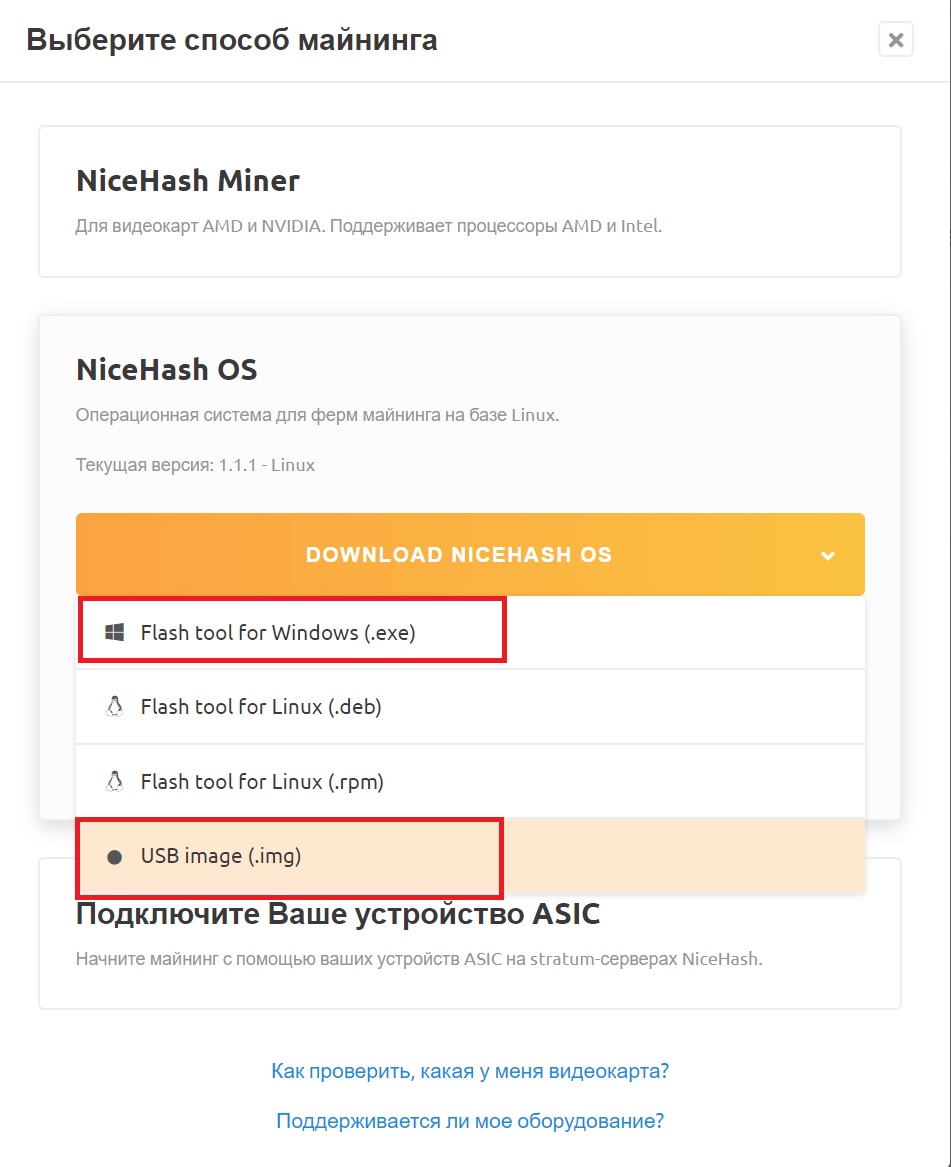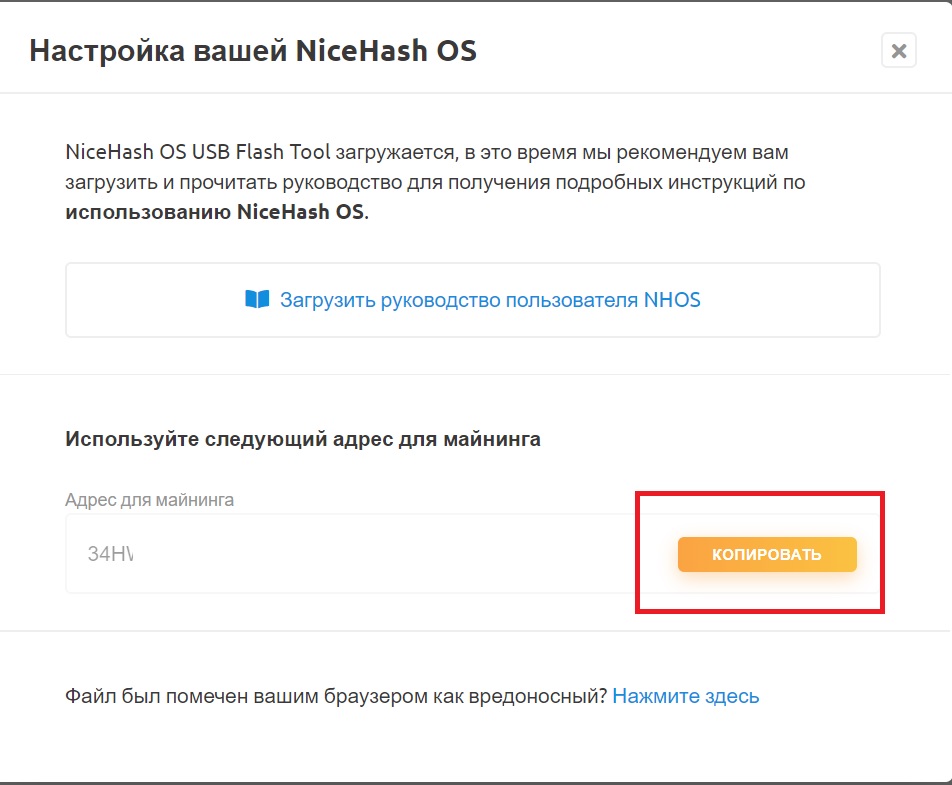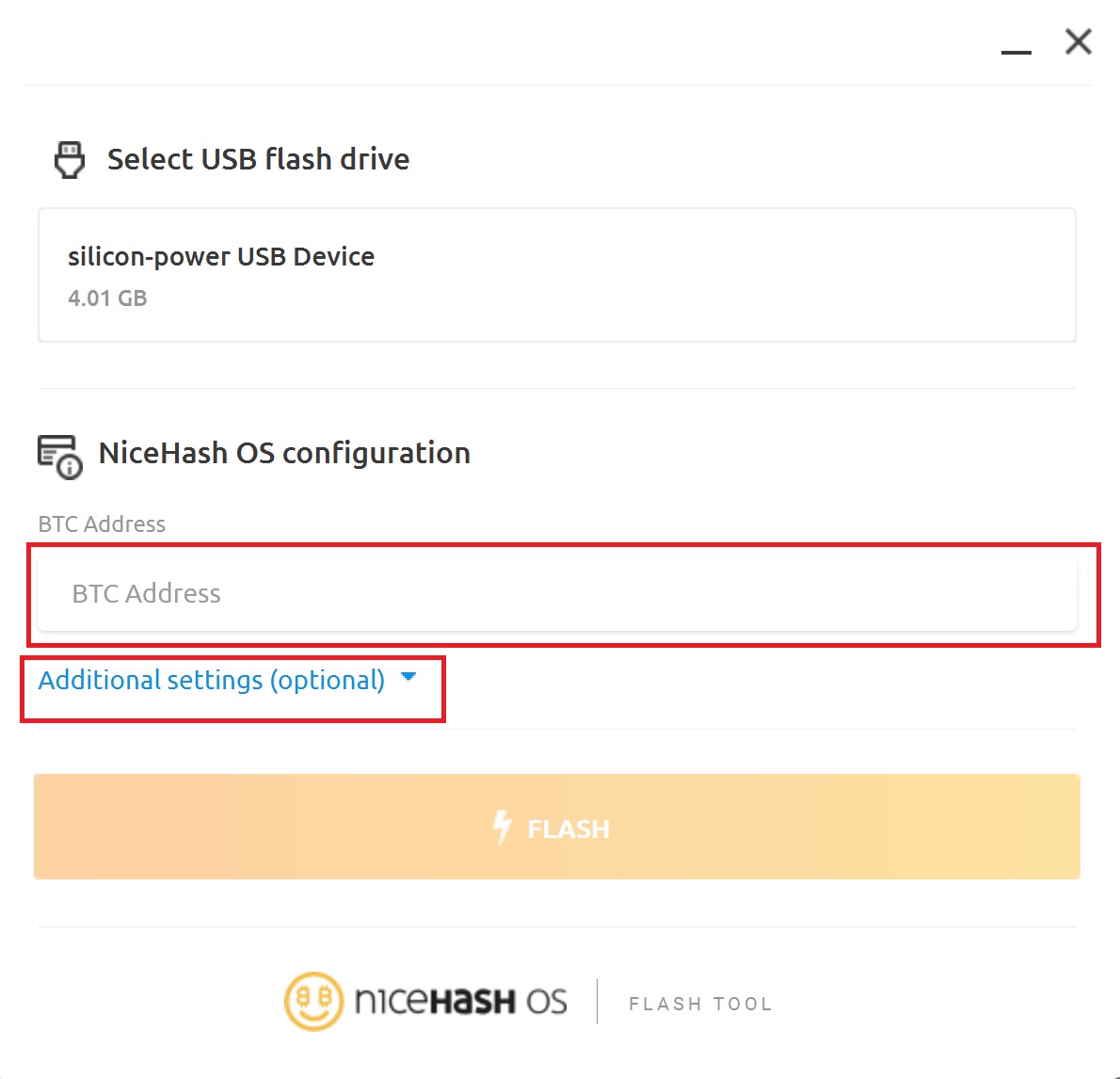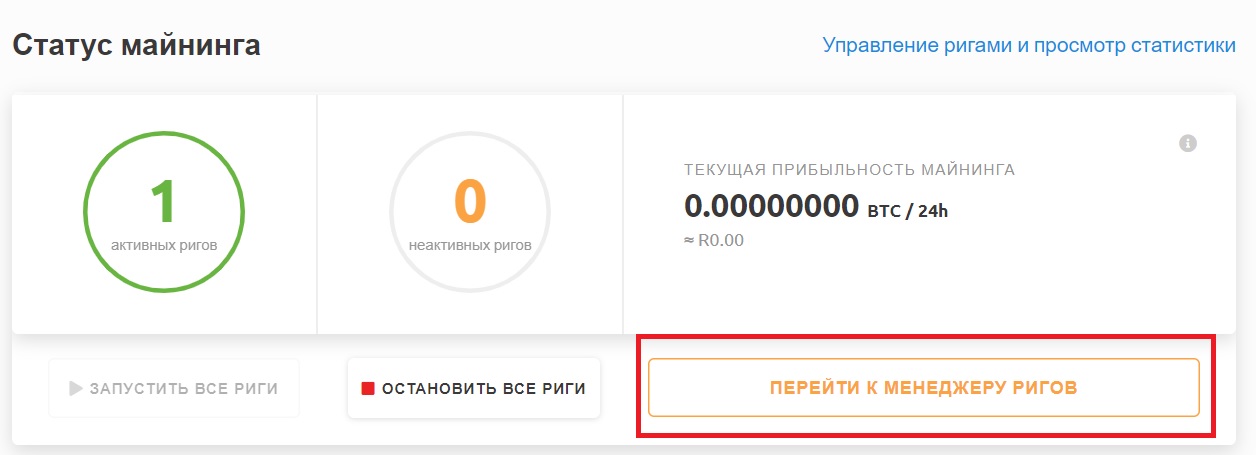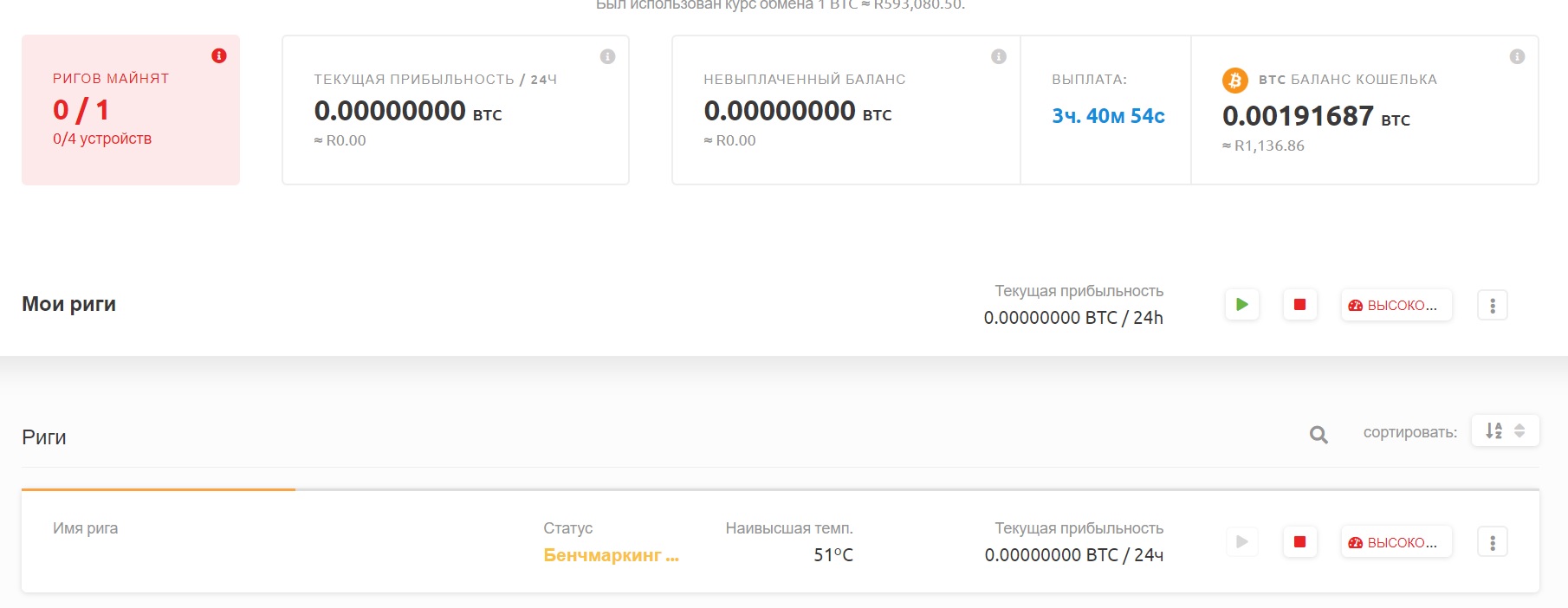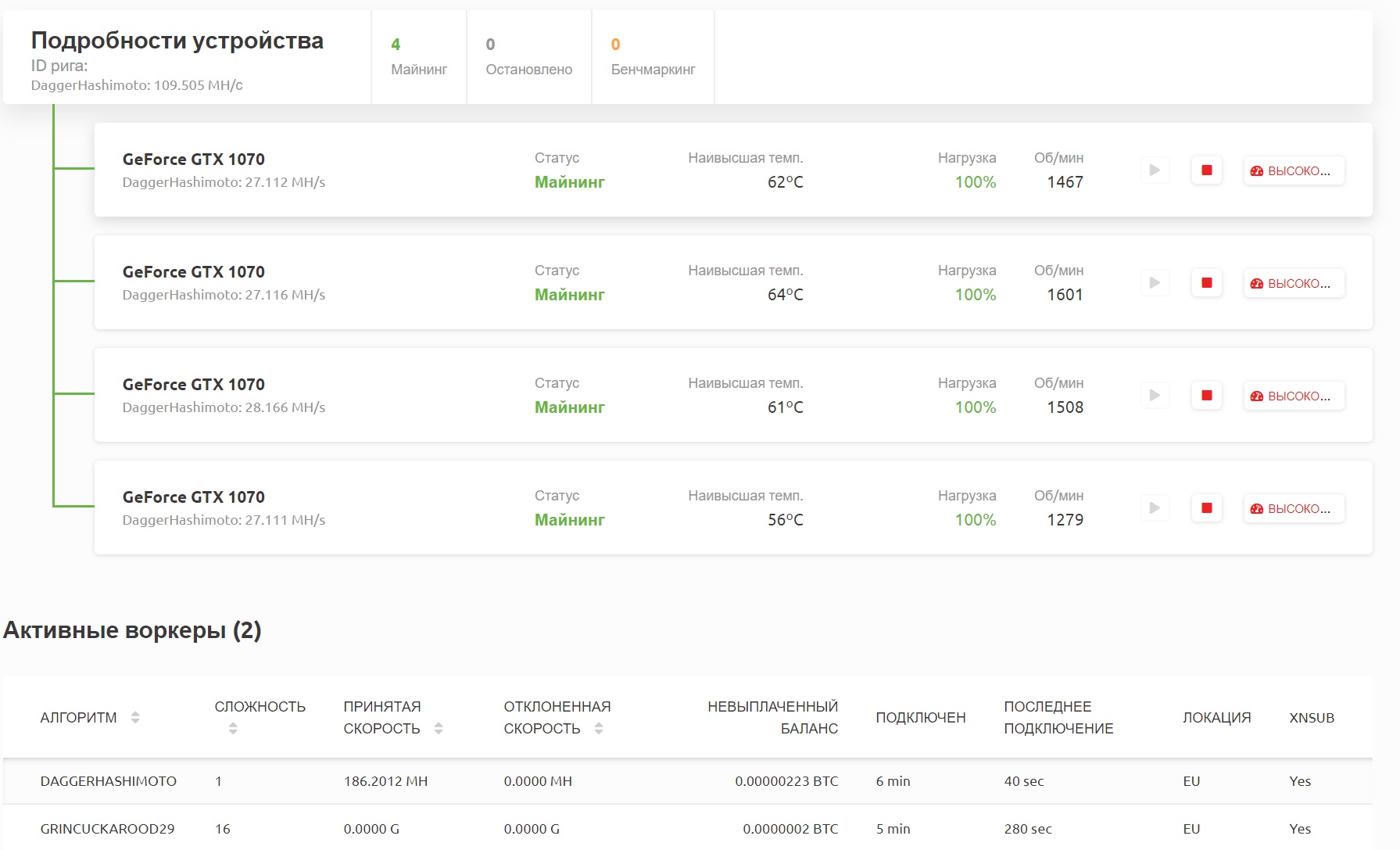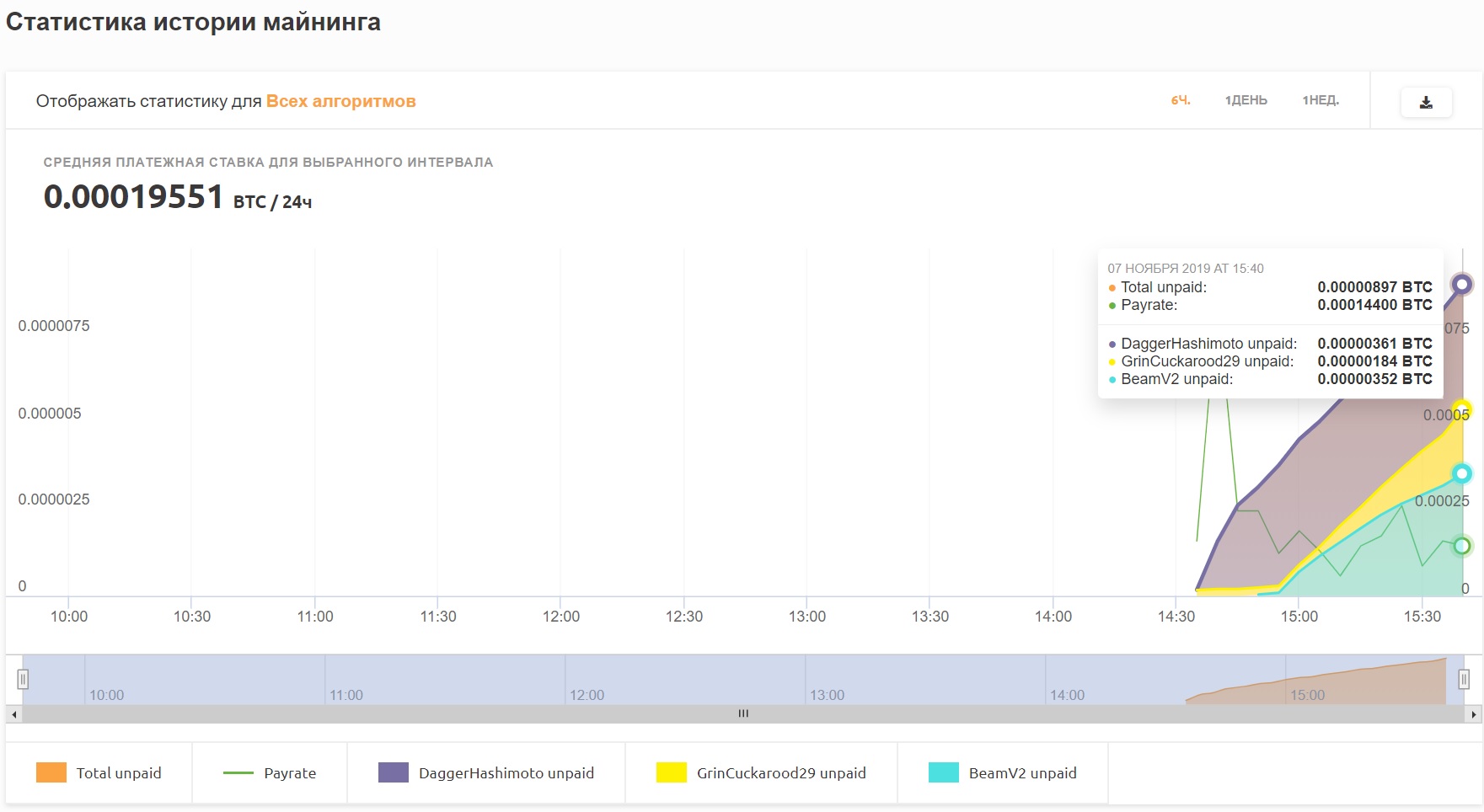Nhos flash tool не запускается windows 10
NHOS Flash Tool
NiceHash OS Flash Tool is NiceHash OS image flasher, which allows users to download, configure and flash image of NiceHash OS on their USB flash drive. It automaticaly checks and downloads latest NiceHash OS image if its not present on the system.
NiceHash OS Flash Tool is available for Linux, MacOs and Windows operating systems. No previous NiceHash OS image download is required! However if you already have latest NiceHash OS image downloaded on your system you can place it in NiceHash OS Flash Tool downloads folder and skip the downloading part. Quick setup as follows:
WARNING: The process described below will delete any data currently on your flash drive. Make sure to back up your flash drive’s data to another storage location before proceeding.
- Download and install NiceHash OS Flash Tool for your operating system.
- Insert USB flash drive and complete configuration fields.
- Start flashing.
NiceHash OS Configuration
- BTC Address: Your NiceHash BTC address. *Mandatory
- Worker name: Name of your mining machine (sometimes referred to as rig name ). Have in mind, that worker name is limited to alphanumeric characters from English alphabet, a to z , A to Z , 0 to 9 and characters — (hyphen), _ (underscore). After succesfull flashing it will automaticaly increment by 1 if the name ends with a number. Optionaly (%d) or (%d,n) (n — start number) can be used anywhere in the name. (%d) will be replaced by 1 and increment with each succesfull flash, (%d,n) will be replaced with number n and increment with each succesfull flash.*Optional
- Group name: Put your mining machine into group.*Optional
- Wireless ssid: Provide the name for a wireless network access.*Optional
- Wireless key: Security key for wireless network access authentication.*Optional
- SSH key: SSH public key for user authentication.*Optional
Automatic worker name increment example: Worker name can be incremented automaticaly if name ends with a number. Optionaly (%d) or (%d,n) can be used anywhere in the name to increment worker name number.
- worker_name10 equals worker_name10 in configuration file on flashed usb flash drive. The number will increment by 1 after each successful flash.
- worker_(%d)name equals worker_1name in configuration file on flashed usb flash drive. The number will increment by 1 after each successful flash.
- worker_(%d,5)name equals worker_5name in configuration file on flashed usb flash drive. The number will increment by 1 after each successful flash.
- (%d)worker_(%d,55)name equals 1worker_55name in configuration file on flashed usb flash drive. Both numbers will increment by 1 after each successful flash.
NiceHashOS — как установить и настроить операционную систему от NiсeHash
NiceHash с 2014 года предлагает свои услуги в индустрии майнинга, а именно сервис автоматического переключения Ваших майнинг ригов на самый выгодный алгоритм и криптовалюту, выплачивая при этом вознаграждение только в Bitcoin, т.е. добытые альткойны так же в автоматическом режиме переводятся в BTC. Собственно на этом функционале NiceHash и получил свою популярность среди начинающих майнеров и тех у кого нет времени на постоянной основе следить за трендами майнинга. Следуя последним тенденциям в майнинговой индустрии компания выпустила собственную Linux операционную систему NiceHashOS в дополнение к всем известному Windows приложению. Желающие совместить удобство и бесплатность Linux операционных систем с удобными функциями NiceHash, Вы сможете легко это сделать с помощью нашего руководства по установке и настройке NiceHash.
Регистрация на сайте NiceHash
Для начала нужно зарегистрироваться на сайте NiceHash.com (кнопка «ПРИСТУПИТЬ«)
Форма регистрации простая с указанием почты, пароля и страны.
Жмем кнопку кнопку «СОЗДАТЬ АККАУНТ», заходим на почту и подтверждаем ее с помощью перехода по специально ссылке в ответном письме от NiceHash.
На этом регистрация завершена. Далее переходим к установке и настройки NiceHashOS
Создание загрузочного диска с NiceHashOS
Первое , что увидите в свои личном кабинете NiceHash это предложение создать «ДОБАВИТЬ НОВЫЙ РИГ». Давайте сделаем это.
В следующем окне нам прдложат три варианта на выбор: NiceHash Miner, NiceHash OS и Подключить ASIC. Выбираем NiceHash OS. Т.к. NiceHash miner это классическое Windows приложение от НайсХеш.
Далее выбираем Flash Tool for Windows, который уже включает в себя образ NiceHashOS и программу для создания загрузочного диска или флешки. Для установки ОС достаточно 4Gb USB флешки.
Можно скачать отдельно образ (USB image) если планируете использовать стороннее приложение для записи образов. Например, Etcher.
Далее рассмотрен вариант с использование Nicehash OS Flash Tool.
После выбора варианта загрузки «Flash tool for Windows» Вы увидите следующее уведомление с адресом для майнинга (Bitcoin):
Запускаем скачанную программу NHOS Flash Tool
Перед тем как нажать кнопку Flash, нужно выбрать USB накопитель и указать BTC Address, который был скопирован не предыдущем шаге.
Дополнительные опции (additional settings) нужны для настройки Wi-Fi соединения. Если майнинг ферма будет подключена по кабелю Ethernеt, эти настройки можно пропустить.
Нажимаем на кнопку «FLASH«, ждем записи образа на диск. Во время записи будут выскакивать предупреждения о необходимости форматировать накопитель — их нужно игнорировать и выбирать отмена.
После создания загрузочной флешки с Nicehash с помощью Windows можно зайти в специальный раздел с названием NHOS, где можно найти файл CONFIGURATION. В этом файле Вы сможете в ручную поменять свой BTC адрес и у другие настройки.
Если при загрузке с флешки Вы увидете ошибку GRUB unknown filesystem, то проще не менять специальными командами загрузочный сектор, а перезаписать образ в программе Etcher. Ethcer в этом плане более предпочтительная программа, но при этом нужно будет самостяотельно править файл CONFIGURATION на флешке NHOS.
Настройка NiceHashOS
Заходим в личный кабинет сайта NiceHash и переходим к настройке майнинг рига. Если Вы все сделали правильно в статусе рига будет отображаться количество активных и неактивных ригов.
В первый запуск система проведет тестирование вашего нового подключенного оборудования. Нужно дождаться этого процесса.
После проведения тестирования платформа самостоятельно выберет самый оптимальный вариант по доходности для вашего оборудования и запустит майнинг. Выглядеть это будет следующим образом.
Управление по сравнению с другими Linux системами для майнинга в Nicehash OS максимально упрощено. Здесь можно только запустить или остановить майнинг и выбрать энергопотребление от низкого до высокого. В зависимости от этого параметра NiceHash OS будет управлять параметром Power Limit ваших видеокарт.
Для каждого рига можно открыть более подробную статистику работы, но более продвинутых опций по управлению здесь так же не будет.
Так же здесь можно наблюдать за статистикой работы вашего майнинг рига, т.е. когда и какие криптовалюты он добывал и сколько на этом заработал.
Как видно из графика за час с небольшим наш майнинг риг с помощью Nicehash OS успел помайнить сразу три криптовалюты: Ethereum, GRIN и BEAM. Собственно именно эти криптовалюты сейчас и наиболее выгодны для наших видеокарт Nvidia Geforce GTX1070.
Вывод: Майнинговая операционная система NiceHash OS продолжает традиции своего Windows приложения, предоставляя самый безпроблемный сервис по майнингу криптовалют. За счет автоматизации выбора выгодных для майнинга криптовалют и вывода дохода только в Bitcoin. Что многократно уменьшает Ваше время, которое Вы будете вынуждены тратить на майнинг при традиционном способе. Из минусов это отсутствие тонкой настройки видеокарт под майнинг, только правка BIOS видеокарт, но те кто выбирает Nicehash врядли будут этим заниматься. А так же комиссия в 2% за использование сервиса Nicehash.
Если Вы хотите сэкономить на комиссиях и заняться тюнингом видеокарт для получения наилучшего результата в майниге с вашего оборудования или привыкли максимально все контролировать самостоятельно, то обратите внимание лучше на другую Linux ОС — HiveOS.
Подпишись на наш Telegram канал @cryptoage и Вконтакте, узнавай новости про криптовалюты первым.
Общайся с криптоэнтузиастами и майнерами в Telegram чате @CryptoChat
NiceHash OS
wotswin
Бывалый
chertanovo88
Свой человек
Что-то не так. Скачал образ 1.0.4. Стоит Руфус, который всегда без проблем пишет образы Хайва. Образ Найса пытался записать дважды — кончается 100% записью, а затем выдачей статуса «Неудачно» и сообщением «Ошибка: Ошибка записи».
Rufus version: 3.1.1320 (Portable)
Windows version: Windows 7 SP1 64-bit
Syslinux versions: 4.07/2013-07-25, 6.03/2014-10-06
Grub versions: 0.4.6a, 2.02
System locale ID: 0x0419
Will use default UI locale 0x0419
SetLGP: Successfully set NoDriveTypeAutorun policy to 0x0000009E
Localization set to ‘ru-RU’
Found VHD device ‘Msft Virtual Disk SCSI Disk Device’
Removing C: from the list: This is the system disk!
Found USB 2.0 device ‘USB FLASH DRIVE USB Device’ (1005:B113)
1 device found
No volume information for drive 0x84
Disk type: Removable, Disk size: 7.9Гб, Sector size: 512 bytes
Cylinders: 960, Tracks per cylinder: 255, Sectors per track: 63
Partition type: GPT, NB Partitions: 3
Disk GUID: <3f223d06-2bbe-43fb-9c84-54eeb0ac59b7>
Max parts: 128, Start Offset: 17408, Usable = 7903083008 bytes
Partition 1:
Type: <21686148-6449-6e6f-744e-656564454649>
Name: ‘BIOS boot partition’
ID: <019b1943-ff7b-4e2c-af83-a1a5bd30daa9>
Size: 1 MB (1048576 bytes)
Start Sector: 2048, Attributes: 0x0000000000000000
Partition 2:
Type:
Name: ‘Microsoft basic data’
ID:
Size: 128 MB (134217728 bytes)
Start Sector: 4096, Attributes: 0x0000000000000000
Partition 3:
Type:
Name: ‘EFI System’
ID: <78d2c25a-7391-47af-958e-04ca42234523>
Size: 1.8 GB (1918877184 bytes)
Start Sector: 266240, Attributes: 0x0000000000000000
Scanning image.
ISO analysis:
‘G:\HIVE\NHOS\nhos-1.0.4-production.img.gz’ doesn’t look like an ISO image
Disk image analysis:
Image is a compressed bootable disk image
Using image: nhos-1.0.4-production.img.gz (621.8 Мб)
Format operation started
Requesting disk access.
Opened \\.\PHYSICALDRIVE4 for exclusive write access
Requesting lock.
No drive letter was assigned.
Will use ‘H:’ as volume mountpoint
No logical drive found (unpartitioned?)
Drive does not appear to be partitioned
Writing compressed image.
Error: write error — -1 bytes written but 8 expected
Could not write compressed image: -1
Found VHD device ‘Msft Virtual Disk SCSI Disk Device’
Removing C: from the list: This is the system disk!
Found USB 2.0 device ‘USB FLASH DRIVE USB Device’ (1005:B113)
1 device found
No volume information for drive 0x84
Disk type: Removable, Disk size: 7.9Гб, Sector size: 512 bytes
Cylinders: 960, Tracks per cylinder: 255, Sectors per track: 63
Partition type: GPT, NB Partitions: 3
Disk GUID: <3f223d06-2bbe-43fb-9c84-54eeb0ac59b7>
Max parts: 128, Start Offset: 17408, Usable = 7903083008 bytes
Partition 1:
Type: <21686148-6449-6e6f-744e-656564454649>
Name: ‘BIOS boot partition’
ID: <019b1943-ff7b-4e2c-af83-a1a5bd30daa9>
Size: 1 MB (1048576 bytes)
Start Sector: 2048, Attributes: 0x0000000000000000
Partition 2:
Type:
Name: ‘Microsoft basic data’
ID:
Size: 128 MB (134217728 bytes)
Start Sector: 4096, Attributes: 0x0000000000000000
Partition 3:
Type:
Name: ‘EFI System’
ID: <78d2c25a-7391-47af-958e-04ca42234523>
Size: 1.8 GB (1918877184 bytes)
Start Sector: 266240, Attributes: 0x0000000000000000
Флешку нужно форматнуть из под линукса, винда не видит ext4, и скажем тот же boot.
Где взять линукс? Качаешь VMware качаешь образ ubuntu, устанавливаешь через виртуальную машину Linux Ubuntu, запускаешь. Вставляешь флешку на запущенной машине, и нажимаешь подключить флешку к этой виртуальной машине.
Дальше правой клавишей нажимаешь форматнуть, желательно не быстрым форматированием. И еще раз записываешь образ через either.
Потом, запускаешь еще раз флешку через виртуалку и правишь файл. Более чем уверен что поможет. Руфус это программа для windows и она не видит части флешки которые не присоединятся к винде. Иными словами, ты пытаешь записать boot сектор на часть флешки которая видна в винде. Поэтому у тебя по факту 2 бут сектора, и тот что находится в части флешки линукс, будет иметь приоритет для загрузки.
То что пишется и видится hive os, лишь говорит что hive os форматирует раздел флешки с конфигурацией в формате fat32. А сам загрузчик скорее всего лежит в разделе бут.