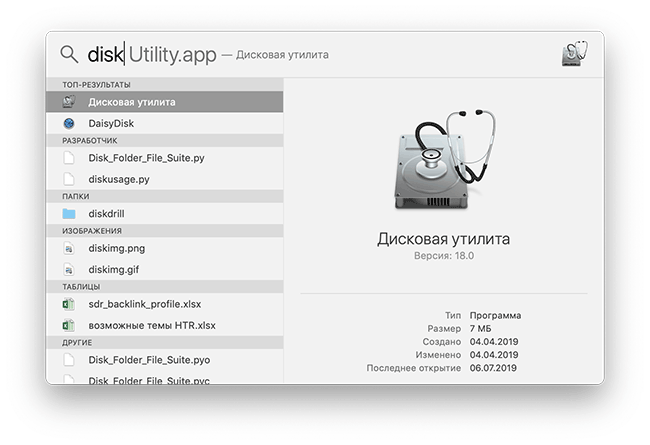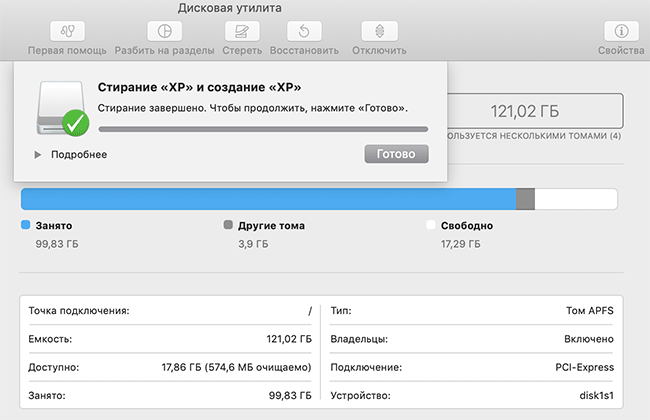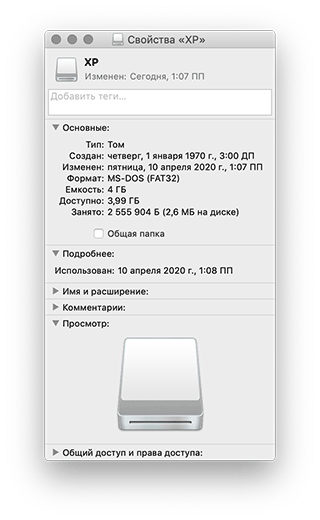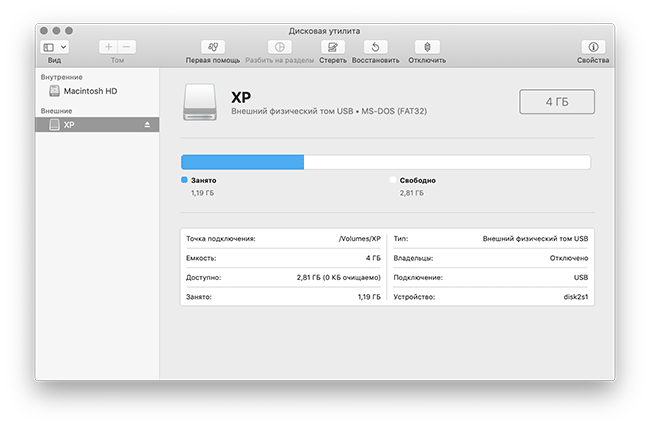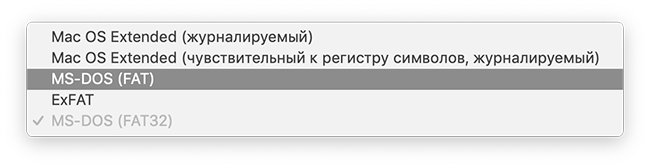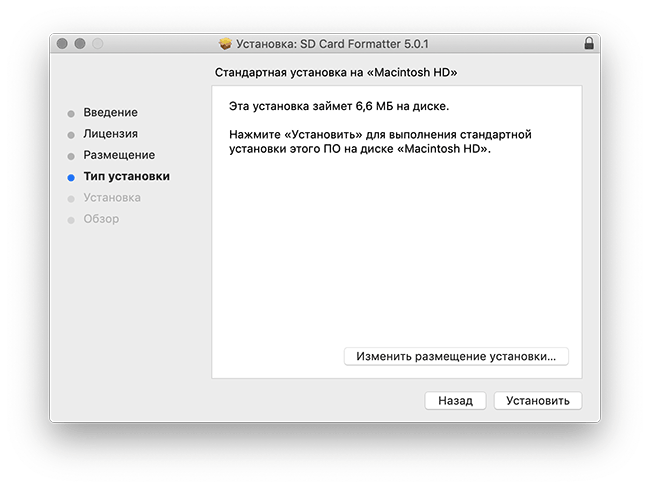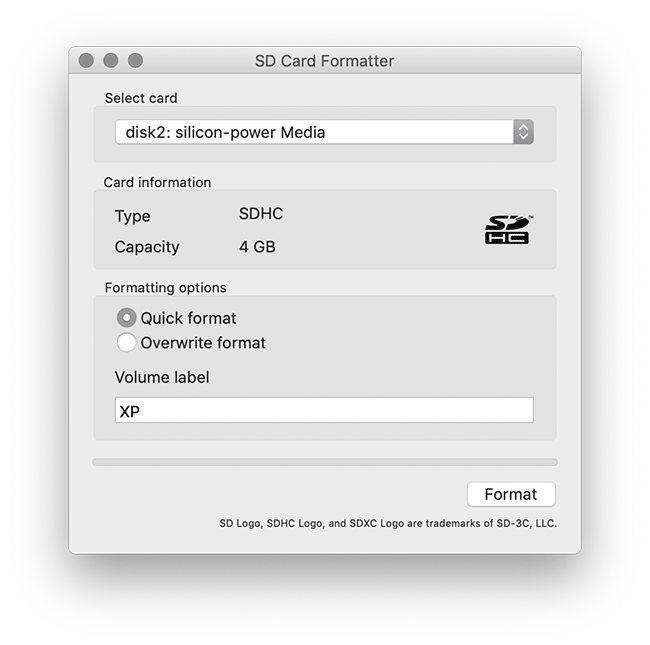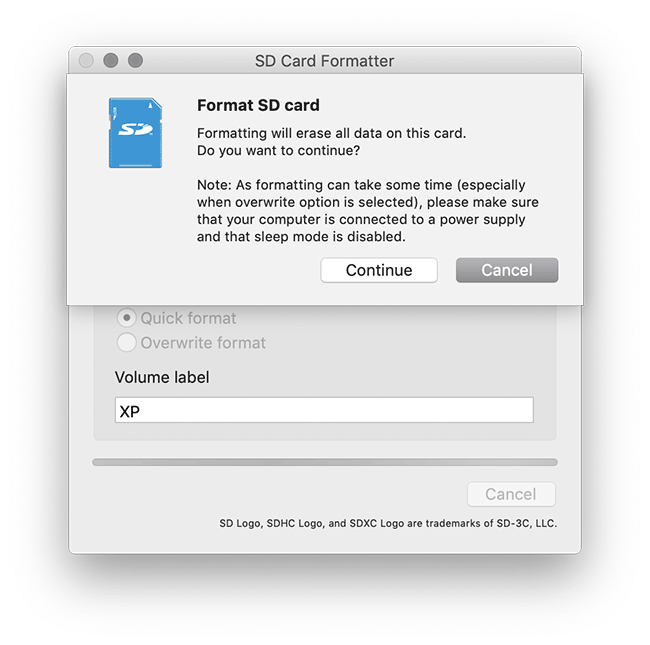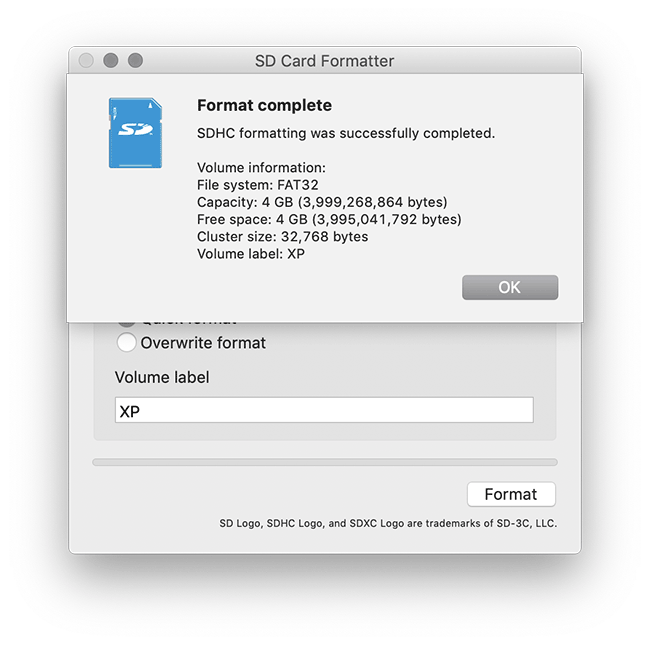- Стирание данных на компьютере Mac c процессором Intel
- Перед стиранием данных на компьютере Mac
- Стирание данных с компьютера Mac с помощью приложения «Дисковая утилита»
- Если том Macintosh HD не отображается в приложении «Дисковая утилита»
- Дополнительная информация
- Как отформатировать sd карту на Mac OS
- Как отформатировать флешку для OS X
- Выбор формата Windows (FAT / NTFS)
- Инструкция по форматированию в NTFS для Windows
- Разделение флешки на разделы
- Программы для форматирования flash-накопителя в OS X
- SD Formatter
- iPartition
- VolumeWorks
- Низкоуровневый формат для Mac OS X — Вокруг-Дом — 2021
- Table of Contents:
- О стирании диска
- Переформатирование
- Безопасное стирание
- Как сделать формат низкого уровня
- Как конвертировать формат AVR в формат MP3 или WAV
- Как настроить формат MLA в страницах на Mac
- Как изменить формат флешки на NTFS на Mac
- Форматирование флешки mac os x 10.8 (Октябрь 2021).
- Форматирование диска HDD/SSD на новых Mac OS
- Как форматировать внешний или внутренний жёсткий диск и твердотельный накопитель на Mac OS
- Какую файловую систему лучше выбрать для форматирования диска в Mac OS?
- ExFAT
- MS-DOS FAT
- APFS (Apple File System)
- Mac OS Extended (журналируемый)
Стирание данных на компьютере Mac c процессором Intel
В этой статье описано, как стереть (отформатировать) встроенный загрузочный диск компьютера Mac с процессором Intel.
Перед стиранием данных на компьютере Mac
- Создайте резервную копию любых файлов, которые требуется сохранить. При стирании данных с компьютера Mac навсегда удаляются все файлы.
- Если вы планируете продать, передать или обменять компьютер Mac и хотите восстановить его заводские настройки, сначала узнайте, что нужно перед этим сделать. Затем сотрите данные с компьютера Mac в качестве последнего шага.
Стирание данных с компьютера Mac с помощью приложения «Дисковая утилита»
- Запустите компьютер Mac из раздела восстановления macOS: нажмите кнопку питания, затем сразу нажмите и удерживайте клавиши Command (⌘) и R, пока не появится логотип Apple или другое изображение.
- Если потребуется, выберите пользователя, пароль которого вы знаете, а затем введите его пароль администратора.
- В окне утилит выберите «Дисковая утилита» и нажмите «Продолжить».
- Выберите том Macintosh HD в боковом меню приложения «Дисковая утилита». Не видите том Macintosh HD?
- Нажмите кнопку «Стереть» на панели инструментов, затем введите запрашиваемые данные:
- Имя: Macintosh HD
- Формат: APFS или Mac OS Extended (журналируемый) в соответствии с рекомендациями приложения «Дисковая утилита»
- Нажмите «Стереть группу томов». Если этой кнопки нет, нажмите кнопку «Стереть».
- Если потребуется, введите свой идентификатор Apple ID. Узнайте, что делать, если вы забыли свой идентификатор Apple ID.
- По завершении стирания выберите все остальные внутренние тома в боковом меню и удалите каждый из них с помощью кнопки удаления (–) на панели инструментов.
На этом этапе игнорируйте любые внутренние тома с названием Macintosh HD или Macintosh HD — Data, а также тома, указанные в разделах «Внешние» и «Образы дисков» в боковом меню. - Выйдите из приложения «Дисковая утилита» для возврата к окну утилит.
- Если требуется выполнить запуск с только что стертого диска, выберите «Переустановить macOS» в окне утилит, затем нажмите «Продолжить» и следуйте инструкциям на экране, чтобы переустановить macOS.
Если том Macintosh HD не отображается в приложении «Дисковая утилита»
Встроенный загрузочный диск должен быть первым элементом в боковом меню приложения «Дисковая утилита». Он называется Macintosh HD, если только вы не изменили его имя. Если в списке нет этого диска, перейдите в меню Apple > «Выключить», затем отсоедините все вспомогательные устройства от компьютера Mac и проверьте список еще раз.
Если диск по-прежнему не отображается в приложении «Дисковая утилита» или процесс стирания завершается сбоем, возможно, компьютеру Mac требуется обслуживание. Если вам необходима помощь, обратитесь в службу поддержки Apple.
Дополнительная информация
Дополнительную информацию об использовании приложения «Дисковая утилита» см. в руководстве пользователя Дисковой утилиты.
Источник
Как отформатировать sd карту на Mac OS
Перед очисткой следует определиться, с какой системой будет работать накопитель после форматирования. Для Windows и OS X используются разные форматы файловой системы флешки. В материале разобраны оба варианта.
Способы:
Как отформатировать флешку для OS X
Чтобы отформатировать флешку на Mac, следует воспользоваться стандартным приложением «Дисковая утилита». Она находится в папке «Программы» – «Утилиты».
- Вставьте флешку в USB-разъем.
- Откройте Дисковую утилиту.
- В боковой панели найдите подраздел “Внешние”.
- Кликните по названию накопителя.
- В верхней панели Дисковой утилиты нажмите кнопку «Стереть».
- Выберите опцию “Mac OS Extended (журналируемый)” в меню «Формат» (чтобы накопитель читался на макбуке).
- Кликните по кнопке «Стереть» и подтвердите действие.
- Время очистки зависит от объема и скорости карты памяти, после завершения накопитель можно сразу использовать.
Выбор формата Windows (FAT / NTFS)
Перед тем, как отформатировать флешку, в «Дисковой утилите» можно выбрать формат файловой системы. Для накопителей под операционную систему от Microsoft предусмотрено два вида:
- NTFS. Современный формат без ограничения в памяти. На NTFS работают все современные flash-устройства и жесткие диски. Недостаток для владельцев Mac заключается в том, что OS X не поддерживает NTFS.
- FAT32 или exFAT. Первый вариант уже устарел, на флешку с таким форматом нельзя записать больше 4 Гб. exFAT не имеет таких ограничений. Формат FAT поддерживается и OS X, и Windows. Не все накопители можно отформатировать в exFAT.
Если вы выберете exFAT, его смогут читать только версии Windows XP2 и выше. Форматирование в FAT можно выполнить в стандартной «Дисковой утилите» на Mac OS X, для NTFS потребуется дополнительное ПО.
- Откройте «Дисковую утилиту»,
- Выберите свой накопитель и нажмите на «Стереть»,
- В разделе «Формат» следует выбрать MS-DOS FAT или exFAT.
- Запустите очистку, теперь ваша флешка читается и в Windows, и в OS X.
Инструкция по форматированию в NTFS для Windows
Для выполнения этой задачи на Mac необходимо установить NTFS драйвера. Сделать это можно через бесплатные программы NTFS Seagate или SD Formatter. Установите новое ПО и перезагрузите компьютер. Начинаем форматирование флешки в NTFS:
- Вставьте накопитель в USB разъем
- Откройте «Дисковую утилиту».
- Выбрав нужное устройство из списка, нажмите «Стереть».
- Теперь в меню «Формат» появится новая надпись «Файловая система Windows NT (Tuxera NTFS)».
Готово, теперь устройство можно использовать при работе с Windows, при этом ограничений на количество памяти не будет. При необходимости можно сменить формат флешки в любой момент.
Разделение флешки на разделы
В Дисковой утилите есть функция разделения накопителя на разделы. К примеру, можно сделать первый раздел в FAT, а второй – в NTFS. Для этого следует:
- запустить «Дисковую утилиту»,
- в боковом меню найдите накопитель
- нажмите на «Раздел диска».
Число и объём памяти настраиваются в «Схеме разделов». Придумайте название для каждого раздела, а во вкладке «Формат» установите подходящую файловую систему. Для стабильной работы рекомендуется использовать флешку с 16 Гб и выше.
Программы для форматирования flash-накопителя в OS X
Стандартная утилита выполняет популярные задачи для рядовых пользователей. В качестве альтернативы можно использовать другие программы для форматирования.
SD Formatter
Приложение создано компанией, которая выпускает все современные карты памяти. Отличное решение, если вам нужно отформатировать MicroSD для смартфона или камеры. Скачивать программу рекомендуется только с официального сайта.
SD Formatter способен отформатировать любые устройства и файловые системы. Пользователь может выбрать режим очистки – быстрый (Quick format) или с перезаписью (Overwrite format).
За счет совместимости программы с флешками процедура форматирования не навредит устройству.
SD Formatter поддерживает карточки SDXC и microSDXC объемом от 32GB до 2TB.
iPartition
Еще одна удобная альтернатива, в которой можно разделять, удалять и форматировать диски, включая съемные накопители. Процесс очистки занимает несколько минут, при этом форматирование происходит по одинаковой схеме для простого flash-накопителя и внешнего жесткого диска. Пробной версии достаточно для рядовых задач, если программа понравится, то на официальном сайте можно приобрести полный пакет.
VolumeWorks
Для Mac OS X предусмотрены и профессиональные продукты, к примеру, VolumeWorks. Утилита создана для оптимизации, обслуживания и восстановления накопителей с разными файловыми системами. Используются профессиональные программы обычно в сервисных центрах, поэтому и цена на них соответствующая.
Источник
Низкоуровневый формат для Mac OS X — Вокруг-Дом — 2021
Table of Contents:
Mac OS X поставляется с приложением «Дисковая утилита» в папке «/ Applications / Utilities». Используйте Дисковую утилиту для форматирования, разбиения или низкоуровневого форматирования подключенных жестких дисков. Низкоуровневое форматирование редко требуется, но полезно для обеспечения того, чтобы информация, хранящаяся на жестком диске, была безвозвратно удалена и необратима.
кредит: seyyahin / iStock / Getty Images
О стирании диска
Когда диск переформатируется стандартным способом, каталог, содержащий информацию о расположении файлов на диске, стирается, но сами файлы не затрагиваются. После удаления этого каталога диск помечает пространство, в котором все еще хранятся эти файлы, как доступное для записи будущих данных. Со временем существующие данные на диске становятся необратимыми, но этого не происходит, пока они не будут перезаписаны. Поэтому стандартное стирание диска — это небезопасный метод стирания диска.
Переформатирование
Разделение диска — это уровень ниже стирания диска. Раздел — это контейнер на диске, в который записывается информация. Разделы создают тома дисков; один физический механизм жесткого диска может иметь несколько разделов, каждый из которых отображается в виде отдельного жесткого диска в операционной системе. Дисковая утилита может перераспределить диск, добавив новые разделы или удалив существующий раздел и создав новый. Удаление и создание новых разделов перезаписывает не только каталоги файлов, но также и базовую структуру диска, поэтому это форматирование диска более низкого уровня. Тем не менее, он явно не удаляет существующие файлы на диске, которые могут быть восстановлены с помощью передовых методов восстановления диска.
Безопасное стирание
Дисковая утилита предлагает четыре различных типа стирания диска, каждый с повышающимся уровнем безопасности. Стандартное стирание является основным небезопасным методом; это называется самым быстрым стиранием в Дисковой утилите. Следующий уровень — запись с нуля, которая записывает нули по всему жесткому диску. Следующим является безопасное стирание, совместимое с Министерством энергетики, которое записывает случайные данные дважды по всему диску, после чего следует нулевая запись. Наконец, наиболее безопасным вариантом в Disk Utility является удаление, совместимое с DOD Министерства обороны, которое перезаписывает диск семь раз. Чрезвычайно чувствительное оборудование для восстановления дисков может иногда восстанавливать магнитные данные, которые были перезаписаны один раз, поэтому более безопасные методы записывают данные в дополнительное время.
Как сделать формат низкого уровня
Дважды щелкните приложение Дисковая утилита в папке «/ Applications / Utilities», чтобы открыть его. Нажмите на диск в списке доступных дисков в Дисковой утилите. Нажмите на вкладку «Раздел» и удалите существующие разделы; Вы предупреждены, что это приведет к удалению данных на этом диске. Создавайте новые разделы по мере необходимости; большинство дисков отформатированы с одним разделом. Затем нажмите на вкладку «Стереть», а затем кнопку «Параметры безопасности», если вы хотите использовать метод безопасного стирания. Выберите тип стирания, который вы хотите использовать, а затем нажмите кнопку «Стереть».
Как конвертировать формат AVR в формат MP3 или WAV
Формат файла Audio Visual Research, сохраненный с расширением AVR, является устаревшим форматом звука Mac, который больше не поддерживается многими программами; по этой причине пользователи могут пожелать .
Как настроить формат MLA в страницах на Mac
Формат MLA является популярным стандартом форматирования документов для эссе и отчетов, и его использование распространено в средних школах и колледжах. Больше, чем метод форматирования цитат, .
Как изменить формат флешки на NTFS на Mac
NTFS — это формат для файловой системы Windows NT. На начало 2011 года на компьютерах Mac не было встроенной возможности форматировать тома с использованием NTFS. Если вы хотите изменить формат флеш-памяти .
Форматирование флешки mac os x 10.8 (Октябрь 2021).
Источник
Форматирование диска HDD/SSD на новых Mac OS
Большинство моделей жёстких дисков (HDD) и твердотельных накопителей (SSD) имеют форматирование под Windows, а не Mac OS (с 2016-го года правильно «macOS»). Нередко это вызывает сложности при использовании Мак.
Узнайте, как выполнить форматирование диска на Мак’ах с macOS 10.13 High Sierra, 10.14 Mojave и 10.15 Catalina — какие файловые системы следует предпочесть в различных ситуациях.
Если вы столкнулись с тем, что HDD/SSD (внешний или внутренний) не читается из-за форматирования для Windows, но при этом требуется обеспечить полную совместимость между Windows и Mac, то выполните следующие действия.
Как форматировать внешний или внутренний жёсткий диск и твердотельный накопитель на Mac OS
Процесс форматирования диска на Mac OS последних версий простой и интуитивно-понятный. Однако мы уточним несколько нюансов, которые могут выпасть из области вашего внимания. Инструкция актуальна для любых носителей: внутренний или внешний HDD/SSD, либо даже USB-флешка.
- Подключите диск к компьютеру Мак.
- Запустите приложение «Дисковая утилита» (Disk Utility) через панель «Dock» -> «Launchpad» -> раздел «Приложения» -> «Others».
- Выберите диск в левой части экрана.
- Перейдите на вкладку «Стереть» в верхней части окна.
- Выберите «Формат»: ExFAT (про каждый из вариантов ExFAT, APFS, MS-DOS FAT и журналируемый Mac OS Extended читайте ниже).
- Нажмите кнопку «Стереть».
Время форматирования (стирания данных) зависит от наполненности носителя. После завершения вы должны увидеть новый тип файловой системы диска (обратите внимание, что перед форматированием он был NTFS).
Узнайте, что такое «Параметры безопасности» при форматировании диска на Mac OS, и почему они важны, если вы продаёте свой Мак.
Какую файловую систему лучше выбрать для форматирования диска в Mac OS?
В процессе форматирования диска на Мак в разделе «Формат» вы могли выбрать одну из нескольких файловых систем. Сейчас мы с вами выясним, в чём различия между форматами диска в Mac OS и какие следует выбирать.
Стоит ли перейти с Windows на другую ОС, чтобы защитить компьютер от вирусов?
ExFAT
Жёсткий диск или SSD будет совместимым для чтения и записи в компьютерных системах Windows и Mac с поддержкой файлов более 4 ГБ.
MS-DOS FAT
Пользователям Windows формат известен под названием FAT32, который отличается от ExFAT устаревшей файловой системой с поддержкой файлов не более 4 ГБ.
APFS (Apple File System)
Файловая система «по умолчанию» для всех внутренних и внешних дисков, выпущенных специально для Mac. Компания Apple разработала её не так давно для обновления High Sierra, чтобы обеспечить наиболее эффективную, плавную и надёжную работу компьютера, а также усовершенствовать алгоритмы шифрования. APFS не поддерживается в старых версиях Mac OS (ниже High Sierra), Windows и Linux.
Mac OS Extended (журналируемый)
Устаревшая файловая система Mac OS от компании Apple, известная также как HFS+. Использовалась до появления APFS и есть на всех старых Мак (где не установлена High Sierra или более новая ОС) по умолчанию. Поддерживает шифрование, защиту паролем, не работает с Windows и Linux.
Чтобы обеспечить абсолютную совместимость систем от разных производителей в ИТ-отделе вашей компании, проконсультируйтесь с экспертами по ИТ-аутсорсингу и получите поддержку по любым техническим вопросам и задачам.
Источник