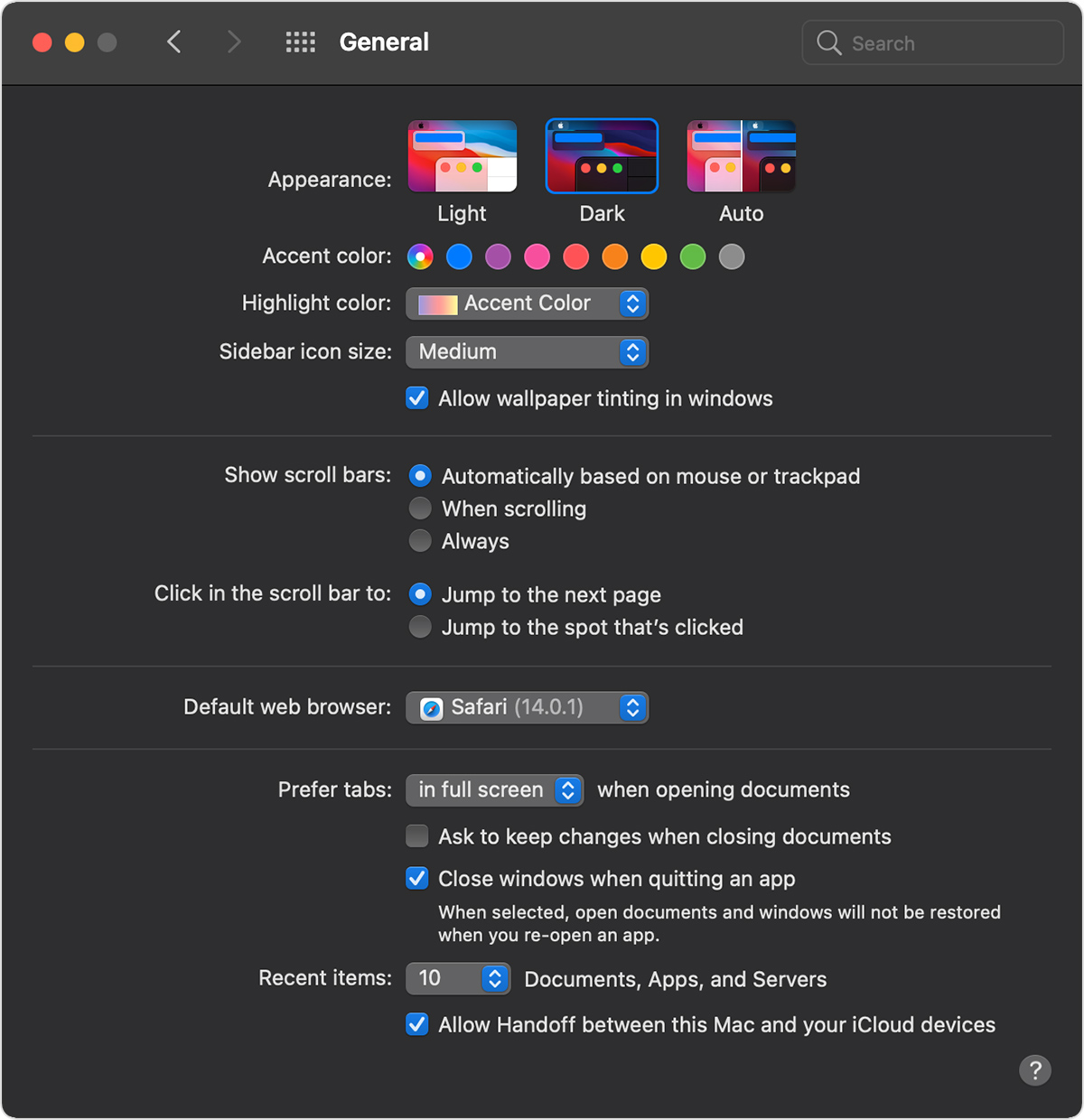- Как получить старые версии macOS
- Проверка совместимости
- Загрузка macOS на компьютер Mac с помощью Safari
- How to use Dark Mode on your Mac
- Turn on Dark Mode
- How Dark Mode works with some apps and features
- OmniGraffle Pro
- Информация
- Описание
- macOS Support
- Upgrade to macOS Big Sur
- Check compatibility
- Make a backup
- Free up space
- Download macOS Big Sur
- Get to know macOS Big Sur
- Control Center
- Notification Center
- Safari
- Messages
- Photos
- Установка Midnight Commander на Mac OS X Catalina (2020)
- Процесс установки
Как получить старые версии macOS
Если ваш компьютер Mac несовместим с последней версией macOS, можно перейти на более раннюю версию macOS, например: macOS Catalina, Mojave, High Sierra, Sierra или El Capitan.
Для получения новейшего функционала и поддержания безопасности, стабильности, совместимости и производительности компьютера Mac крайне важно поддерживать программное обеспечение в актуальном состоянии. Apple рекомендует использовать последнюю версию macOS, совместимую с вашим компьютером Mac.
Проверка совместимости
Версия macOS, входящая в комплект поставки компьютера Mac, является самой ранней версией, которую он поддерживает. Например, если на вашем компьютере Mac была установлена macOS Big Sur, вам не удастся установить macOS Catalina или более ранние версии.
Если версия macOS не может использоваться на компьютере Mac, приложение App Store или установщик сообщит вам об этом. Например, он может сообщить о несовместимости с данным устройством или что установщик устарел для открытия в этой версии macOS. Чтобы проверить совместимость до начала загрузки, проверьте минимальные требования к аппаратному обеспечению.
- Требования к аппаратному обеспечению macOS Catalina 10.15
- Требования к аппаратному обеспечению macOS Mojave 10.14
- Требования к аппаратному обеспечению macOS High Sierra 10.13
- Требования к аппаратному обеспечению macOS Sierra 10.12
- Требования к аппаратному обеспечению OS X El Capitan 10.11
- Требования к аппаратному обеспечению OS X Yosemite 10.10
Загрузка macOS на компьютер Mac с помощью Safari
Safari использует эти ссылки для поиска устаревших установщиков в App Store. После выполнения загрузки из App Store установщик открывается автоматически.
- macOS Catalina 10.15 обновляет Mojave, High Sierra, Sierra, El Capitan, Yosemite, Mavericks
- macOS Mojave 10.14 обновляет High Sierra, Sierra, El Capitan, Yosemite, Mavericks, Mountain Lion
- macOS High Sierra 10.13 обновляет Sierra, El Capitan, Yosemite, Mavericks, Mountain Lion
Safari загружает следующие более старые установщики в виде образа диска с именем InstallOS.dmg или InstallMacOSX.dmg. Откройте образ диска, затем откройте установщик .pkg из образа диска. Он устанавливает приложение с именем «Установить [ название версии ]». Чтобы начать установку операционной системы, откройте это приложение из папки «Программы».
- macOS Sierra 10.12 обновляет El Capitan, Yosemite, Mavericks, Mountain Lion или Lion
- OS X El Capitan 10.11 обновляет Yosemite, Mavericks, Mountain Lion, Lion или Snow Leopard
- OS X Yosemite 10.10обновляет Mavericks, Mountain Lion, Lion или Snow Leopard
Источник
How to use Dark Mode on your Mac
Dark Mode makes it easier to stay focused on your work, because your content stands out while darkened controls and windows recede into the background.
Dark Mode is a dramatic new look that’s easy on your eyes and helps you focus on your work. Dark Mode uses a dark color scheme that works system wide, including with the apps that come with your Mac. And third-party apps can adopt it, too.
Turn on Dark Mode
Choose Apple menu > System Preferences, click General, then select one of the Appearance options at the top of the window:
- Light: Use the light appearance.
- Dark: Use the dark appearance.
- Auto: Automatically use the light appearance during the day, and the dark appearance at night.
How Dark Mode works with some apps and features
Some apps and features have special Dark Mode settings or behaviors.
Mail. To use a light background for email messages while Dark Mode is turned on, open Mail and choose Mail > Preferences, then click the Viewing tab and deselect “Use dark backgrounds for messages.”
Maps. To use a light background for maps while Dark Mode is turned on, open Maps and choose Maps > Preferences, then select ”Always use light map appearance.” In earlier versions of macOS, click View in the menu bar in Maps, then deselect Use Dark Map.
Notes. To use a light background for notes while Dark Mode is turned on, open Notes and choose Notes > Preferences, then deselect “Use dark backgrounds for note content.”
Safari. When you use Dark Mode, Safari automatically shows a website in Dark Mode if the website has been designed to support it. If the website doesn’t support Dark Mode, you can use Safari Reader to read articles in Dark Mode.
TextEdit. To use a light background for documents while Dark Mode is turned on, click View in the menu bar in TextEdit, then deselect Use Dark Background for Windows. (Requires macOS Mojave 10.14.2 or later.)
Dynamic Desktop. If you turn on Dark Mode while using Dynamic Desktop, the desktop may change to the dark still image. You can change this setting in Desktop & Screen Saver preferences.
Источник
OmniGraffle Pro
Информация
Описание
Проектируйте и создавайте графические творения, диаграммы, схемы процессов, каркасы веб-сайтов и программ, от самых простых до чрезвычайно сложных, в OmniGraffle 7. Следуйте полету мысли в простой и понятной программе, обладающей бесконечными возможностями для графики.
OmniGraffle 7 — это полностью новая версия, содержащая множество усовершенствований: от настройки отдельных точек кривых Безье в тексте до арт-панелей. Легко управляйте бесконечными полотнами с помощью новой боковой панели и улучшенных инспекторов.
НОВЫЕ ВОЗМОЖНОСТИ ВЕРСИИ PRO
— Слои арт-панелей: используйте арт-панели для создания различных элементов для экспорта или для организации полотен.
— Преобразование текста в фигуры: корректируйте форму символов или применяйте различные стилистические решения.
— Преобразование линий в фигуры: с легко редактируемыми точками Безье.
— А также:
— Возможность делиться наборами сочетаний клавиш
— Инструмент арт-панели
ВОЗМОЖНОСТИ ВЕРСИИ PRO
— Импорт/экспорт Visio: возможность открывать документы Microsoft Visio® (VSD или VDX) в OmniGraffle, а также образцы (VSS) и шаблоны (VST) Visio. Экспорт документов Visio (VDX).
— Общие слои: простое обновление общих элементов, которые должны отображаться на нескольких полотнах. Общее использование слоя можно включать и выключать.
— Новые параметры позволяют указать, какой из углов (или центр) используется в инспекторе «Геометрия». Можно задавать координаты X и Y выбранной узловой точки.
— Комбинирование фигур с сохранением форм: можно создавать новые фигуры, комбинируя имеющиеся (поддерживается объединение, пересечение и вычитание). Комбинированные фигуры теперь мо��но разделять на исходные составляющие.
— Масштаб отображения независимо от разрешения: в масштабе 100 % размеры соответствуют значениям в пунктах Apple, пунктах PostScript или экранных пикселах.
— Функция экспорта в Photoshop с поддержкой экспорта слоев OmniGraffle в слои Photoshop.
— Таблицы: фигуры можно группировать с помощью таблиц, легко добавляя новые строки и столбцы.
— Импорт Xcode: автоматическое создание диаграмм проектов Xcode.
Источник
macOS Support
Upgrade to macOS Big Sur
Before installing this upgrade, make sure that your Mac is ready.
Check compatibility
macOS Big Sur supports most Mac models introduced in 2013 and later.
Make a backup
Before you upgrade, make a complete backup with Time Machine, or store your files in iCloud.
Free up space
If the installer needs more storage space to upgrade, you can free up space using tools that come with your Mac.
Download macOS Big Sur
If you’re using macOS Mojave or later, choose Apple menu > System Preferences, then click Software Update. If you’re using an earlier macOS, use the App Store instead.
Get to know macOS Big Sur
Learn about some of the new features of macOS Big Sur.
Control Center
Control Center brings favorite controls such as Bluetooth, Wi-Fi, Do Not Disturb, and Sound together in a single place—so you can easily adjust them at any time.
Notification Center
Notification Center puts notifications and data-rich widgets together in a singular view, making it simple to get information at a glance.
Safari
Customize your start page, navigate with ease using the new tab bar, and access a new privacy report to see just how Safari protects your privacy as you browse.
Discover great places around the world and navigate easier with guides, cycling directions, indoor maps, Look Around, electric vehicle routing, and more.
Messages
Send messages to friends and family using new tools that make it easier to keep track of group conversations and give you fun, engaging ways to express yourself.
Photos
Use the expanded editing capabilities in Photos to easily make simple changes and more advanced adjustments to your photos.
Источник
Установка Midnight Commander на Mac OS X Catalina (2020)
Причем здесь флаг СССР? Статья затрагивает программы из далеких 80-х годов, когда был Советский Союз, поэтому и наш красивый флаг из тех времен. Кто помнит те времена и на больших предприятиях в некоторых кабинетах были даже программисты на перфокартах, это отдельная тема.
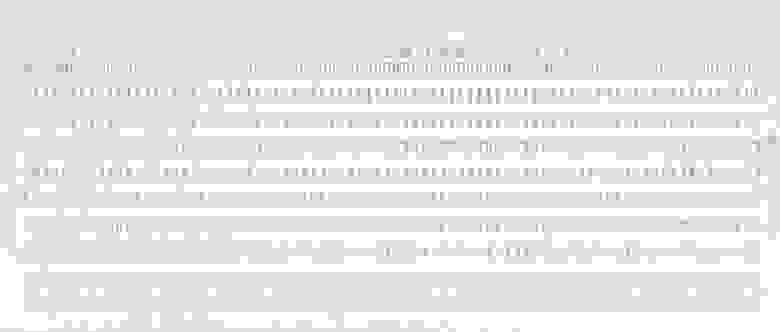
Так вот, вернемся к установке MC на Mac OS. Уверен, те кто давно работает за компьютером, тот помнит времена Norton Commander и Volkov Commander (Советская версия) и прочих файловых менеджеров, которые помогали работать на компьютере. До того как появился Windows 3.11 и вообще полноценный Windows, основным интерфейсом был MS-DOS. А для UNIX систем был создан Midnight Commander.
Сегодня я решил установить MC на Mac OS Catalina. Зачем? Иногда нужен доступ к папкам и всем каталогам, а его нет, Apple все пытается спрятать. Через терминал — это отдельный танец с бубном, не очень удобно.
Установка не в 2 клика, все оказалось не так просто, как хотелось бы.
Решил поделиться опытом, вдруг кто-то о подобном задумался и не знает как.
Процесс установки
1. Требуется установить Xcode
Берем бесплатную версию Xcode с App Store и устанавливаем.
После установки Xcode выполнить команду в строке терминала:
Если при запуске получили ответ: xcode-select: error: command line tools are already installed, use «Software Update» to install updates. Значит у вас уже установлен Xcode, тогда пропускайте пункт №1 установки Xcode.
После запуска установки, у вас должно появиться диалоговое окно установки, где мы выбираем инсталляцию.
Если этого не сделать то в дальнейшем Homebrew будет выдавать предупреждение.
Чтобы скачать и установить Homebrew, запустим сценарий установки в командной строке который приведен ниже и ждем когда скрипт сделает свое дело:
Далее идет примерно такая установка.
Теперь можно установить Midnight Commander. В командной строке набираем:
После установки в командной строке терминала набираем:

Источники, которые использовались при написании статьи:
Источник