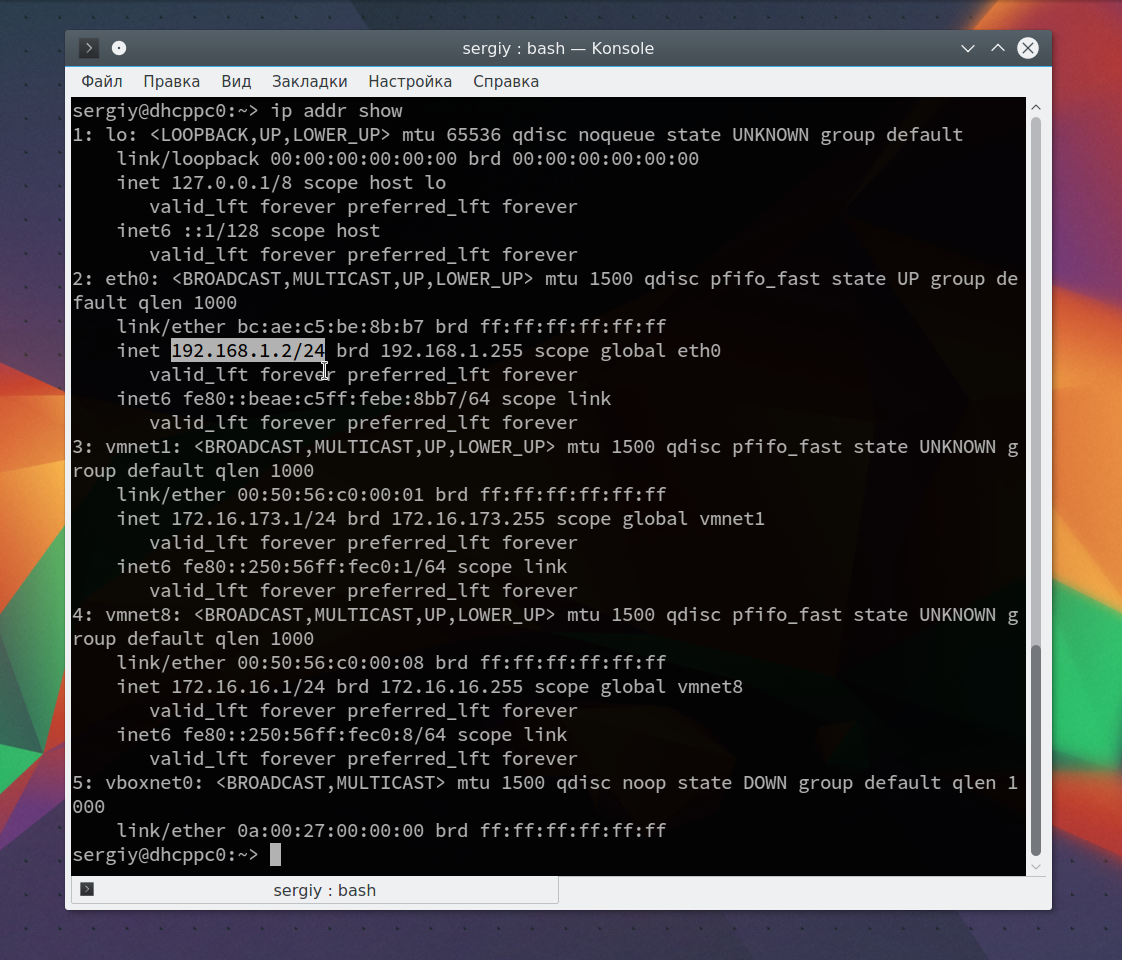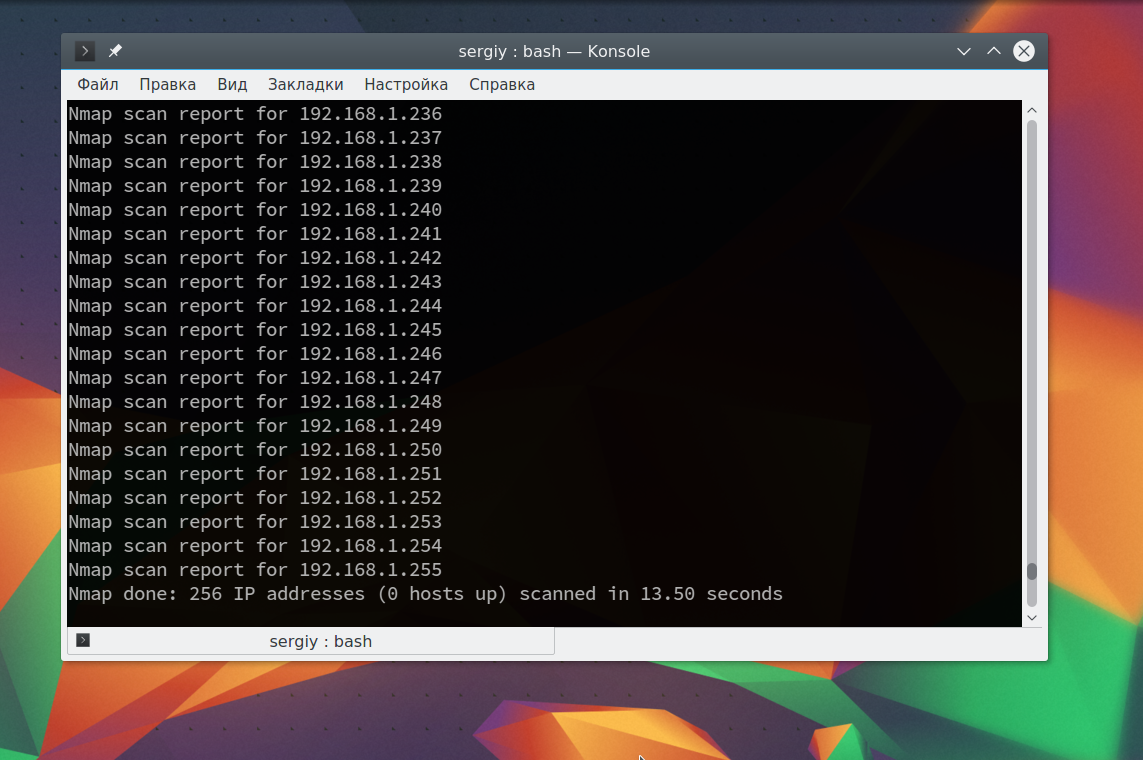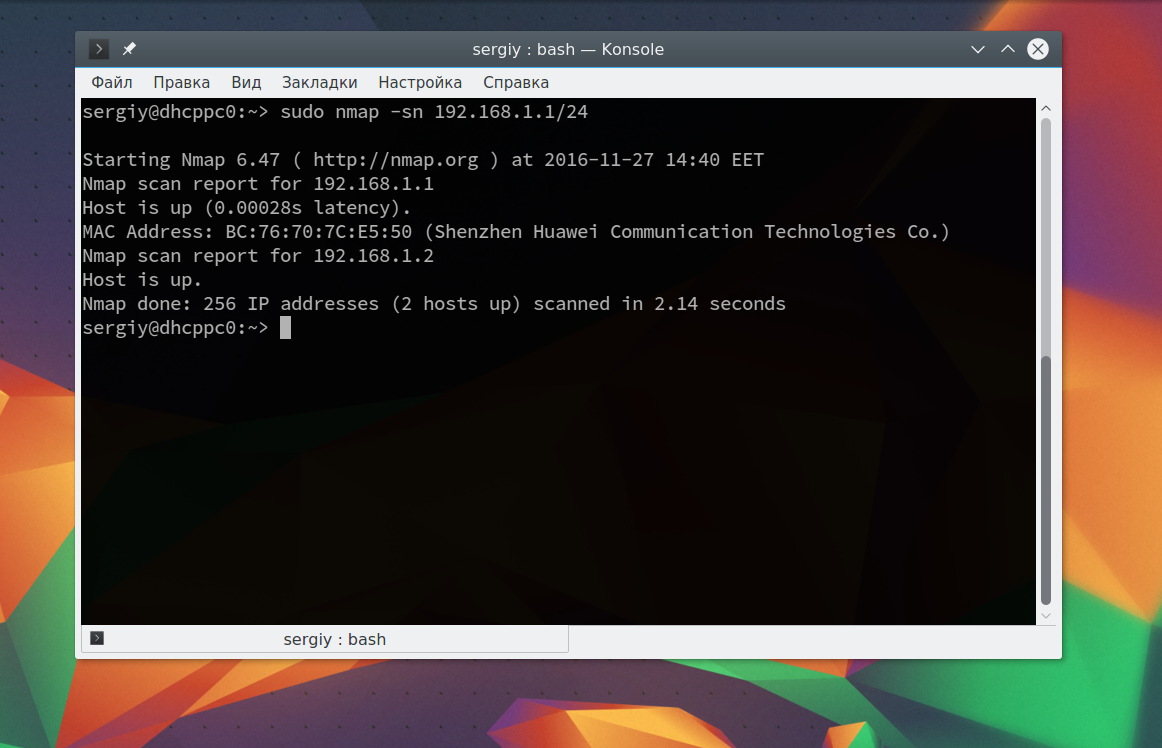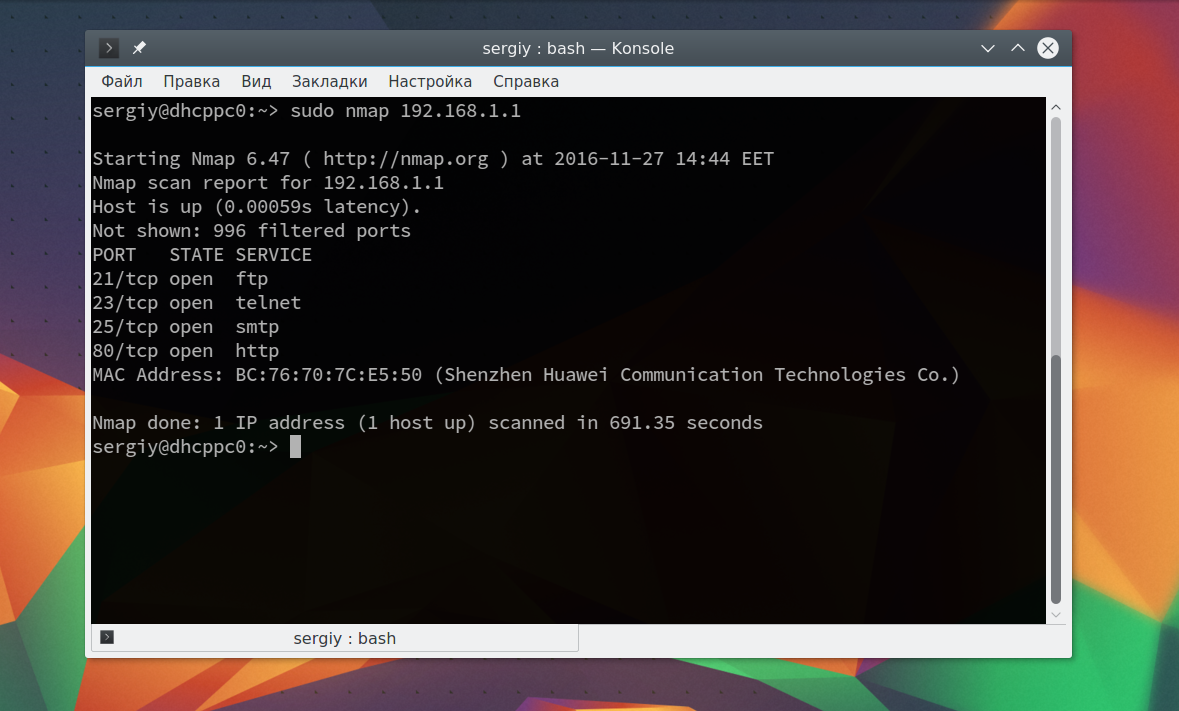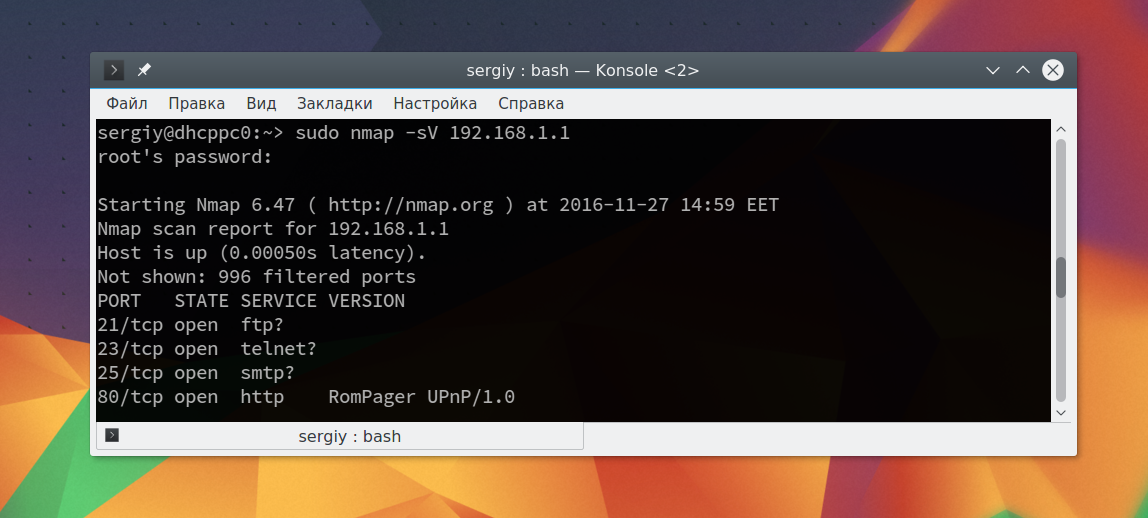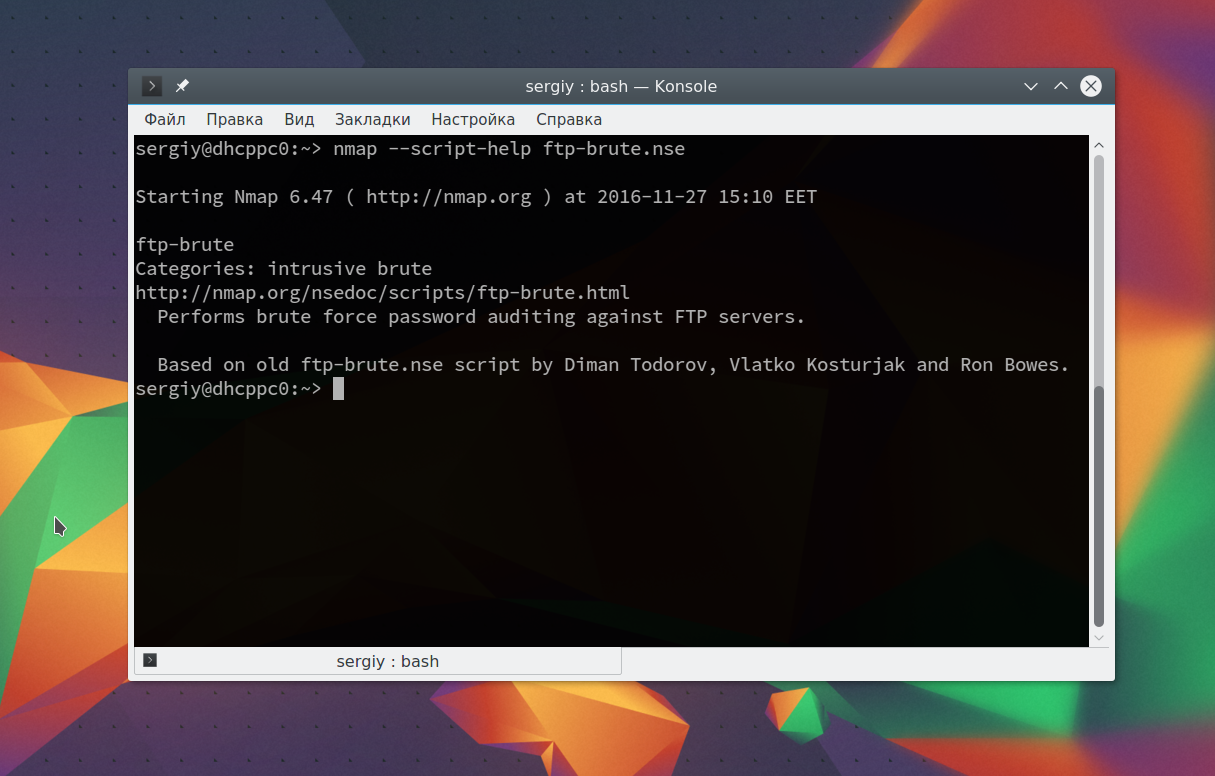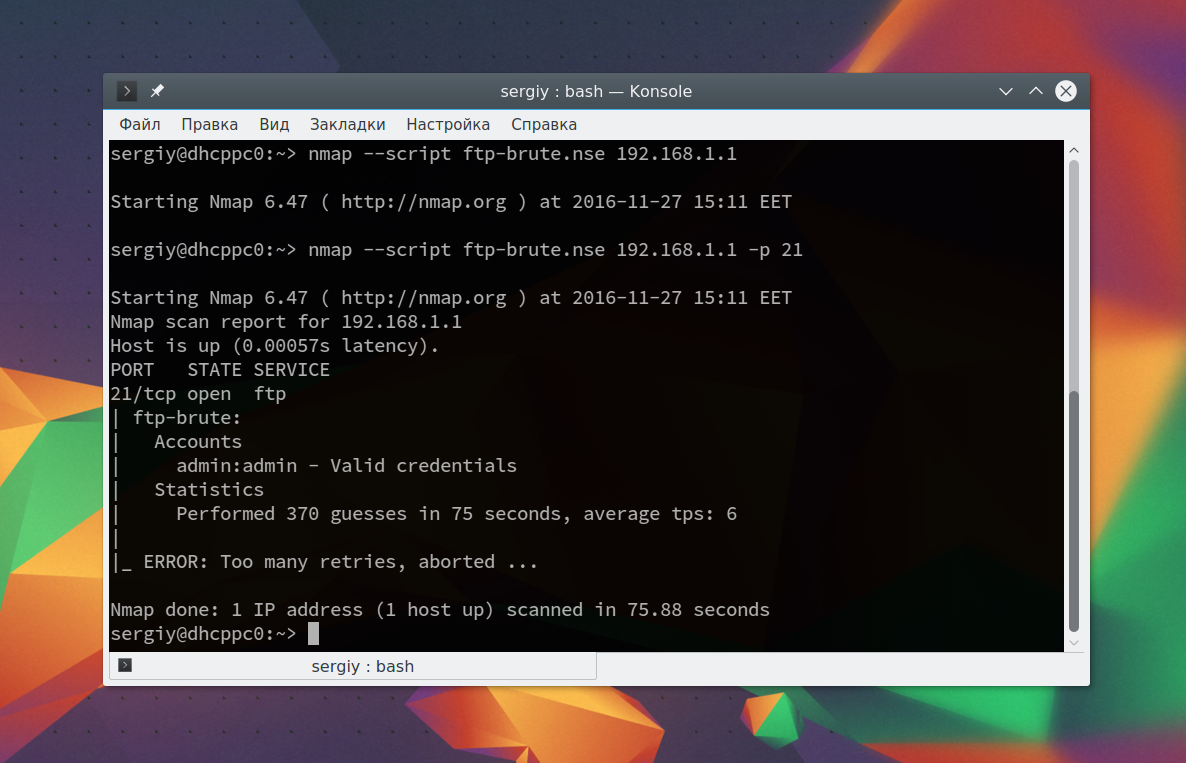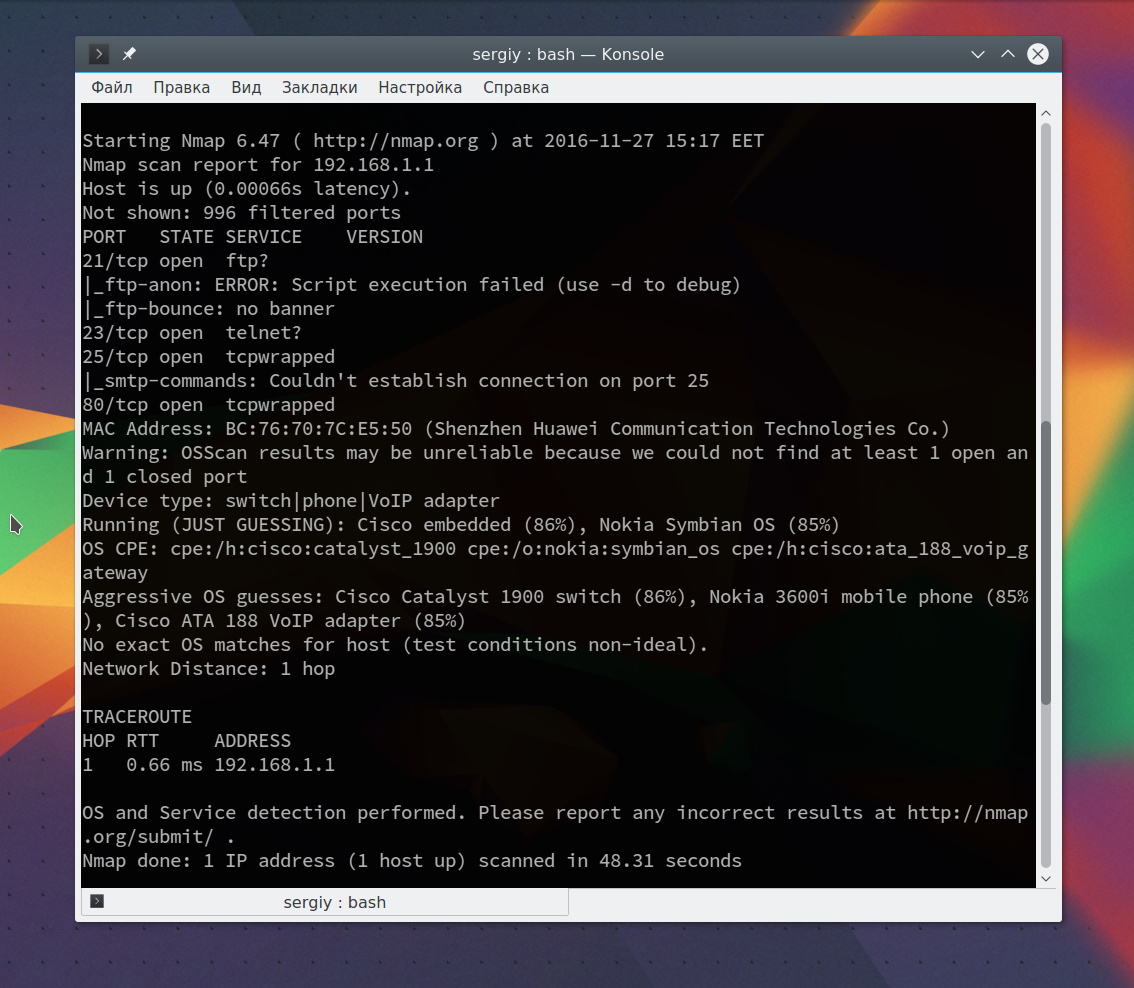- How To Scan All TCP and UDP Ports with Nmap?
- Scan All TCP Ports with Range
- Faster Scan For All Ports
- Scan All TCP Ports
- Scan All UDP Ports with Range
- Scan All UDP Ports
- Scan All TCP UDP Ports
- Nmap — руководство для начинающих
- How To Scan TCP and UDP Ports With Nmap?
- Start Port Scan
- TCP Syn Scan
- TCP Ack Scan
- UDP Port Scan
- Range Of Port Scan
- Multiple Port Scan
- Most Used Ports Scan
- Fast Port Scan
- Slower Port Scan
- Как пользоваться Nmap для сканирования сети
- Как работает Nmap?
- Синтаксис Nmap
- Как пользоваться Nmap для сканирования портов в Linux
- Выводы
How To Scan All TCP and UDP Ports with Nmap?
Nmap is a very useful and popular tool used to scan ports. Nmap by default scans the most popular 1000 ports. We may need to change the port range and protocol type to all while scanning with Nmap.
Scan All TCP Ports with Range
We can specify the port range with the -p option. As we know TCP port numbers are between and 65535 . We will use -p0-65535 as an option in order to scan all TCP ports. We do not specify the TCP protocol because the default protocol for Nmap port scan is TCP.
Faster Scan For All Ports
If we are scanning all ports this will take a lot of time. If the situation is not critical we can use a faster scan with -T5 parameter. This is the fastest scan level for Nmap. This option can be used for UDP scans too.
Scan All TCP Ports
Another way to specify all TCP ports is a dash. We can use -p- which is more practical then port range specification.
Scan All UDP Ports with Range
Nmap uses TCP as the default protocol for the port scan. We should explicitly specify the UDP protocol for the UDP port scan. We will use the same port range specification used in TCP. We will use -sU for UDP protocol specification.
Scan All UDP Ports
We can also scan all UDP ports by using the -sU option. We will use -p- to specify all ports easily. -p- express all ports from 0 to 65535. UDP scan is slow and takes some time to complete.
Scan All TCP UDP Ports
We can scan all UDP and TCP ports in a single command. We will use -sU for UDP and sT for TCP protocol. We will also specify the port range we want to scan which is all TCP and UDP ports that start from 0 to 65535. This will scan all 65535 ports of TCP and UDP for the specified remote host or IP address. Keep in mind that this will take some time because especially UDP scan is slow according to the TCP scan. We will also provide root privileges with the sudo command.
Источник
Nmap — руководство для начинающих
Многие слышали и пользовались замечательной утилитой nmap. Ее любят и системные администраторы, и взломщики. Даже Голливуд знает про нее — в фильме «Матрица» при взломе используется nmap.
nmap — это аббревиатура от «Network Mapper», на русский язык наиболее корректно можно перевести как «сетевой картограф». Возможно, это не лучший вариант перевода на русский язык, но он довольно точно отображает суть — инструмент для исследования сети и проверки безопасности. Утилита кроссплатформенна, бесплатна, поддерживаются операционных системы Linux, Windows, FreeBSD, OpenBSD, Solaris, Mac OS X.
Рассмотрим использование утилиты в Debian. В стандартной поставке дистрибутива nmap отсутствует, установим его командой
# aptitude install nmap
Nmap умеет сканировать различными методами — например, UDP, TCP connect(), TCP SYN (полуоткрытое), FTP proxy (прорыв через ftp), Reverse-ident, ICMP (ping), FIN, ACK, SYN и NULL-сканирование. Выбор варианта сканирования зависит от указанных ключей, вызов nmap выглядит следующим образом:
Для опытов возьмем специальный хост для экспериментов, созданный самими разработчиками nmap — scanme.nmap.org. Выполним от root’а
Ключи сканирования задавать необязательно — в этом случае nmap проверит хост на наличие открытых портов и служб, которые слушают эти порты.
Запустим командой:
Через несколько секунд получим результат:
Interesting ports on scanme.nmap.org (74.207.244.221):
Not shown: 998 closed ports
PORT STATE SERVICE
22/tcp open ssh
80/tcp open http
Ничего необычного, ssh на стандартном порту и http на 80. Nmap распознаёт следующие состояния портов: open, filtered, closed, или unfiltered. Open означает, что приложение на целевой машине готово для принятия пакетов на этот порт. Filtered означает, что брандмауэр, фильтр, или что-то другое в сети блокирует порт, так что Nmap не может определить, является ли порт открытым или закрытым. Closed — не связанны в данный момент ни с каким приложением, но могут быть открыты в любой момент. Unfiltered порты отвечают на запросы Nmap, но нельзя определить, являются ли они открытыми или закрытыми.
# nmap -O scanme.nmap.org
Хинт: Если во время сканирования нажать пробел — можно увидеть текущий прогресс сканирования и на сколько процентов он выполнен. Через несколько секунд получаем ответ, в котором пока что интересна строчка Device type:
Device type: general purpose|WAP|webcam|storage-misc
Running (JUST GUESSING) : Linux 2.6.X|2.4.X (93%), AXIS Linux 2.6.X (89%), Linksys Linux 2.4.X (89%)
Aggressive OS guesses: Linux 2.6.17 — 2.6.28 (93%), Linux 2.6.9 — 2.6.27 (93%), Linux 2.6.24 (Fedora 8) (92%), Linux 2.6.18 (Slackware 11.0) (92%), Linux 2.6.19 — 2.6.26 (92%), OpenWrt (Linux 2.4.32) (91%), Linux 2.6.22 (91%), Linux 2.6.22 (Fedora Core 6) (90%), Linux 2.6.13 — 2.6.27 (90%), Linux 2.6.9 — 2.6.18 (90%)
No exact OS matches for host (test conditions non-ideal).
Вообще, точную версию ядра средствами nmap определить невозможно, но примерную дату «свежести» и саму операционную систему определить можно. Можно просканировать сразу несколько хостов, для этого надо их перечислить через пробел:
# nmap -O example.com example2.com
Вернемся к нашему подопытному хосту. Хочется узнать поподробнее, какой используется софт. Попробуем уточнить полученные данные с помощью ключей -sV:
# nmap -sV example.com example2.com
PORT STATE SERVICE VERSION
22/tcp open ssh OpenSSH 5.3p1 Debian 3ubuntu7 (protocol 2.0)
80/tcp open http Apache httpd 2.2.14 ((Ubuntu))
Service Info: OS: Linux
Прогресс налицо — мы узнали точные названия используемых служб и даже их версии, а заодно узнали точно, какая операционная система стоит на сервере. С расшифровкой никаких проблем не возникает, все вполне понятно.
Агрессивное сканирование можно провести, указав ключ -A
# nmap -A scanme.nmap.org
Nmap выведет очень много информации, я не стану приводить пример. Сканирование может длится довольно долго, занимая несколько минут.
В локальных сетях или просто имея на руках диапазон ip адресов, удобно проверить их на занятость с помощью ключей -sP:
# nmap -sP 192.168.1.0/24
Сканирование проходит довольно быстро, так как по сути это обычный ping-тест, отвечает ли хост на ping. Следует учесть, что хост может не отвечать на ping из-за настроек фаерволла. Если нужный участок сети нельзя ограничить маской, можно указать диапазон адресов, с какого и по какой надо провести сканирование. Например, есть диапазон адресов с 192.168.1.2 до 192.168.1.5. Тогда выполним:
# nmap -sP 192.168.1.2-5
Ответ будет выглядеть так:
Host 192.168.1.2 is up (0.0023s latency)
Host 192.168.1.3 is up (0.0015s latency)
Host 192.168.1.4 is up (0.0018s latency)
Host 192.168.1.5 is up (0.0026s latency)
В моем случае все ip в данный момент были в сети.
Это далеко не все возможности nmap, но уместить их в рамках одной статьи несколько сложновато.
Если вам ближе GUI — есть замечательная утилита Zenmap — графическая оболочка для nmap, умеющая заодно и строить предполагаемую карту сети.
Хочу предупредить, что сканирование портов на удаленных машинах может нарушать закон.
UDPInflame уточнил, что сканирование портов все-таки не является противозаконным.
Источник
How To Scan TCP and UDP Ports With Nmap?
Nmap is very popular tool among pentester and system/network administrators. We have all ready provided different nmap tutorials and cheat sheet but TCP and UDP port scan is important part of the scan. We will dive in detail in this tutorial.
Start Port Scan
The most simple usage without any parameter for a port scan is just providing the target. The target can be a single IP or hostname or multiple targets. In this example we will scan IP address 192.168.1.1 with most common 1000 ports by default.

TCP Syn Scan
As we know TCP connection is initiated with 3-way handshake. The first step in 3-way handshake is sending Syn TCP packets. We can only send Syn packets to the target to scan and get status of the remote port without establishing connection. We will use -sS for this. This option requires Administrator or root privileges

TCP Ack Scan
TCP Ack scan will similar to Syn scan but also send the ACK packets to the target system. We will use -sA option for this.
UDP Port Scan
Nmap scans TCP ports by default and do not scan any UDP ports. Actually scanning UDP ports may not generate any reliable result but it may be beneficial in some situations. We can scan UDP ports with -sU option.
Range Of Port Scan
We can specify a port range for TCP port scan. We will use -p option and the range of port numbers by delimiting with — . For example 0-100 will scan TCP ports from 0 to 100.

Multiple Port Scan
In previous step we have specified the target port range as bulk. We have option to specify multiple ports one by one for single scan. We will use -p option again but we will delimit ports with , comma . In this example we will scan remote TCP ports 22,80,443 and 8080 .

Most Used Ports Scan
Nmap have a port usage frequency database. We can use this database to limit our scan for most common ports. We will use —top-ports option with most common port count. In this example we will scan most common 333 ports.
Fast Port Scan
We can specify the TCP port scan speed with -T options. There are 5 levels and the default level or speed is 3 . We can use 5 for fastest scan. Be aware that this may interrupt network or remote targets.
Slower Port Scan
We can also use 1 for slower port scan which will make our scan invisible for security systems like IPS or IDS.
Источник
Как пользоваться Nmap для сканирования сети
Nmap — это очень популярный сканер сети с открытым исходным кодом, который может использоваться как в Windows, так и в Linux. Программа Nmap или Network Mapper была разработана Гордоном Луоном и на данный момент используется специалистами по безопасности и системными администраторами по всему миру.
Эта программа помогает системным администраторам очень быстро понять какие компьютеры подключены к сети, узнать их имена, а также посмотреть какое программное обеспечение на них установлено, какая операционная система и какие типы фильтров применяются. Функциональность программы может быть расширена за счет собственного скриптового языка, который позволяет администраторам автоматизировать много действий.
Например, с помощью скриптов можно автоматически обнаруживать новые уязвимости безопасности в вашей сети. Namp может использоваться с хорошими и плохими намерениями, будьте аккуратны, чтобы не использовать nmap против закона. В этой инструкции мы рассмотрим как пользоваться namp для сканирования портов в операционной системе Linux. Но сначала нужно попытаться понять как работает эта утилита.
Как работает Nmap?
В компьютерных сетях все подключенные устройства имеют свой ip адрес. Каждый компьютер поддерживает протокол ping, с помощью которого можно определить подключен ли он к сети. Мы просто отправляем ping запрос компьютеру, и если он отзывается, то считаем, что он подключен. Nmap использует немного иной подход. Компьютеры также определенным образом реагируют на те или иные сетевые пакеты, утилита просто отправляет нужные пакеты и смотрит какие хосты прислали ответ.
Но об этом вы, наверное, уже знаете. Более интересно то как Nmap узнает какие сервисы запущены на машине. Суть работы всех сетевых программ основана на портах. Чтобы получить сообщение из сети, программа должна открыть порт на вашем компьютере и ждать входящих соединений. А для отправки сообщения по сети нужно подключиться к уже другой программой (адресатом) порту. Затем программе необходимо будет открыть порт, на котором она будет ждать ответа.
Утилита nmap в процессе сканирования сети перебирает доступный диапазон портов и пытается подключиться к каждому из них. Если подключение удалось, в большинстве случаев, передав несколько пакетов программа может даже узнать версию программного обеспечения, которые ожидает подключений к этому порту. Теперь, после того, как мы рассмотрели основы, рассмотрим как пользоваться nmap для сканирования портов и сети.
Синтаксис Nmap
Команда запуска Nmap очень проста для этого достаточно передать ей в параметрах целевой IP адрес или сеть, а также указать опции при необходимости:
$ nmap опции адрес
Теперь давайте рассмотрим основные опции, которые понадобятся нам в этой статье.
- -sL — просто создать список работающих хостов, но не сканировать порты nmap;
- -sP — только проверять доступен ли хост с помощью ping;
- -PN — считать все хосты доступными, даже если они не отвечают на ping;
- -sS/sT/sA/sW/sM — TCP сканирование;
- -sU — UDP сканирование nmap;
- -sN/sF/sX — TCP NULL и FIN сканирование;
- -sC — запускать скрипт по умолчанию;
- -sI — ленивое Indle сканирование;
- -p — указать диапазон портов для проверки;
- -sV — детальное исследование портов для определения версий служб;
- -O — определять операционную систему;
- -T5 — скорость сканирования, чем больше, тем быстрее;
- -D — маскировать сканирование с помощью фиктивных IP;
- -S — изменить свой IP адрес на указанный;
- -e — использовать определенный интерфейс;
- —spoof-mac — установить свой MAC адрес;
- -A — определение операционной системы с помощью скриптов.
Теперь, когда мы рассмотрели все основные опции, давайте поговорим о том, как выполняется сканирование портов nmap.
Как пользоваться Nmap для сканирования портов в Linux
Дальше рассмотрим примеры nmap. Сначала давайте рассмотрим как найти все подключенные к сети устройства, для этого достаточно использовать опцию -sL и указать маску нашей сети. в моем случае это 192.168.1.1/24. Маску вашей локальной сети вы можете найти, выполнив команду:
Из вывода для используемого интерфейса возьмите число после слеша, а до слэша укажите ip вашего роутера. Команда на сканирование сети nmap будет выглядеть вот так:
nmap -sL 192.168.1.1/24
Иногда это сканирование может не дать никаких результатов, потому что некоторые операционные системы имеют защиту от сканирования портов. Но это можно обойти, просто использовав для сканирования ping всех ip адресов сети, для этого есть опция -sn:
nmap -sn 192.168.1.1/24
Как видите, теперь программа обнаружила активные устройства в сети. Дальше мы можем сканировать порты nmap для нужного узла запустив утилиту без опций:
sudo nmap 192.168.1.1
Теперь мы можем видеть, что у нас открыто несколько портов, все они используются каким-либо сервисом на целевой машине. Каждый из них может быть потенциально уязвимым, поэтому иметь много открытых портов на машине небезопасно. Но это еще далеко не все, что вы можете сделать, дальше вы узнаете как пользоваться nmap.
Чтобы узнать более подробную информацию о машине и запущенных на ней сервисах вы можете использовать опцию -sV. Утилита подключится к каждому порту и определит всю доступную информацию:
sudo nmap -sV 192.168.1.1
На нашей машине запущен ftp, а поэтому мы можем попытаться рассмотреть эту службу подробнее с помощью стандартных скриптов nmap. Скрипты позволяют проверить порт более детально, найти возможные уязвимости. Для этого используйте опцию -sC и -p чтобы задать порт:
sudo nmap -sC 192.168.56.102 -p 21
Мы выполняли скрипт по умолчанию, но есть еще и другие скрипты, например, найти все скрипты для ftp вы можете командой:
sudo find /usr/share/nmap/scripts/ -name ‘*.nse’ | grep ftp
Затем попытаемся использовать один из них, для этого достаточно указать его с помощью опции —script. Но сначала вы можете посмотреть информацию о скрипте:
sudo nmap —script-help ftp-brute.nse
Этот скрипт будет пытаться определить логин и пароль от FTP на удаленном узле. Затем выполните скрипт:
sudo nmap —script ftp-brute.nse 192.168.1.1 -p 21
В результате скрипт подобрал логин и пароль, admin/admin. Вот поэтому не нужно использовать параметры входа по умолчанию.
Также можно запустить утилиту с опцией -A, она активирует более агрессивный режим работы утилиты, с помощью которого вы получите большую часть информации одной командой:
sudo nmap -A 192.168.1.1
Обратите внимание, что здесь есть почти вся информация, которую мы уже видели раньше. Ее можно использовать чтобы увеличить защиту этой машины.
Выводы
В этой статье мы рассмотрели как выполняется сканирование портов nmap, а также несколько простых примеров использования этой утилиты. Эти команды nmap могут быть полезными многим системным администраторам, чтобы улучшить безопасность их систем. Но это далеко не все возможности утилиты. Продолжайте экспериментировать с утилитой чтобы узнать больше только не в чужих сетях!
Источник