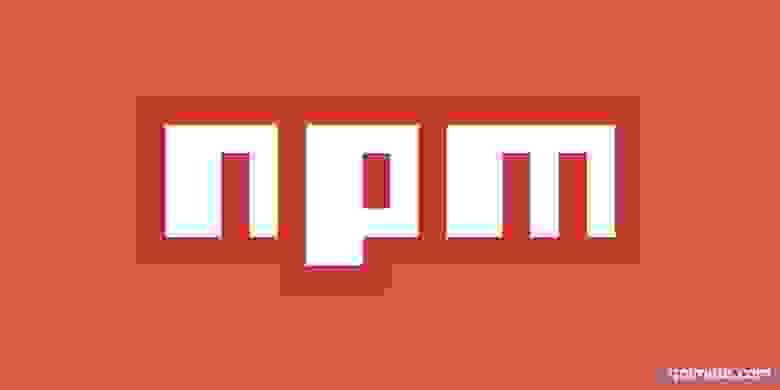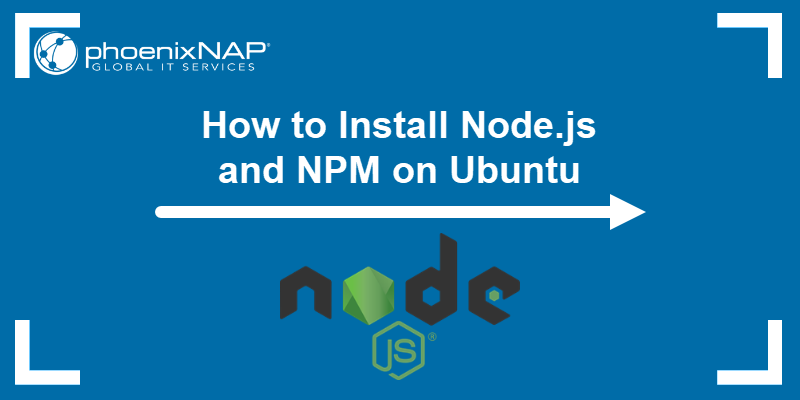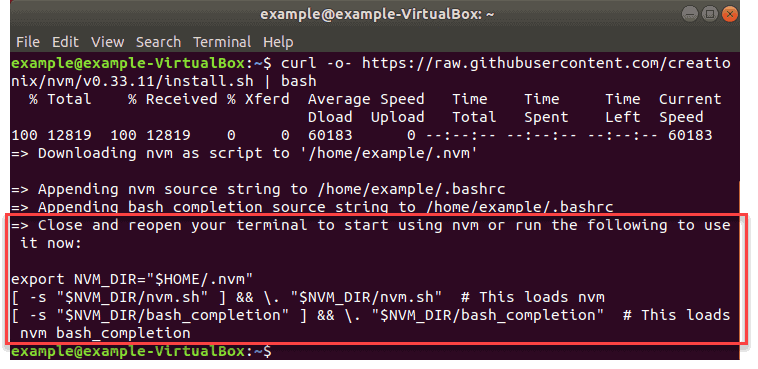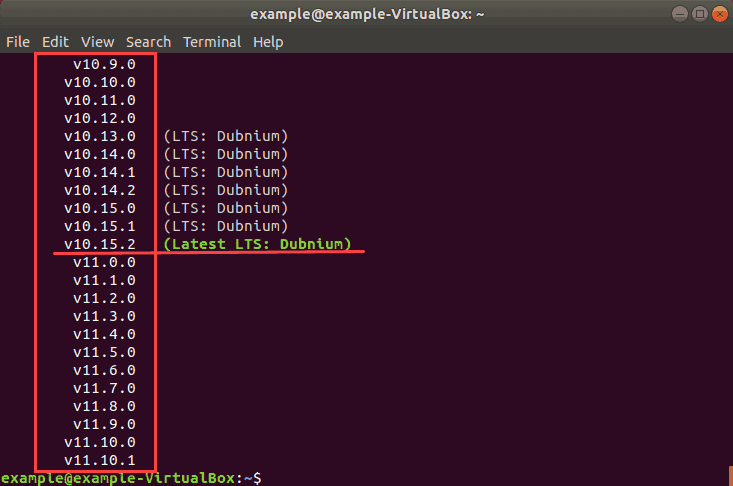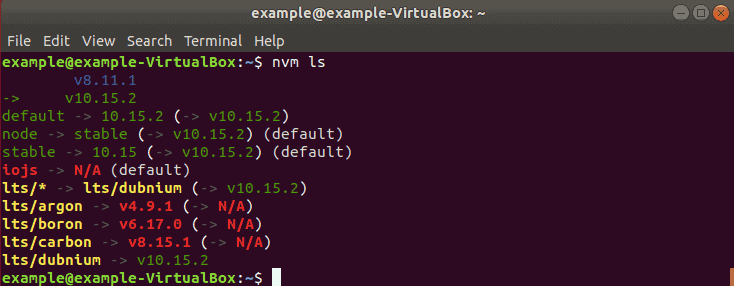- Downloading and installing Node.js and npm
- npm для простых смертных
- Node.js за 5 минут
- Пакеты в Node.js
- Файл package.json
- Скачивание пакетов
- Публикация пакета
- Использование пакета в качестве исполняемого файла
- Установка Grunt с помощью npm
- How To Install Node.js & NPM on Ubuntu 18.04 and 20.04
- 3 Ways to Install Node.js and NPM on Ubuntu
- Option 1: Install Node.js and NPM from Ubuntu Repository
- Option 2: Install Node.js and NPM with NVM
- Option 3: Install Node.js from NodeSource Repository
- Installing Development Tools
- Remove Or Uninstall Node.js on Ubuntu
- Как установить Node.js и npm в Ubuntu 20.04
- Установите Node.js и npm из репозитория Ubuntu
- Установка Node.js и npm из NodeSource
- Установка Node.js и npm с помощью NVM
- Выводы
Downloading and installing Node.js and npm
Table of contents
To publish and install packages to and from the public npm registry or a private npm registry, you must install Node.js and the npm command line interface using either a Node version manager or a Node installer. We strongly recommend using a Node version manager like nvm to install Node.js and npm. We do not recommend using a Node installer, since the Node installation process installs npm in a directory with local permissions and can cause permissions errors when you run npm packages globally.
Note: to download the latest version of npm, on the command line, run the following command:
Checking your version of npm and Node.js
To see if you already have Node.js and npm installed and check the installed version, run the following commands:
Using a Node version manager to install Node.js and npm
Node version managers allow you to install and switch between multiple versions of Node.js and npm on your system so you can test your applications on multiple versions of npm to ensure they work for users on different versions.
OSX or Linux Node version managers
Windows Node version managers
Using a Node installer to install Node.js and npm
If you are unable to use a Node version manager, you can use a Node installer to install both Node.js and npm on your system.
If you use Linux, we recommend that you use a NodeSource installer.
OS X or Windows Node installers
If you’re using OS X or Windows, use one of the installers from the Node.js download page. Be sure to install the version labeled LTS. Other versions have not yet been tested with npm.
Linux or other operating systems Node installers
If you’re using Linux or another operating system, use one of the following installers:
Or see this page to install npm for Linux in the way many Linux developers prefer.
Источник
npm для простых смертных
Эта статья предназначена для тех, кто не очень дружит с Node.js, но хочет использовать приложения вроде Grunt, Gulp и тому подобные. Процесс работы с этими приложениями подразумевает редактирование файла package.json и использование команд npm, так что понимание принципов работы npm поможет вам справиться с трудностями.
Node.js за 5 минут
Понимание того, что такое Node.js поможет вам лучше разобраться с npm. В двух словах — Node.js это интерпретатор языка JavaScript. Сам по себе Node.js является приложением, которое получает на входе и выполняет его.
Давайте создадим простую программу. Создайте файл helloworld.js и поместите в него следующий код:
Теперь откройте терминал, зайдите в папку с вашей программой и выполните команду node helloworld.js . Вместо helloworld.js может быть любой другой файл с . Убедитесь, что у вас установлен Node.js. Результат выполнения программы будет выглядеть примерно так:
Программа просто выведет строку «Hello World» в терминал.
Пакеты в Node.js
Вкратце, пакетом в Node.js называется один или несколько , представляющих собой библиотеку или инструмент.
npm (аббр. node package manager) — это стандартный менеджер пакетов, автоматически устанавливающийся вместе с Node.js. Он используется для скачивания пакетов из облачного сервера npm, либо для загрузки пакетов на эти сервера.
Файл package.json
Файл package.json содержит в себе информацию о вашем приложении: название, версия, зависимости и тому подобное. Любая директория, в которой есть этот файл, интерпретируется как Node., даже если вы не собираетесь публиковать его.
Способ использования файла package.json зависит от того, собираетесь ли вы скачивать пакет или публиковать его.
Скачивание пакетов
Если вы хотите скачать пакет вручную, вам необязательно использовать для этого package.json. Вы можете выполнить в терминале команду npm с названием нужного пакета в качестве аргумента команды, и пакет будет автоматически скачан в текущую директорию. Например:
Также для скачивания пакетов вы можете использовать package.json. Создайте в директории вашего проекта файл package.json, и добавьте в него следующий код (мы не указываем название нашего пакета и версию, мы не собираемся его публиковать; мы указываем название и версию пакетов для загрузки):
Затем сохраните файл и выполните в терминале команду npm install .
Если вы хотите использовать в своём проекте множество пакетов, то лучше указать их package.json вместо того, чтобы каждый раз скачивать их через терминал.
Если вы используете package.json для скачивания пакетов, то получается, что вы создаёте пакет для скачивания пакетов. Я знаю, что это странно, но это работает.
Если пакет имеет зависимости, то npm найдёт их через package.json загружаемого пакета и скачает их. В нашем случае у пакета тоже есть файл package.json с прописанными в нём зависимостями.
Публикация пакета
Чтобы опубликовать пакет, вам потребуется собрать все исходные коды и файл package.json в одной директории. В package.json должны быть указаны название, версия и зависимости пакета. Например:
Посмотрев на этот код, мы можем сказать, что пакет зависит от пакета . Опубликовать пакет можно с помощью комадны npm publish .
Использование пакета в качестве исполняемого файла
Когда npm скачивает пакет, он ищет свойство «bin» в файле package.json. Если он находит это свойство, то он конвертирует этот пакет в исполняемый файл и размещает его в указанной директории.
Например, команда ниже загружает в текущую директорию и конвертирует исходники в исполняемый файл, который затем помещается в папку со всеми исполняемыми файлами. Вследствие этого мы сможем вызвать команду .
Теперь вы знаете, что такое пакет и как он может зависеть от других пакетов. Также вы узнали, как npm работает с пакетами. Давайте перейдём от теории к практике и установим Grunt.
Установка Grunt с помощью npm
Grunt это , позволяющий автоматизировать многие повседневные задачи вроде сжатия изображений и минификации .
Выполните следующие шаги, чтобы установить Grunt и начать работу с ним.
- Создайте директорию для вашего проекта. С точки зрения сервера эта директория будет корневой.
- Откройте эту директорию через терминал.
- Теперь скачайте и установите Grunt. Аргумент -g указывает npm на то, что пакет следует скачивать в основную папку для хранения пакетов, а не в текущую директорию.
Для каждой задачи, выполняемой grunt’ом, есть отдельный пакет. Например, можно найти пакеты для минификации JavaScript, склеивания файлов и так далее. Также вы можете создавать собственные пакеты для выполнения задач; такие пакеты будут называться . Давайте установим нужные нам пакеты в директирии нашего проекта. Для этого нам понадобится создать файл package.json и поместить в него код ниже. Затем выполните команду npm install . Она загрузит нужные пакеты. Помните о том, что директория, содержащая package.json, сама является пакетом.
Мы установили пакет для склеивания файлов. Теперь нам надо описать задачу для Grunt. Это делается с помощью файла Gruntfile.js. Когда вы выполняете команду grunt в директории проекта, Grunt будет искать Gruntfile.js, чтобы загрузить и выполнить задачи. Давайте подключим наш плагин для склеивания файлов и опишем простую задачу.
Источник
How To Install Node.js & NPM on Ubuntu 18.04 and 20.04
Home » DevOps and Development » How To Install Node.js & NPM on Ubuntu 18.04 and 20.04
Node.js is an open-source cross-platform JavaScript (JS) runtime environment. It is used for building fast and scalable network applications. In addition to offering various JS modules, it is also lightweight, efficient and supports consistent and integrated development.
Node Package Manager (NPM) is Node’s official package manager, used for installing and managing package dependencies.
In this tutorial, learn three (3) different options for installing Node.js and NPM on Ubuntu 18.04 or Ubuntu 20.04.
Note: The process of updating Node.js is similar to installing, but with a few minor differences. To find out more, read How to Update Node.js on Linux.
- Ubuntu 18.04 or 20.04
- A user with sudo privileges. Read this to create a sudo user on Ubuntu
- Access to a terminal/command line
3 Ways to Install Node.js and NPM on Ubuntu
Below you will find instructions on how to install Node.js and NPM on Ubuntu using the Ubuntu repository, NVM, and NodeSource repository.
Option 1: Install Node.js and NPM from Ubuntu Repository
The easiest way to install Node.js and NPM is from the Ubuntu repository.
First, update the cache repository to ensure you install the latest versions of Node.js and NPM.
1. Type the command:
2. Then, install Node.js with the command:
3. Confirm that the installation was successful by checking the available version:
4. Install the Node.js package manager (npm):
5. Verify the installed version:
Option 2: Install Node.js and NPM with NVM
Another way to install Node.js and NPM is with the Node Version Manager (NVM). NVM is a tool practical for managing multiple Node.js versions.
1. To install NVM, download the installation script from GitHub. For that, you use the curl command line.
If you do not have curl , install it by running:
Press y to confirm the installation and hit Enter.
2. Now, download the NVM installation script with the command:
Note: This command downloads the script for NVM version 0.33.11. Check out the NVM GitHub page to find the latest stable version and replace the section v0.33.11 in the command with the wanted release.
After it automatically clones the NVM repository and adds the NVM path to ZSH or Bash, you receive the following output:
3. Then, source the bash file by running:
4. Check whether the installation was successful by verifying nvm version:
5. Once you have installed nvm , you can find a list of all the available Node.js versions with the command:
This lists all available versions of Node.js, including the latest LTS version, like in the image below:
Note: LTS stands for long-term support and is used for software that is maintained for an extended period and is recommended as being the most stable.
6. To install a particular version, use the command nvm install and add the number of the version. For example:
To view all installed versions on your manager, use the command:
This lists all installed Node.js versions as well as the default and stable versions.
To check which version you are currently using, run the command:
To switch versions of Node.js (if you have already installed it on the NVM) enter the command:
Option 3: Install Node.js from NodeSource Repository
Alternatively, you may want to install Node.js and NPM from the NodeSource repository by adding its PPA (Personal Package Archive) for Ubuntu.
To enable the NodeSource repository, you have to use a curl command.
1. If you do not have curl on your system, run the following command to install it:
Press y to confirm the installation and hit Enter.
2. Now use the following sudo bash script to enable NodeSource:
To install another version, replace setup_12.x with the wanted version.
3. Next, install both Node.js and NPM with one command:
4. Verify the installation by checking the versions of Node.js and NPM.
Run the commands:
Note: When installing NodeSource, it is necessary to specify which version of Node.js you will install. In the example above, the Node.js version is 10, but other versions are also available.
Installing Development Tools
Once you have Node.js and NPM setup, install the development tools. This automation tool kit allows compiling and installing native add-ons from the NPM.
To install development tools run the command:
Remove Or Uninstall Node.js on Ubuntu
To remove a specific version of Node.js, run the nvm uninstall command appended by the version number.
For example, to uninstall version 8.11.1 run the command:
Источник
Как установить Node.js и npm в Ubuntu 20.04
Node.js — это кроссплатформенная среда выполнения JavaScript, построенная на JavaScript в Chrome и предназначенная для выполнения кода JavaScript на стороне сервера. Обычно он используется для создания серверных приложений, но также популярен как полнофункциональное и интерфейсное решение. npm — это менеджер пакетов по умолчанию для Node.js и крупнейшего в мире реестра программного обеспечения.
В этом руководстве мы рассмотрим три различных способа установки Node.js и npm в Ubuntu 20.04:
- Из стандартных репозиториев Ubuntu. Это самый простой способ установить Node.js и npm в Ubuntu, и его должно хватить для большинства случаев использования. Версия, включенная в репозитории Ubuntu, — 10.19.0 .
- Из репозитория NodeSource. Используйте этот репозиторий, если вы хотите установить версию Node.js, отличную от той, которая есть в репозиториях Ubuntu. В настоящее время NodeSource поддерживает Node.js v14.x , v13.x , v12.x и v10.x
- Используя nvm (диспетчер версий узлов). Этот инструмент позволяет вам иметь несколько версий Node.js, установленных на одном компьютере. Если вы разработчик Node.js, то это предпочтительный способ установки Node.js.
Выберите метод установки, подходящий для вашей среды. Если вы не уверены, какую версию Node.js установить, обратитесь к документации приложения, которое вы собираетесь развернуть.
Установите Node.js и npm из репозитория Ubuntu
На момент написания версия Node.js, включенная в репозитории Ubuntu 20.04, — это 10.19.0 которая является предыдущей версией TLS.
Установка довольно проста. Выполните следующие команды, чтобы обновить индекс пакета и установить Node.js и npm:
Приведенная выше команда установит ряд пакетов, включая инструменты, необходимые для компиляции и установки собственных надстроек из npm.
После этого проверьте установку, запустив:
Установка Node.js и npm из NodeSource
NodeSource — это компания, специализирующаяся на предоставлении поддержки узлов корпоративного уровня. Он поддерживает репозиторий APT, содержащий несколько версий Node.js. Используйте этот репозиторий, если вашему приложению требуется определенная версия Node.js.
На момент написания репозиторий NodeSource предоставляет следующие версии:
- v14.x — последняя стабильная версия.
- v13.x
- v12.x — последняя LTS-версия.
- v10.x — предыдущая версия LTS.
Установим Node.js версии 14.x:
Выполните следующую команду от имени пользователя с привилегиями sudo, чтобы загрузить и выполнить сценарий установки NodeSource:
Сценарий добавит ключ подписи NodeSource в вашу систему, создаст файл репозитория apt , установит все необходимые пакеты и обновит кеш apt.
Если вам нужна другая версия Node.js, например 12.x , измените setup_14.x на setup_12.x .
После включения репозитория NodeSource установите Node.js и npm:
Пакет nodejs содержит двоичные файлы как node и npm .
Убедитесь, что Node.js и npm были успешно установлены, распечатав их версии:
Чтобы иметь возможность компилировать собственные надстройки из npm, вам необходимо установить инструменты разработки:
Установка Node.js и npm с помощью NVM
NVM (Node Version Manager) — это сценарий bash, который позволяет управлять несколькими версиями Node.js для каждого пользователя. С помощью NVM вы можете установить и удалить любую версию Node.js, которую хотите использовать или протестировать.
Посетите страницу репозитория nvm GitHub и скопируйте команду curl или wget чтобы загрузить и установить сценарий nvm :
Не используйте sudo поскольку он включит nvm для пользователя root.
Скрипт клонирует репозиторий проекта из Github в каталог
Как видно из приведенных выше выходных данных, вам следует либо закрыть и снова открыть терминал, либо выполнить команды, чтобы добавить путь к сценарию nvm в текущий сеанс оболочки. Вы можете делать все, что вам удобнее.
Как только сценарий находится в вашем PATH , убедитесь, что nvm был правильно установлен, набрав:
Чтобы получить список всех версий Node.js, которые можно установить с помощью nvm , выполните:
Команда напечатает огромный список всех доступных версий Node.js.
Чтобы установить последнюю доступную версию Node.js, запустите:
Результат должен выглядеть примерно так:
После завершения установки проверьте ее, распечатав версию Node.js:
Установим еще две версии, последнюю версию LTS и версию 10.9.0 :
Вы можете просмотреть список установленных версий Node.js, набрав:
Результат должен выглядеть примерно так:
Запись со стрелкой справа ( > v10.9.0 ) — это версия Node.js, используемая в текущем сеансе оболочки, а версия по умолчанию установлена на v14.2.0 . Версия по умолчанию — это версия, которая будет активна при открытии новых оболочек.
Если вы хотите изменить текущую активную версию, введите:
Чтобы изменить версию Node.js по умолчанию, выполните следующую команду:
Для получения более подробной информации о том, как использовать сценарий nvm , посетите страницу проекта на GitHub.
Выводы
Мы показали вам три разных способа установки Node.js и npm на ваш сервер Ubuntu 20.04. Выбор метода зависит от ваших требований и предпочтений. Несмотря на то, что установить упакованную версию из репозитория Ubuntu или NodeSource проще, метод nvm дает вам больше гибкости для добавления и удаления различных версий Node.js для каждого пользователя.
Если вы хотите использовать Yarn для управления зависимостями вашего приложения, ознакомьтесь с нашим руководством о том, как установить и использовать yarn в Ubuntu 20.04 .
Не стесняйтесь оставлять комментарии, если у вас есть вопросы.
Источник