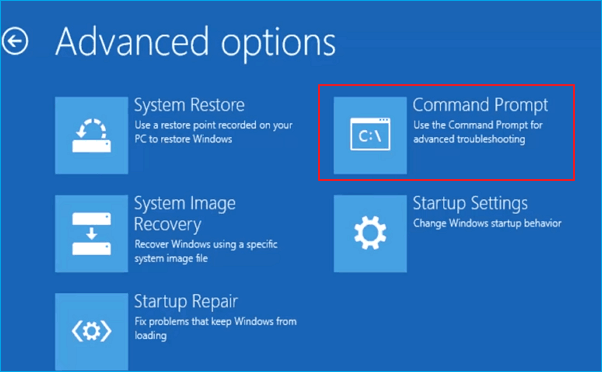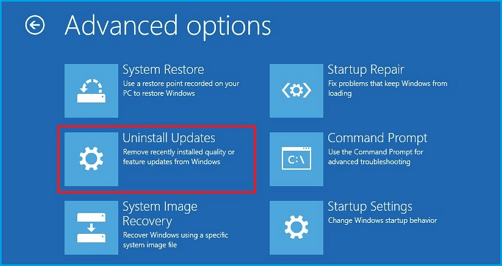- Fix Windows 10 Not Booting After Update [2021 Tutorial]
- How Do I Fix My PC When Windows 10 Won’t Boot After UpdateВ
- Important: Back UpВ Files First Before Fixing Windows Won’t Boot
- Full Effective Fixes for Windows 10 Not Booting After Upgrade Issue
- Fix 1. Perform Startup Repair
- Fix 2. Perform a System Restore
- Fix 3. Repair andВ Rebuild MBR
- Fix 4. Run SFC or DISM Tool to Fix System FileВ
- How to run an SFC scan
- How to run the DISM tool
- Fix 5. Boot into Safe Mode
- Fix 6. Uninstall WindowsВ 10В Updates
- Fix 7. Reset your PC
- Fix 8. Perform a Clean Install of Windows 10
- Wrap Things Up
- FAQs: Learn More About Windows 10 Not Booting After Update
- How do I fix Windows 10 not restarting after update?
- How do I fix a Windows 10 installation that won’t boot?
- How do I fix Windows 10 stuck on working updates?
- Why is my screen black after the Windows 10 update?
- No boot after windows10 update: page_fault_in_nonpaged_area
- Replies (4)
- no boot after windows update__
Fix Windows 10 Not Booting After Update [2021 Tutorial]
When you have Windows 10 not booting after update problem, you could fix it step-by-step with 8 solutions:
| Workable Solutions | Step-by-step Troubleshooting |
|---|---|
| Back Up Files First | Data loss can happen during the process of fixing Windows 10 boot failure. So, back up your important files. Full steps |
| Fix 1. Perform Startup Repair | Running automatic startup repair can help to fix Windows 10 won’t start issues. Access recovery environment. Full steps |
| Fix 2. Perform a System Restore | System Restore will restore your system to a point when things were working fine. Full steps |
| Fix 3. Repair and Rebuild MBR | The corrupted MBR should account for computer won’t start after update in Windows 10, so, fix MBR. Full steps |
| Fix 4. Run SFC or DISM Tool | Corrupted Windows system file might cause Windows won’t boot after update. Use SFC and DISM tool to fix. Full steps |
| More Useful Methods | Boot into Safe Mode; uninstall Windows 10 Updates, reset your PC, and perform a clean installation. Full steps |
How Do I Fix My PC When Windows 10 Won’t Boot After UpdateВ
«After a recent Windows 10 update, my computer won’tВ boot. It turns on normally.В OnВ the Windows screen, the BSODВ occurs.В Then it restarts and preparesВ automatic repair, butВ the screen goes blank and freezes. I don’t know how to recover it. Can you help?В Thanks.”
In general, Windows checks for updates regularly and automatically downloads and installs the latest versions to ensure that your computerВ is secure and up to date.В Your computer needs restartВ to complete the Windows update.В
But sometimes,В you may experienceВ the situation that Windows 10 not booting after update, but you don’t know how to fix it. What’s worse, some users encounter a black screen of death after Windows 10 update. It can be a serious issue.
In this post, we will focus on how to fix Windows 10 won’t boot after updateВ problem without losing data.
Important: Back UpВ Files First Before Fixing Windows Won’t Boot
When we deal with the problem of Windows 10 not starting, data security is often involved. Therefore, we strongly recommend you back up your important files before fixing the problem.
EaseUS Todo Backup with a bootable USB drive can help back up files, partitions, or disks in a WinPE environment when the computer doesn’t start.
Except for file backup, EaseUS Todo Backup is also a wonderful partition/disk cloning tool that enables you to migrate Windows 10 from HDD to SSD, clone USB drive, clone bootable hard drive, and so on.
Support Windows 10/8.1/8/7/Vista/XP
Free download this file backup software and recover your data without running the Windows operating system.
Step 1: Launch EaseUS Todo Backup software and then choose «File Backup», «Disk/partition Backup» or «System Backup» for different backup purpose.
Step 2: Choose the system, disk partition, files or apps that you want to back up. Then select a destination where you want to store the backup file.
Step 3: Click «Proceed» to start the data backup process.
Full Effective Fixes for Windows 10 Not Booting After Upgrade Issue
We’ve covered plenty ofВ useful solutions below to resolve Windows 10 won’t boot after update problem.
Fix 1. Perform Startup Repair
Running automatic startup repair in the recovery environment can help to fix Windows 10 won’t start issue.
Step 1. Insert the Windows installation disk or USB bootable driveВ to start your computer.
Step 2.В Once you access the Install Windows screen, click «Repair your computer»В to start the Windows Recovery Environment (WinRE). В
Step 3.В Go to «Choose an option screen». Select «Troubleshoot» > «Advanced Options» > «Startup Repair».
Step 4.В Next, select the target operating system to fix. Windows will initiate the repair and then restart.В
If there is no installation disk or bootable USB drive, to access the recovery environment, you needВ to repeatedly reboot and shut down your computer using the power button until it launches the Automatic PC Repair screen.В
Then, click «Advanced options» > «Startup Repair». Next, you can choose a target operating system to repair, and Windows will begin to diagnose and try to fix startup problems.
Fix 2. Perform a System Restore
Another option you can try to fix Windows not booting when you are in Advanced Options is running System Restore, which will restore your system to a point when things were working fine.
Select a previous working state (date) to restore your computer. The restoring process will take some time to restore all system and user files. Wait patiently, and do not turn off your computer during system image recovery. When the restoring process has been finished, Windows will restart.
Fix 3. Repair andВ Rebuild MBR
When the MBR (Master Boot Record) is corrupted due to some unknown reasons, you may also encounter a PC can’t boot issue. To troubleshoot, you can run the rebuild or repair MBR commands in the recovery environment.
Step 1.В Also, boot your PC from the installation disk or bootable USB. Go toВ «Repair your computer» > «Troubleshoot» > «Advanced options» > «Command Prompt».
Step 2.В Type in the following commands in orderВ and press Enter after eachВ command line.
bootrec /fixmbr
bootrec /fixboot
bootrec /rebuildbcd
Step 3.В Type Exit and reboot your Windows 10В to check if the problem has been solved or not.
Fix 4. Run SFC or DISM Tool to Fix System FileВ
The Windows updated and service packs may file to install because of damaged Windows system file, then you will have the computer not booting problem after an update. In this case, run SFC (System File Checker) or DISM to repair the corrupted system file.
How to run an SFC scan
Step 1.В Also again, in the Advanced Options interface, choose «Command Prompt».
Step 2. Type sfc/scannow and press Enter. The SFC scan will then check all system files and then replace the corrupted files with correct versions.В
Step 3. Restart your computer.
How to run the DISM tool
Type Dism /Online /Cleanup-Image /RestoreHealthВ in the Command Prompt.
The DISM tool also helps to fix Windows corruption errors. Wait for the repair to finish. Reboot your computer and check if the Windows 10 will not boot issue persists.
Fix 5. Boot into Safe Mode
Booting to Safe Mode is one of the best ways to troubleshoot PC problems, including Windows 10 not booting after the update. See how to enter Safe Mode:
Step 1.В Repeat the steps to access the «Advanced Options» screenВ with or without the installation CD.В В
Step 2.В Select «Advanced Options» > «Troubleshoot» > «Advanced Options» > «Startup Settings» > «Restart».
Step 3.В Press 4 or F4 to enable Safe Mode or press 5 or F5 to enable Safe Mode with Networking.
Check whether the Windows 10 will not boot issue occurs while your computer is in Safe mode. If not, this indicates that the problem has nothing to do with your default settings and basic drivers.
Fix 6. Uninstall WindowsВ 10В Updates
If you are experiencingВ Windows 10 not booting after update, the update likely broke your computer.В Follow the steps below to uninstall the updatesВ and get your computer to bootВ again.
Step 1. Repeat the steps to access the «Advanced Options» screenВ with or without the installation CD.В В
Step 2. Select «Advanced Options» > «Troubleshoot» >В «Advanced Options» > «Uninstall Updates».
Step 3. The Uninstall Updates screen providesВ two options: «Uninstall the latest quality update»В or «Uninstall the latest feature update».В Choose the latter one.
Step 4. Follow the on-screen instructionsВ to uninstall the updates. Then, restart your computer. Your computer should start normally.В
Fix 7. Reset your PC
Resetting the computer is another useful method to fix Windows 10 not booting issue. Resetting PC allows you to choose which files you want to keep, remove, and then reinstall Windows.
In the Advanced Options screen in the recovery environment, click «Troubleshoot» > «Reset this PC» — Keep my files and Remove everything.
Fix 8. Perform a Clean Install of Windows 10
If none of the above methods solves Windows 10 won’t boot after update issue, then aВ clean installation of Windows 10 on the computer may be helpful.В However, a clean installation will definitely remove all the data saved on your hard drive. Thus, before performing a clean installation of Windows 10, back up your files with EaseUS Todo Backup.
Wrap Things Up
This page shows you eight ways to fix Windows 10 will not boot after update issue on your computer. Did any of these solutions work? If you have any problem during the process, contact our technical support team for instant help.
FAQs: Learn More About Windows 10 Not Booting After Update
Here are a few top questions related to Windows won’t boot problem. If you also have any of these problems, you can find the methods here.
How do I fix Windows 10 not restarting after update?
How do you fix Windows 10 cannot boot upВ issue?В You may try uninstalling the update:
Step 1. Repeatedly reboot and shut down your computer using the power button until it launches the Automatic Repair screen.
Step 2. Click «Advanced Options» > «Troubleshoot» > «Advanced Options» > Uninstall Updates.
How do I fix a Windows 10 installation that won’t boot?
How do I fix a Windows 10 PC that doesn’t startВ up?В Here are some tips you can try:
- Disconnect any external devices
- Check errors or bad sector for system hard drive and repair
- Boot in Safe Mode
- Reset your PC
- Perform a System Restore
- Perform a Startup Repair
- Rebuild MBR
- .
How do I fix Windows 10 stuck on working updates?
To fix a stuck Windows 10 update, you can:
- Restart your PC
- Boot into Safe Mode
- Perform a System Restore
- Try a Startup Repair
- Perform a clean Windows installation
Why is my screen black after the Windows 10 update?
Some factorsВ could result in a black screenВ after a Windows 10 update:
- Software incompatibilities
- Incompatible versions of DLLsВ
- Boot BCD error
- Hardware issue with the wire enabling the screen display
- Display adapter driver issue
- The new Windows 10 update is not being fully installed
No boot after windows10 update: page_fault_in_nonpaged_area
I let the update run (update 2004 I think) and rebooted the computer. It never booted again.
I let it run for hours when it was trying to update during booting I eventually shut it down. Since then, booting it leads to a screen saying it encountered a problem and reboot is necessary with the error code: page_fault_in_nonpaged_area
Secure boot not working either. I have a spare linux machine so I will prepare a SD card with the windows 10 ISO. The PC is an acer hardware.
I am quite upset and disappointed. Always being anxious about the Windows updates is tough for users’ nerves!
What shall I do from now on? Any help appreciated.
Replies (4)
I am Dave, an Independent Advisor, I will help you with this . . .
Start your PC, just as Windows attempts to load (spinning dots), press and hold Power Button for 5 — 10 seconds to perform a Hard Shut Down
On the third start Windows will boot into the Recovery Environment and from there you can access System Repair, Safe Mode, Command Prompt . . . etc.
Please try each option one at a time, then see of Windows will boot . . .
If there is an option to roll back that update, that would be the best option . . .
Go to Troubleshoot — Advanced Option — System Restore
Check to see if you have a restore point you can go back to
If you do not have a Restore Point, go to Troubleshoot — Advanced Option — Startup Settings and click Restart
Upon restart, press 4 to enter Safe Mode
Once in Safe Mode, backup your data if you do not already have a backup
Open Device Manager and check to make sure all your Drivers are up to date
Reboot to see if Windows will start Normally
If the above fails, go to Troubleshoot — Advanced Options — Reset this PC
Choose to keep your files and apps, just your files or to keep nothing
Then start the Reset
Power to the Developer!
MSI GV72 — 17.3″, i7-8750H (Hex Core), 32GB DDR4, 4GB GeForce GTX 1050 Ti, 256GB NVMe M2, 2TB HDD
no boot after windows update__
my advent 9617 laptopran through windows update and installed all recommended updates, including a BIOS update.
now the machine will not boot
Is it stuck in a loop? If so the below will help. If not in a loop we need a lot more accurate
information describing what you see and have tried. The below methods will help with a
lot of startup issues anyway.
You can use the solutions in this KB — 4 methods and I listed a little help for them below
The update is not installed successfully, you receive a message, and the computer restarts
when you try to install an update in Windows Vista and Windows 7
http://support.microsoft.com/kb/949358
Method 1: Start Windows Vista/Windows 7 with the Windows installation media, and then
use the Repair feature
You can also do a Startup Repair from Safe Mode accessing the Recovery Options if you
have them available or use the DVD as above.
Try StartUp Repair from Recovery Options
Method 2: Start the system in safe mode, and then use the System Restore feature
You can also do a System Restore by booting up with a Vista or Windows 7 disk.
Method 3: Use the Downloads at the end of this article — note versions for Vista x86 32 bit
and Vista x64 64 bit.
The update is not installed successfully, you receive a message, and the computer restarts
when you try to install an update in Windows Vista and Windows 7
http://support.microsoft.com/kb/949358
Method 4:
At the Command Prompt or Recovery Options or a Vista disk boot
Type or copy and paste these in one at a time (not the press ENTER)
c:windows\winsxs\ in the commandprompt
press ENTER
DIR pending.*
press ENTER and you should see the pending.xml
ren pending.xml pending.old
press ENTER.
This is the older complete Method 4
Use the System Recovery options or Vista Boot Disk to rename the Pending.xml file and
edit the registry:
On the System Recovery Options page, click Command Prompt.
Type cd C:\windows\winsxs, and then press ENTER.
Type ren pending.xml pending.old, and then press ENTER.
Type regedit, and then press ENTER.
On the File menu, click Load Hive.
Locate the following folder:
When you are prompted for a name, type Offline_Components.
In Registry Editor, locate and then delete the following registry
subkey:
Exit Registry Editor:
At the command prompt, type exit to exit Registry Editor.
Once you are in Windows again I would run the Reset here as a precaution.
If you can’t get into Windows you need a Vista/Windows 7 disk — if you do not have one
you can borrow a friends as the are not copy protected and the system maker will usually
sell you the physical disk cheap (you are only paying for the DVD as you already own
Vista/Windows 7). Or you can make a Repair Disk.
If you need to make repair disks — these help repair Windows not re-install.
If needed you can get free incident reports however the above should take care of it for you.
For Windows Updates — Free Incident Report
Go Here and Click -> Windows Update fails while scanning for, downloading, or installing updates
http://support.microsoft.com/gp/wusupport#tab3
For Security Updates you can get a Free Support Incident Report
http://www.microsoft.com/protect/resources/support.aspx
Hope this helps sort it out for you.
Rob Brown — MS MVP — Windows Desktop Experience : Bicycle — Mark Twain said it right.