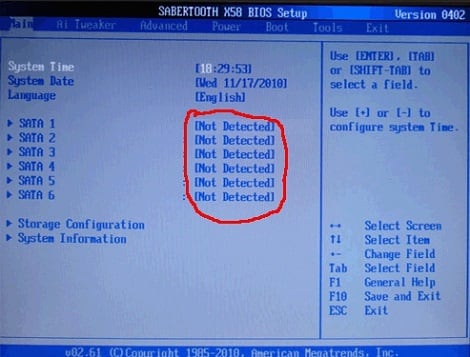- No Bootable Device при включении Windows 10 — Что делать?
- Как исправить No Bootable Device Insert Boot Disk and Press Any Key
- 1. Порядок загрузки в BIOS
- 2. Изменить Boot Mode в БИОС
- 3. Режим SATA в BIOS
- 4. Поврежденные системные файлы
- 5. Исправить BCD и MBR
- Появление ошибки «No bootable device insert boot disk and press any key» или как можно превратить новую флешку в загрузочную, или небольшая рекомендация по созданию загрузочного USB накопителя с Windows 7, 8.1 и 10
- Использование программы Bootice для обновления кодов и активации раздела
- Обновление кодов и создание раздела, который будет активным при помощи командной строки
- No bootable device insert boot disk and press any key, как исправить
- Причины сообщения No bootable device insert boot
- Как исправить ошибку No bootable device insert boot disk and press any key
- Видео-решение ошибки No bootable device insert boot
No Bootable Device при включении Windows 10 — Что делать?
При включении ноутбука с Windows, пользователь может столкнуться с ошибкой No Bootable Device, что в переводе означает «нет загрузочного устройства«. Ошибка может звучать по разному в зависимости от производителя ноутбука. К примеру на ноутбуках Acer она появляется в виде логотипа диска с сообщением «No Bootable Device», на ноутбуках Toshiba она звучит как «No Bootable Device Hit any key«, а на DEL как «No Bootable Device — Insert Boot Disk and Press Any Key«.
Виновником ошибки, когда Windows 10 не видит загрузочное устройство может быть неправильно выставленный в BIOS порядок загрузки, режим SATA или Boot Mode. Также, повреждение загрузочной записи MBR может вызывать ошибку No Bootable Device.
В этом руководстве о том, что делать и как исправить ошибку No Bootable Device при включении ноутбука или компьютера с Windows 10.
Как исправить No Bootable Device Insert Boot Disk and Press Any Key
В первую очередь, извлеките все USB-устройства как флешки, принтер и т.п. с USB портов компьютера или ноутбука. Перезагрузите и проверьте, устранена ли проблема. Если это не помогло устранить ошибку, то приступаем к более радикальным методам.
1. Порядок загрузки в BIOS
Если выставлен неправильный порядок загрузки, то BIOS не сможет правильно определить, где установлена система Windows 10 и выдаст ошибку «No Bootable Device«.
В этом случае, когда ПК начнет загружаться, нажмите на F1, F10, F12, Esc или DEL, чтобы попасть в параметры BIOS. Выше приведенная таблица должна вам помочь. В BIOS перейдите во вкладку Boot и выставьте в графе device boot options на первое место диск на котором установлена Windows 10, после чего нажмите F10, чтобы сохранить изменения.
Примечание: У каждого производителя ноутбука и материнских плат свой BIOS. Название и нахождение параметров могут отличаться. Рекомендую воспользоваться Googele картинками, написав «Как на ноутбуке Acer поставить на первое место диск через BIOS«.
2. Изменить Boot Mode в БИОС
В BIOS найдите «Boot Mode» и измените в зависимости, что стояло по умолчанию. Т.е, если стоит UEFI, то измените на Legacy, и наоборот. Нажмите F10, чтобы сохранить изменения. Ниже две картинки для BIOS и UEFI.
3. Режим SATA в BIOS
Если у вас старый BIOS и вы установили SSD, после чего начала появляться ошибка «No Bootable Device», то нужно переключить режим SATA с IDE в AHCI. Не забываем нажать F10, чтобы сохранить изменения.
4. Поврежденные системные файлы
Поврежденные установочные системные файлы Windows могут вызывать много проблем, в том числе и «No Bootable Device». Нужно их восстановить при помощи командной строки.
Создайте установочную флешку с Windows 10 и начните установку. Дойдя по пункта установки, нажмите снизу на «Восстановление системы«, после чего вас перекинет в дополнительные параметры.
В дополнительных параметрах первым делом выберите «Восстановление при загрузке«. Если это не помогло устранить ошибку No Bootable Device, то запустите командную строку.
В командной строке задайте следующую команду, чтобы определить нахождение системы Windows, так как WinPE может определять локальные диски по разному.
- bcdedit
- В пункте «Загрузка Windows» смотрим буквы диска и размещение папки Windows, после чего задаем ниже команду.
- sfc /scannow /offbootdir=C:\ /offwindir=C:\Windows
5. Исправить BCD и MBR
Загрузчик BCD и MBR мог повредиться и BIOS не сможет опознать загрузочное устройство. Ведите в командную строку следующие команды по порядку:
- Bootrec /fixmbr
- Bootrec /fixboot
- Bootrec /Scanos
- Bootrec /rebuildbcd
Примечание: Если у вас выдаются какие-либо ошибки, то скорее всего у вас таблица разделов GPT. Обратитесь к полному руководству по восстановлению загрузчика .
Появление ошибки «No bootable device insert boot disk and press any key» или как можно превратить новую флешку в загрузочную, или небольшая рекомендация по созданию загрузочного USB накопителя с Windows 7, 8.1 и 10
Иногда случаются такие ситуации, что после форматирования флешки в формат FAT 32 и переноса на нее файлов Windows 10 после перезагрузки компьютерного устройства и открытия флешки для установки Windows 10 появляется ошибка «No bootable device insert boot disk and press any key». Иными словами появляется оповещение о том, что оборудование для загрузки не подключено.
Примечательным является тот факт, что если загружать компьютерное устройство посредством БИОСа или пользоваться UEFI, то можно попасть в программу загрузки операционной системы. Это значит, что все же данную флешку можно использовать для установки новой операционной системы.
В рекомендациях по тому, каким образом сделать флешку для загрузки Windows говорится о том, что необходимо на нее скопировать все файлы, которые есть в образе Windows 10. После проведения данной процедуры она автоматически превратится в загрузочную. Однако такая рекомендация действительная только для компьютерных устройств, когда на них имеется включенный UEFI. Для компьютерной техники с включением через БИОС и выключенным UEFI такое правило не применяется.
За установку новой операционной системы отвечает загрузчик BOOTMGR. Он имеется непосредственно в файлах операционной системы, которые скопированы на флешку. Однако при включении компьютера через БИОС она начинает обнаруживаться в качестве диска. Для того чтобы БИОС передал право инициировать право установить операционную систему, необходимо на флешке создать MBR, обладающую кодом загрузчика BOOTMGR. Помимо всего прочего она должна обладать активным разделом PBR данного загрузчика.
Если использовать стандартные средства операционной системы для загрузки на накопитель данных образа Windows 10. Она не превратится в загрузочную после стандартного переноса файлов. У людей, которые создают загрузочные накопители для Windows 10, получается это сделать, потому что они используют флешки, которые ранее были использованы. На них уже имеется необходимый код и раздел носит статус активного.
Для того чтобы сделать раздел активным а загрузить на флешку новые коды, есть возможность и после переноса на нее всех установочных фалов операционных систем. Для этой цели можно воспользоваться двумя самыми простыми методами. Один из них заключается в применении программы Bootice. Второй способ заключается в том, чтобы использовать командную строку.
Использование программы Bootice для обновления кодов и активации раздела
Для начала рекомендуется подключить, открыть флешку и отформатировать ее в формат FAT 32.
После этого следует перенести на нее все файлы, которые имеются в образе Windows 10.
копирование файлов образа Wndows
Таким образом получается, что на флешке появляются перенесенные данные образа Windows 10.
Данной флешкой для установки новой операционной системы можно пользоваться, если на компьютерном устройстве имеется включенный UEFI. Однако если данная опция находится в отключенном состоянии, то компьютер загрузится через БИОС и всплывет уведомление об ошибке «No bootable device insert boot disk and press any key» .
Для начала необходимо открыть утилиту WinSetupFromUSB.

Необходимо в имеющемся списке отыскать название своей флешки и выбрать раздел Bootice.

В списке следует выбрать флешку и нажать на Parts Manage.
После этого в новом окне появится информация о том, что в раздел не является активным. В графе Act не имеется соответствующей буквы А.
Нам необходимо сделать раздел активным.
Нужно выделить флешку при помощи мыши и нажать на Activate.
Далее можно в новом коне заметить, что в соответствующей строке появилась нужная буква.
Затем можно закрыть это окно.
В новом разделе нужно перейти в Process PBR.
Далее можно заметить, что на накопителе появился раздел PBR BOOTMGR.
В списке пунктов необходимо нажать на BOOTMGR boot record. После выбора необходимо нажать на Install.
Далее нужно закрыть окно.
После этого переходим в Process MBR.
Рекомендуется в новом окне выбрать параметр Windows NT 5.x/6.x MBR и установить.
Далее следует просто все закрыть.
Все. Теперь следует выйти из программы.
Данная флешка может использоваться для установки новое версии ОС на компьютерные устройства и с UEFI, и без них.
Обновление кодов и создание раздела, который будет активным при помощи командной строки
Есть возможность для активации раздела на флешке использовать diskpart.
Также имеется возможность использовать и другие команды: bootsect (windows 8), y:\boot\bootsect /nt60 x: /mbr (Windows 7), x:\boot\bootsect /nt60 x: /mbr.
No bootable device insert boot disk and press any key, как исправить
Некоторые пользователи при включении своего компьютера и попытке загрузки операционной системы могут столкнуться с сообщением «No bootable device insert boot disk and press any key». Такая проблема может появиться как внезапно, так и после какого-либо физического воздействия на ПК (например, падения компьютера, его удара и так далее). В этом материале я поведаю, что за ошибка No bootable device insert boot disk and press any key, каковы причины её появления, и как исправить ошибку на ваших ПК при установке.
Причины сообщения No bootable device insert boot
Прежде чем рассмотреть алгоритм того, как исправить ошибку, следует определиться с сутью и причинами возникновения данной проблемы. В переводе с английского сообщение «No bootable device insert boot disk and press any key» звучит как «Отсутствует загрузочное устройство, вставьте загрузочный диск и нажмите на любую клавишу». То есть здесь идёт речь о том, что система не видит загрузочное устройство и вследствие этого не может загрузить с него нужную операционную систему.
Причины возникновения ошибки могут быть следующими:
- Жёсткий диск не подключён (или отошёл шлейф данных или кабель питания);
- Жёсткий диск вышел из строя (физический удар, «осыпание» винчестера, поломка его платы и так далее);
- Система вследствие своих настроек пробует загрузиться с внешнего устройства, на котором отсутствует или некорректно установлена операционная система (например, на внешних флешке или CD (ДВД) ROM);
- Случайный сбой системы;
- Система настроена на загрузку с иного, нежели загрузочный, диска;
- Находящаяся в материнской плате батарейка CR 2032, благодаря которой система помнит настройки БИОС (очерёдность загружаемых дисков в том числе), вышла из строя;
- Повреждён загрузчик или загрузочная запись (MBR) на винчестере;
- Неработающий ЮСБ-разъём при попытке загрузиться с флеш-накопителя;
- Злокачественная деятельность вирусных программ.
Как исправить ошибку No bootable device insert boot disk and press any key
Для того, чтобы исправить дисфункцию рекомендую выполнить следующее:
- Перезагрузите ваш компьютер, проблема может иметь случайную природу и при перезагрузке исчезнет;
- Убедитесь в плотности соединения шлейфа данных и питания вашего жёсткого диска. Проверьте сам шлейф, он не должен быть повреждён, убедитесь, что он вставлен в верное гнездо на материнской плате;
- Отключите внешние флеш-накопители, изымите СД или ДВД диски из СД (ДВД) РОМ и попробуйте перезагрузить ваш ПК;
- Выполните вход в БИОС вашей машины, и проверьте очерёдность загрузки жёстких дисков, диск с установленной ОС должен стоять в списке первым;
- Если же вы не нашли в списке дисков в БИОС ваш диск, то он или отключён или сломан. Ещё раз проверьте качество его подсоединения, если же ничего не помогло, тогда отнесите его в сервисный центр;
- Если вы устанавливаете системы с флеш-накопителя, попробуйте воткнуть его в другое гнездо USB для устранения сообщения No bootable device insert boot disk and press any key;
- При условии установки системы с СД (ДВД), попробуйте использовать другой системный диск;
- Если ваш БИОС не хранит изменяемыми вами настройки, и после выключения ПК они вновь изменяются по умолчанию, тогда, скорее всего, вышла из строя батарейка CR 2032, расположенная на материнской плате. Разберите ПК, и смените батарейку на новую;
- Выполните восстановление загрузчика. К примеру, в Windows 7, для этого необходимо загрузиться с загрузочного диска, выбрать «Восстановление системы», а затем осуществить запуск командной строки. В ней необходимо поочерёдно набрать следующие команды:
Также попробуйте проверить жёсткий диск на ошибки и повреждённые сектора, набрав в командной строке:
- Если вы грузите систему с флешки, то убедитесь, что она имеет загрузочную форму для установки операционной системы (что достигается, к примеру, использованием таких программ как BOOTICE, Ultraiso и ряда других аналогов);
- Если ничего не помогло, то стоит обратиться с вашим жёстким диском в сервисный центр на предмет его работоспособности, или самостоятельно установить новую версию операционной системы на ваш ПК.
Видео-решение ошибки No bootable device insert boot
В данном материале описан алгоритм того, как исправить ошибку No bootable device insert boot disk and press any key, а также перечислен ряд причин, вызывающих данную проблему. Статистически, в большинстве случаев, данную проблему вызывает недостаточно плотное соединение шлейфа данных и питания жёсткого диска вашего ПК.