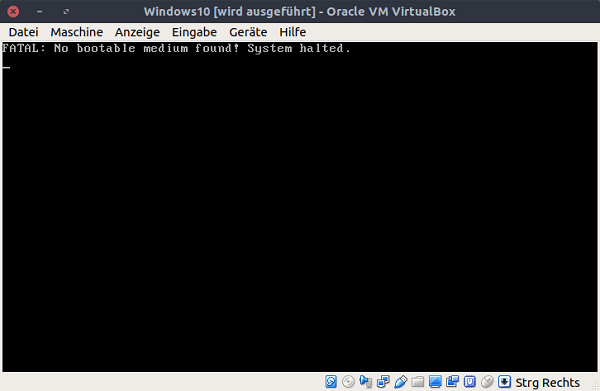- VirtualBox: ошибка No bootable medium found
- FATAL: No bootable medium found System halted в VirtualBox
- Почему возникает ошибка No bootable medium в VirtualBox
- Как исправить ошибку No bootable medium found
- Заключение
- VirtualBox выдает ошибку: fatal No bootable medium found! System Halted
- FATAL: No bootable medium found! System halted error in VirtualBox
- FATAL: No bootable medium found! System halted
- Fixing VirtualBox Error “FATAL: No bootable medium found! System halted” in Windows 10
- Fixing VirtualBox Error “FATAL: No bootable medium found! System halted” in Windows 10
- Perform a full system scan using Restoro. To do so, follow the instructions below.
VirtualBox: ошибка No bootable medium found
Одной из известных, пусть и не так часто встречающихся в VirtualBox ошибок является No bootable medium found. Исправить её очень просто.
Сообщением «No bootable medium found» VirtualBox сообщает, что загрузочный носитель не найден. В подавляющем большинстве случаев речь идёт о только что созданных виртуальных машинах. Их виртуальный жёсткий диск пока что пуст, соответственно, нужен какой-то загрузочный носитель, с которого будет произведена установка операционной системы (или её загрузка).

Разработчики VirtualBox предусматривают подобные ситуации, поэтому при первом запуске новой виртуальной машины программа предлагает выбрать загрузочный носитель. Если этот шаг пропустить, увидите ошибку «No bootable medium found».
Первым делом выключим виртуальную машину, нажав крестик в правом верхнем углу. Этот шаг не является обязательным, если у виртуальной машины уже есть виртуальный оптический привод, но всё же лучше выключить машину. Особенно, если вы не знаете, есть ли у неё этот самый привод или нет.
Выделите нужную виртуальную машину и щёлкните по кнопке Настроить в основном окне VirtualBox или щёлкните по машине правой кнопкой мыши и выберите одноимённый пункт в контекстном меню.
Перейдите в раздел Носители. Если привод оптических дисков уже имеется, и рядом с ним написано «Пусто», щёлкните по иконке оптического диска, которая на скриншоте отмечена стрелкой. Далее нужно будет выбрать образ диска или указать настоящий дисковод, в который вставлен загрузочный диск.
Если виртуальный дисковод оптических дисков отсутствует, выделите мышкой контроллер и нажмите на пиктограмму, обозначающую добавление дисковода.

Программа заботливо предложит выбрать образ с загрузочным диском.
Обычно этого достаточно, но старые системы могут потребовать от вас IDE или Floppy-контроллера вместо SATA. Для подобных случаев внизу окна есть кнопка добавления контроллера.

Контроллер добавлен. Теперь нужно добавить дисковод и указать образ или сделать проброс с настоящего дисковода.
В подавляющем большинстве случаев вышеописанных действий будет достаточно, чтобы ошибка «No bootable medium found» исчезла. Если этого не произошло, проблема может быть в «битом» образе. Попробуйте скачать образ заново или проверить его контрольные суммы, если они опубликованы.
FATAL: No bootable medium found System halted в VirtualBox
При попытке запуска в «VirtualBox» виртуальной операционной системы и нажатии кнопки «Старт» пользователь может столкнуться с сообщением «FATAL: No bootable medium found System halted». Обычно подобная дисфункция возникает в ситуации, когда в настройках данной программы отсутствует установленная ОС, или вы просто не указали при конфигурировании «VirtualBox», где находится эта самая операционная система (или её образ). В данном материале я детально расскажу о причинах данной дисфункции, а также поясню, как её исправить.
Почему возникает ошибка No bootable medium в VirtualBox
В переводе с английского языка текст данного сообщения звучит как «Не найдено загрузочное устройство, система остановлена». Данное сообщение обычно сигнализирует о наличии в VM одного (или двух) проблемных факторов:
- «No bootable medium» — не указана гостевая ОС во время конфигурирования нашей виртуальной машины (VM);
- «System halted» – в запускаемой вами виртуальной машине отсутствует какая-либо ОС, что не позволяет системе загружаться. Соответственно, работа системы была приостановлена (halted).
Многие пользователи полагают, что выбор типа и версии ОС в настройках виртуальной машины автоматически приводит к инсталляции выбранной операционки. На самом деле вы просто указываете предпочитаемую ОС на вашей VM, дабы произвести настройку системы под её специфику. Сама же VM, как и любая другая система, требует инсталляции операционки с нуля, с её дальнейшим конфигурированием под нужды пользователя.
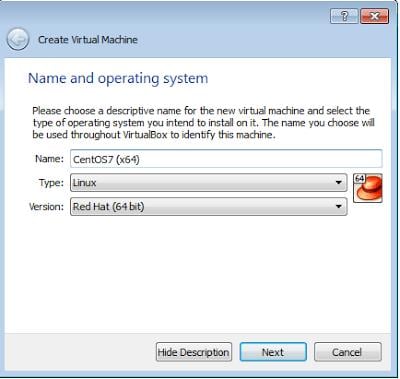
Также важно обратить внимание на другие параметры конфигурирования виртуальной машины: корректный выбор типа и версии ОС, размеров памяти и виртуального диска (в последнем случае как минимум 15 ГБ). Рекомендую ставить только оригинальные сборки ОС Виндовс, и избегать пиратских (кастомных) аналогов. В пути к нужным файлам при настройке VM должны отсутствовать кириллические символы, способные привести к различным сбоям в работе системы.
Как исправить ошибку No bootable medium found
Чтобы исправить ошибку «FATAL: No bootable medium found System halted» выполните следующее:
- Наведите курсор на желаемую виртуальную машина, нажмите правую клавишу мыши, выберите «Настройки» (Settings). Откроется окно настроек;
- Перейдите в «Носители» (Storage), и проверьте, есть ли пустой СД/ДВД носитель в структуре IDE контроллера. Если его там нет, добавьте его кликом на значок CD, и выбрав «Оставить пустым» (Leave empty) в открывшейся панели настройки.

При этом в новосозданных виртуальных машинах пустой СД/ДВД обычно создаётся по умолчанию, и привязывается к IDE-контроллеру.
- Выберите пустой СД/ДВД драйв в подразделе IDE контроллера.
- Нажмите на значок СД справа от опции выбора IDE, а затем кликните на «Выбрать образ оптического диска» (Choose a virtual CD/DVD disk file).
- Укажите системе папку, где лежит установочной ISO-файл, а затем выберите его. После этого проблема обычно бывает решена.
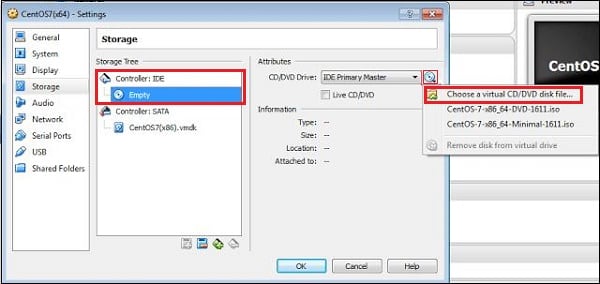
Альтернативным вариантом решения данной проблемы в VirtualBox является указание в настройках машины реального привода, и установка такого привода первым в порядке загрузки. Затем необходимо вставить в указанный привод загрузочный диск, а затем запустить саму виртуальную машину. Начнётся установка системы, после окончания которой ей можно будет пользоваться, как и на реальном ПК.
Также учтите, что использование в последнем случае флеш-накопителя вместо оптического привода часто давало отрицательный результат, потому не рекомендуется использовать флешку для данных задач.
Заключение
Решением проблемы «FATAL: No bootable medium found System halted» станет использование установочного СД\ДВД образа, с помощью которого необходимо будет установить операционную систему на вашу виртуальную машину. Рекомендую использовать только стабильные и «чистые» образы ОС, а также установить корректные параметры системы в VM – это поможет предотвратить возникновение подобной дисфункции в будущем.
VirtualBox выдает ошибку: fatal No bootable medium found! System Halted
Ошибка «fatal: no bootable medium found system halted» в Virtualbox
Парни что делать два раза создавал виндовс и вот токая хрень fatal: no bootable medium found system.
Fatal Error. System Halted
Значит так, привезли домой комп, а он при попытке зайти в биос выдал кучу надпесей и в конце там.
Asus P5K-E (Chassis intruded! Fatal Error. System Halted)
Всем здравствуйте, недавно решил поменять процессор, всё установил и у меня появилась ошибка.
CMOS Checksum Bad Chassis intruded! Fatal Error. System Halted» что делать
Нужна помощь. Мать ASUS P5LD2! пишет вот такое:» CMOS Checksum Bad Chassis intruded! Fatal.
Запись на флешку я делал на официальном сайте Microsoft https://www.microsoft.com/ru-R. /windows10 с помощью MediaCreationTool , вот скриншоты:1) [ удалено ] ,2) [ удалено ] ,
3) [ удалено ]
Дальше, я через программу Ashampoo Burning Studio 18 создал на диске С (локальном) ISO файл той 10-ки, что я записал на флешку. 1)[ удалено ] 2)- [ удалено ] ,3)- [ удалено ] , 4)- [ удалено ] ,5) [ удалено ]
Вот он записанный уже записанный на диске С — [ удалено ]
Потом, я через программу DAEMON Tools Pro Advanced создал виртуальный привод, и смонтировал в него образ 10-ки, который на диске С. Показываю пошагово (на скриншотах) 1) [ удалено ] 2) [ удалено ] 3)[ удалено ] 4) [ удалено ]
Добавлено через 1 час 28 минут
У меня смонтированный виртуальный привод есть DAEMON Tools с 10-кой, но он не выбирается(((( .
Добавлено через 6 минут
А если выбрать iso c диска С, то выдает ошибку «fatal No bootable medium found! System Halted»
Кто-то может мне помочь через TeamViewer решить эту проблему?
FATAL: No bootable medium found! System halted error in VirtualBox
If you are trying to install Windows in VirtualBox, but receive FATAL, No bootable medium found, System halted error continuously, here is what you can do to fix the problem. This is a very common problem when you have a corrupted ISO file, or you haven’t selected an ISO file for your virtual machine. In this article will let you know how to choose the ISO image so that you can fix this No bootable medium found error in VirtualBox.
As mentioned earlier, this problem occurs when your ISO file is corrupted, or the ISO file is not attached to the virtual machine. While creating the virtual hard disk, users need to select the ISO file. Otherwise, they can face this issue.
FATAL: No bootable medium found! System halted
To fix this problem, you need to go through these steps-
- Download fresh Windows ISO
- Create a new Controller: IDE
- Assign Windows ISO to the IDE Controller
- Boot your virtual machine.
Before getting started, make sure you have a valid and non-corrupt Windows ISO. After that, follow these following steps to get it done.
Open the VirtualBox software in your computer, select the virtual machine, and click the Settings button. Alternatively, you can right-click on the virtual machine and select Settings from the context menu.
After opening the Settings panel, go to the Storage section. Here you have to create a Controller: IDE. For that, click the Adds new storage controller icon and select Add IDE Controller.
Next, click the Adds optical drive icon and select Choose disk button. Here you can find all the attached and non-attached ISO files. However, you need to add the new ISO file that you downloaded. For that, click the Add button and select the ISO file.
Now, select the .iso file from Non Attached section, and click the Choose button.
After that, make a checkmark in the Live CD/DVD checkbox, and select IDE Primary Master from the Optical Drive drop-down menu.
After saving this change, try to boot your virtual machine.
You should not face this problem anymore.
Fixing VirtualBox Error “FATAL: No bootable medium found! System halted” in Windows 10
Fixing VirtualBox Error “FATAL: No bootable medium found! System halted” in Windows 10

Like pointed out, this error pops up when you have a corrupted ISO file or if the ISO file is not attached to the virtual machine. You have to select the ISO file while you create the virtual hard disk, else, you will most likely face this problem and to fix it, you need to download fresh Windows ISO, create a new IDE Controller, assign Windows ISO to the IDE Controller and then boot your virtual machine. For detailed steps, follow the instructions below but before you start, make sure that you have a valid and uncorrupted Windows ISO.
Step 1: First, you need to open the VirtualBox program in your computer and select the virtual machine.
Step 2: Next, click on the Settings button or you can also right click on the virtual machine and select Settings from the context menu.
Step 3: Once you’re in the Settings panel, go to the Storage section and from there, create a Controller: IDE.
Step 4: To create a Controller: IDE, click the Add new storage controller icon and select the “Add IDE Controller” option.
Step 5: After that, click the Add optical drive icon and click on the Choose disk button. You will then see all the attached and non-attached ISO files. However, you have to add the new ISO file that you just downloaded.
Step 6: To add the new ISO file, click the Add button and select the ISO file and then select the .iso file from the Non Attached section.
Step 7: Now click the Choose button and afterwards, make a checkmark in the Live CD/DVD checkbox and then select the IDE Primary Master from the drop-down menu of the Optical Drive.
Step 8: Once you’re done, save the changes made and try booting into your virtual machine again.
Aside from the “FATAL: No bootable medium found! System halted” error when you tried booting Windows in VirtualBox, if you have some system-related issues that need to get fixed, there is a one-click solution known as Restoro you could check out to resolve them. This program is a useful tool that could repair corrupted registries and optimize your PC’s overall performance. Aside from that, it also cleans out your computer for any junk or corrupted files that help you eliminate any unwanted files from your system. This is basically a solution that’s within your grasp with just a click. It’s easy to use as it is user-friendly. For complete set of instructions in downloading and using it, refer to the steps below.
Perform a full system scan using Restoro. To do so, follow the instructions below.
- Turn on your computer. If it’s already on, you have to reboot
- After that, the BIOS screen will be displayed, but if Windows pops up instead, reboot your computer and try again. Once you’re on the BIOS screen, repeat pressing F8, by doing so the Advanced Option shows up.
- To navigate the Advanced Option use the arrow keys and select SafeMode with Networking then hit
- Windows will now load the SafeMode with Networking.
- Press and hold both R key and Windows key.
- If done correctly, the Windows Run Box will show up.
- Type in the URL address in the Run dialog box and then tap Enter or click OK.
- After that, it will download the program. Wait for the download to finish and then open the launcher to install the program.
- Once the installation process is completed, run Restoro to perform a full system scan.
- After the scan is completed click the “Fix, Clean & Optimize Now” button.