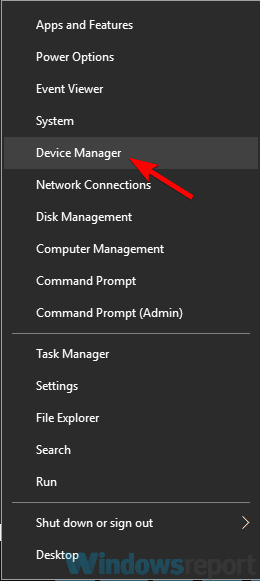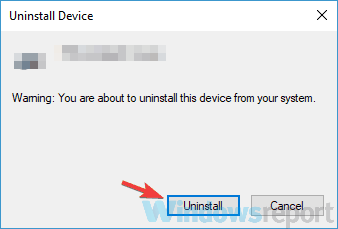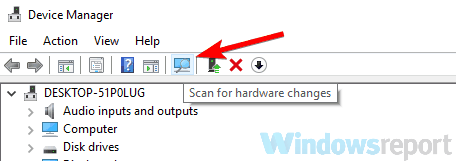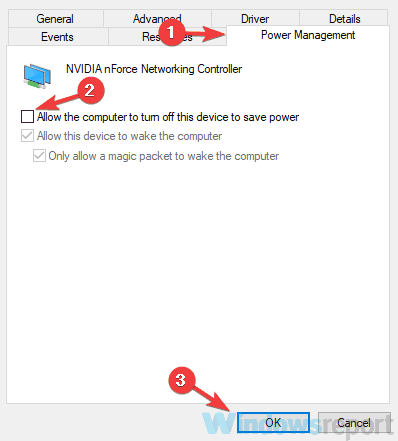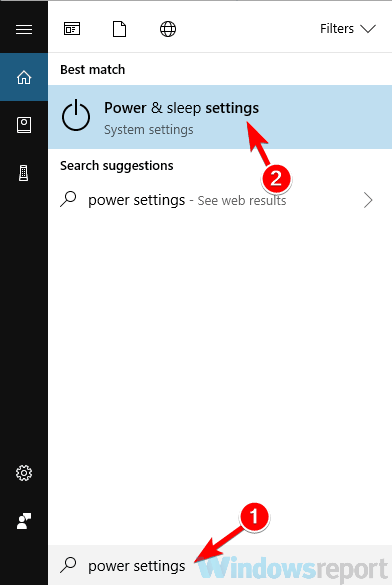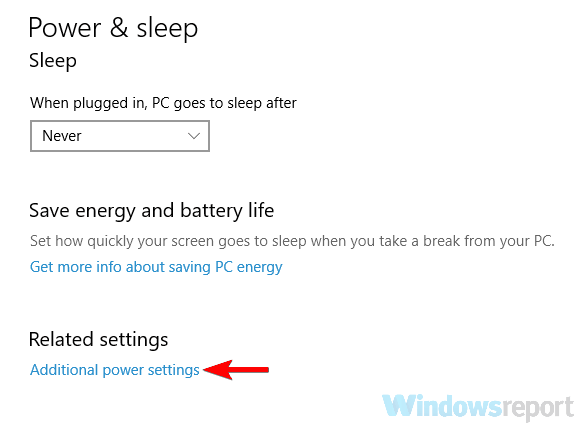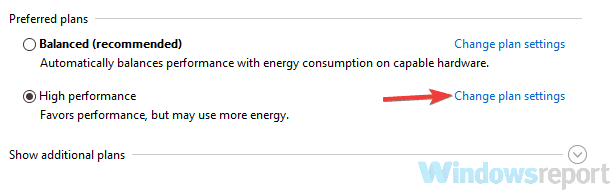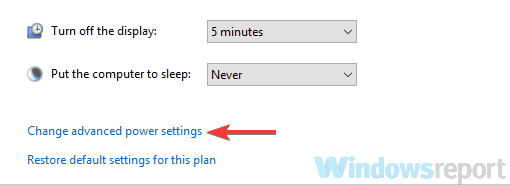- Not connected — no connections are available
- No connections are available on Windows 10 [Solved]
- Step 1: Restart your router
- Step 2: Update wireless card driver
- Step 3: Change network adapter setting
- Step 4: Add a device
- Other options
- Not connected – no connections available on Windows 10
- Not connected no connections available message, how can I fix it?
- Solution 1 – Reinstall your network drivers
- Solution 2 – Update your drivers
- Solution 3 – Change power management settings
- Solution 4 – Turn off your firewall
Not connected — no connections are available
The problem here is kinda unique as those I approached on the internet searching for a solution. So I moved to another apartment recently and I didn’t have any internet at first but after what I got mobile internet. I began tethering it with my iPhone and that was the moment it broke. I was using the phone for like 2-3 weeks so I haven’t even cared about that. I thought it would fix itself. Now, when I got actual Wi-Fi internet I can’t use it because of that. I tried all the solutions from here: link and from support Microsoft page where was the last stem to completely reinstall all the network system on the device. Nothing helped. But like 2-3 weeks before it was perfectly ok. I wasn’t even moving it at all, it was simply on my table for 3 weeks.
The other strange thing happening is this:
The last one is my Wi-Fi adapter but it has a cross over it. But at the same time signal icon shows that it is working, right? I don’t know what does that mean.
Also, there is even more weird stuff happening. When I try to turn on Wi-Fi with functional buttons or from internet access window or from settings — it makes the slider like it is on, but nothing else happening. No errors, no other animations, nothing! If you close that and look back at it — it will say Wi-Fi is turned on.
I don’t know what else to add. I tried drives from Dell website(they are actually outdated now, latest one is for 8.1) but that didn’t work. Deleting driver and getting one from Microsoft doesn’t help either. I tried to download the driver from Intel’s website but I am not sure what I did. I think they have the driver for Windows 10, but that didn’t do anything.
I will leave some additional info:
Notebook model: Dell Inspiron 7720
Wi-Fi adapter: Intel(R) Centrino(R) Wireless-N 2230
OS: Windows 10 x64
From the very beginning I was using official drivers from Dell even those outdated on Win7, Win10.
Right now I have Bitdefender on, but I installed it much later than problem occurred
Yup, that’s all I have. Hope you can understand this garbage english 🙂 I would really appreciate any help!
[Moved from: Windows / Windows 10 / Devices & drivers / PC ]
No connections are available on Windows 10 [Solved]
Last Updated: 4 years ago
This problem has happened to users with operating system from Windows 7 to Windows 10, that you see a red X on your network connection icon and when place your mouse over it, you will see the notification: Not connected – No connections are available.
The problem is, there are actually network connections available. It really bugs you when the network disconnect itself out of no apparent reason.
Up till now, this problem is usually seen on laptop users when they are to use wireless connection. They know there are connections available because their desktop or other devices have access to the internet just fine.
If this is what happens to you, just follow the instructions below to get it fixed!
Step 1: Restart your router
Sometimes the problem can be fixed by simply unplugging your router, waiting for at least 1 minute and then plugging it back on again. If you have not yet tried restart your router, do it now.
The waiting is supposed to allow your router to have time to clear its memory.
When you plug your router back on, wait for a few minutes and see if the error notification pop up again.
If the error persists, move on to next step.
Step 2: Update wireless card driver
1) On your keyboard, press Windows key and R at the same time, then type in devmgmt.msc and hit Enter.
2) Locate and expand category Network adapters. Then right click the network driver you see here and choose Update Driver.
3) Choose Search automatically for updated driver software.
4) When the update finishes, you will see the notification as below:
If the notification you are seeing is: The best drivers for your device are already installed.
you may need to consider searching for and download and install the network card driver by yourself.
To do so, you can 1) go to the manufacturer website and then 2) type in the model name of your PC to the search box for wireless card driver; 3) choose your own system. 4) When you locate the needed driver, hit the Download button; 5) install as instructed; 6) restart your computer if prompted.
If you are not sure how to do it, feel free to have a try at Driver Easy, the automatic driver updater that helps you detect, download and update (in pro version) needed and missing device drivers. You just need to click the Scan Now button and then the Update to get the device driver you need downloaded! Fast and easy!
The free version and pro version are equally capable of helping you detect and download device drivers. With pro version, you are able to enjoy all the features in Driver Easy. Moreover, you will be in good hands with our experienced technicians helping you with your driver problems. Should you not 100% satisfied with the product or service, just ask for a refund 30 days within the purchase and we will take care of it asap.
Step 3: Change network adapter setting
1) On your keyboard, press Windows key and R at the same time, then type in devmgmt.msc and hit Enter.
2) Locate and expand Network adapters category. Then right click the device you see here and choose Properties.
3) Then navigate to Power Management tab, and make sure the box for Allow the computer to turn off this device to save power is NOT TICKED. Then click OK to save the change.
4) Now, on your keyboard, press Windows button, then choose Control Panel. View by Large icons and choose Power Options.
5) Click Change plan settings for whichever plan that you are having now.
6) Then choose Change advanced power settings.
7) Locate and expand Wireless Adapter Settings and then expand Power Saving Mode. Choose from the drop-down menu Maximum Performance. Then click Apply and OK to save the change.
Step 4: Add a device
1) On your keyboard, click Windows button and then choose Control Panel. View by Category and then choose Add a device under Hardware and Sound item.
2) Wait for the wireless connection to be detected. Then select it and choose Next. It will be installed automatically.
Other options
1) If updating device drivers are not helping you with the problem, please try to roll your network card driver to its previous version in Device Manager. Or in some other cases, re-installing the network card driver helps to solve the problem as well.
2) You can also delve in the firewall settings to see if the problem was caused by some firewall settings. If so, disable certain firewall settings for the time being.
3) If you are with Windows 10 and have tried all the above methods but still no avail, it is suggested that you perform a reset on your computer. But please bear in mind that this should be the last resort you turn to. If you need any assistance, please feel free to leave us comment.
Not connected – no connections available on Windows 10
- Not connected — no connections available message can be caused by your network drivers, or, better said, a problem with your network drivers. That’s why, reinstalling those drivers is the first step to solve the problem.
- Sometimes, this message can show up because of your power management settings. To fix this issue, you have to prevent your network adapter from turning off.
- Internet connection errors are the most annoying errors nowadays, but in our hub you will find plenty of relevant solutions.
- The Windows 10 errors is filled with articles regarding this topic. You will discover a solution there for sure.
- Download Restoro PC Repair Tool that comes with Patented Technologies (patent available here).
- Click Start Scan to find Windows issues that could be causing PC problems.
- Click Repair All to fix issues affecting your computer’s security and performance
- Restoro has been downloaded by 0 readers this month.
Sometimes users can encounter various Internet-related issues, and speaking of which, many users reported Not connected no connections available message on their PC.
This message can be problematic, and in today’s article we’ll show you how to fix it.
There are various network problems that can appear on your PC, and many users reported Not connected no connections available message.
In addition to this message, there are many similar problems that can appear, and here are some of those problems:
- No connections are available HP, laptop – This issue can usually appear on laptops, and in most cases the problem is caused by outdated drivers. Simply reinstall or update your drivers and the issue should be resolved.
- Not connected no connections are available WiFi, Ethernet – Several users reported that this issue affects both WiFi and Ethernet connections, but you can fix it with one of our solutions.
- Not connected no connections are available red x – This issue is usually followed by a red x over the network icon. If you encounter it, perhaps you should try rolling back your network drivers and check if that solves the problem.
Table of contents:
Not connected no connections available message, how can I fix it?
Solution 1 – Reinstall your network drivers
According to users, a common cause for Not connected no connections available message can be your network drivers.
Sometimes your drivers might be corrupted, and that can lead to this issue. However, you can fix the problem simply by reinstalling those drivers. To do that, you just need to follow these steps:
- Press Windows Key + X to open Win + X menu. Select Device Manager from the list.
- When Device Manager opens, locate your network driver, right-click it, and choose Uninstall device.
- A confirmation dialog should now appear. Check Remove driver software for this device, if available and click Uninstall.
- After the driver is uninstalled, click Scan for hardware changes icon and the new driver should be automatically installed.
Several users reported that they had to restart their PC in order to apply changes, so be sure to do that as well. If reinstalling the driver doesn’t help, proceed to the next solution.
Solution 2 – Update your drivers
If you’re getting Not connected no connections available message on your PC, the problem might be certain drivers.
Your drivers can be outdated, and that can cause this problem to appear. To fix the issue, it’s advised that you update all your drivers.
To do this, simply visit your network’s adapter manufacturer’s website and download the latest drivers for your model.
After doing that, install the drivers and the problem should be resolved.
If you can’t access the Internet at all on your PC, try downloading the drivers on another device such as your phone or another PC and then try to transfer them.
If this process seems a bit complicated, you can always use a third-party solution such as TweakBit Driver Updater to update all your drivers automatically.
After the drivers are up to date, check if the problem is still there.
This tool is very precise and allows you to run multiple scan sessions.
Moreover, it will keep your system safe from permanent damage by downloading and installing the wrong drivers manually.
Solution 3 – Change power management settings
Sometimes, Not connected no connections available message can appear due to your power management settings.
To fix this issue, it’s necessary that you prevent your network adapter from turning off.
Windows will sometimes turn off certain devices in order to save power, but you can disable that by following these steps:
- Open Device Manager. Locate your network adapter and double-click it to open its properties.
- Navigate to the Power Management tab and uncheck Allow the computer to turn off this device to save power. Now click OK to save changes.
After doing that, check if the problem is resolved. If the problem is still there, you might have to change some additional power-related settings.
To do that, follow these steps:
- Press Windows Key + S and enter power settings. Select Power & sleep settings from the list.
- Settings app will now appear. Locate Related settings in the right pane and click on Additional power settings.
- Locate your selected power plan and click Change plan settings next to it.
- Now click on Change advanced power settings.
- Locate Wireless Adapter Settings > Power Saving Mode and set both On battery and Plugged in values to Maximum Performance.
- Click Apply and OK to save changes.
After making these changes, check if the problem is resolved.
Solution 4 – Turn off your firewall
According to users, sometimes your firewall can interfere with your system, and that can lead to Not connected no connections available message.