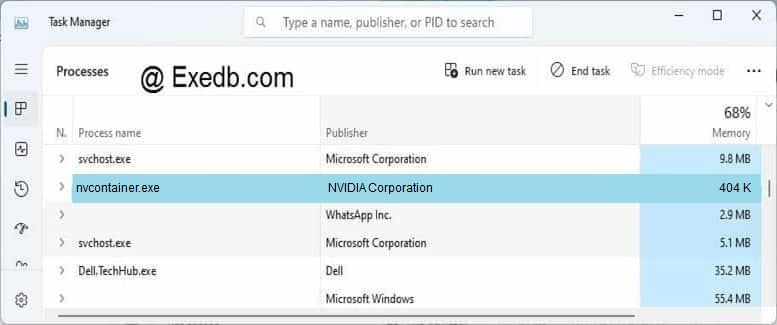- 3 простых шага по исправлению ошибок NVCONTAINER.EXE
- 1- Очистите мусорные файлы, чтобы исправить nvcontainer.exe, которое перестало работать из-за ошибки.
- 2- Очистите реестр, чтобы исправить nvcontainer.exe, которое перестало работать из-за ошибки.
- 3- Настройка Windows для исправления критических ошибок nvcontainer.exe:
- Как вы поступите с файлом nvcontainer.exe?
- Некоторые сообщения об ошибках, которые вы можете получить в связи с nvcontainer.exe файлом
- NVCONTAINER.EXE
- процессов:
- Почему NVIDIA Container грузит процессор: причины высокой загрузки
- Причины высокой загрузки процессора контейнером Nvidia Container
- Решение 1: Возврат к предыдущей версии драйверов
- Решение 2: Удаление GeForce Experience
- Решение 3: Отключение контейнера телеметрии Nvidia и запланированных заданий
- Что за процесс NVDisplay.Container.exe и почему он грузит процессор
- Исправление высокой нагрузки на процессор со стороны NVDisplay.Container.exe
- Как отключить NVDisplay.Container.exe
3 простых шага по исправлению ошибок NVCONTAINER.EXE
Файл nvcontainer.exe из NVIDIA Corporation является частью NVIDIA Container. nvcontainer.exe, расположенный в CProgram Files (x86)NVIDIA CorporationNvContainer\ nvcontainer .exe с размером файла 413632 байт, версия файла 1.0, подпись b6dde55fcd47604d419feb190a0c8589.
В вашей системе запущено много процессов, которые потребляют ресурсы процессора и памяти. Некоторые из этих процессов, кажется, являются вредоносными файлами, атакующими ваш компьютер.
Чтобы исправить критические ошибки nvcontainer.exe,скачайте программу Asmwsoft PC Optimizer и установите ее на своем компьютере
1- Очистите мусорные файлы, чтобы исправить nvcontainer.exe, которое перестало работать из-за ошибки.
- Запустите приложение Asmwsoft Pc Optimizer.
- Потом из главного окна выберите пункт «Clean Junk Files».
- Когда появится новое окно, нажмите на кнопку «start» и дождитесь окончания поиска.
- потом нажмите на кнопку «Select All».
- нажмите на кнопку «start cleaning».
2- Очистите реестр, чтобы исправить nvcontainer.exe, которое перестало работать из-за ошибки.
3- Настройка Windows для исправления критических ошибок nvcontainer.exe:
- Нажмите правой кнопкой мыши на «Мой компьютер» на рабочем столе и выберите пункт «Свойства».
- В меню слева выберите » Advanced system settings».
- В разделе «Быстродействие» нажмите на кнопку «Параметры».
- Нажмите на вкладку «data Execution prevention».
- Выберите опцию » Turn on DEP for all programs and services . » .
- Нажмите на кнопку «add» и выберите файл nvcontainer.exe, а затем нажмите на кнопку «open».
- Нажмите на кнопку «ok» и перезагрузите свой компьютер.
Всего голосов ( 941 ), 337 говорят, что не будут удалять, а 604 говорят, что удалят его с компьютера.
Как вы поступите с файлом nvcontainer.exe?
Некоторые сообщения об ошибках, которые вы можете получить в связи с nvcontainer.exe файлом
(nvcontainer.exe) столкнулся с проблемой и должен быть закрыт. Просим прощения за неудобство.
(nvcontainer.exe) перестал работать.
nvcontainer.exe. Эта программа не отвечает.
(nvcontainer.exe) — Ошибка приложения: the instruction at 0xXXXXXX referenced memory error, the memory could not be read. Нажмитие OK, чтобы завершить программу.
(nvcontainer.exe) не является ошибкой действительного windows-приложения.
(nvcontainer.exe) отсутствует или не обнаружен.
NVCONTAINER.EXE
Проверьте процессы, запущенные на вашем ПК, используя базу данных онлайн-безопасности. Можно использовать любой тип сканирования для проверки вашего ПК на вирусы, трояны, шпионские и другие вредоносные программы.
процессов:
Cookies help us deliver our services. By using our services, you agree to our use of cookies.
Почему NVIDIA Container грузит процессор: причины высокой загрузки
NVIDIA загружает много фоновых процессов и иногда некоторые из них накладывают отпечаток на производительность. Одна из проблем заключается в том, что процесс Nvidia Container чрезмерно грузит процессор, при этом замедляется работа компьютера и других программ.
Причины высокой загрузки процессора контейнером Nvidia Container
В основном, нагрузка на процессор возрастает в ходе игры или при выполнении ресурсоемких задач. Но иногда процесс Nvidia Container использует много ресурсов во время простоя системы. Есть несколько эффективных способов решить эту проблему.
Существует несколько основных причин, которые могут спровоцировать нагрузку процессора:
- Проблема возникает после установки новых драйверов и быстро решается путем отката к предыдущей версии.
- Еще одним источником высокой нагрузки является GeForce Experience. Поэтому лучше удалить эту программу, поскольку она не предоставляет каких-либо важных функций.
- В большинстве случаев нагрузка возникает через контейнер телеметрии (NVIDIA Telemetry Container). Решается путем отключения службы и предотвращением ее запуска.
Решение 1: Возврат к предыдущей версии драйверов
Если после обновления драйверов видеокарты компьютер начинает медленнее работать, то с ними что-то не так, поскольку заставляют процесс Nvidia Container использовать больше ресурсов, и тем самым больше грузить процессор, чем требуется. Поэтому лучше сделать возврат к предыдущему рабочему набору драйверов и дождаться нового обновления от NVIDIA.
Для этого откройте поисковую строку Windows, введите «Диспетчер устройств» и выберите его из списка доступных результатов. Или можно совместным нажатием клавиш Windows + R вызвать диалоговое окно «Выполнить», набрать команду «devmgmt.msc» и подтвердить на ОК ее запуск.
В Диспетчере устройств разверните раздел Видеоадаптеры, кликните правой кнопкой мыши на видеокарте и выберите «Удалить».
Подтвердите диалоги и подсказки, которые могут потребоваться для подтверждения удаления текущего драйвера графического устройства, и дождитесь завершения процесса.
На сайте NVIDIA перейдите в расширенный поиск, введите информацию о видеокарте и операционной системе и нажмите «Поиск».
Отобразится список всех доступных драйверов. Найдите для вашей видеокарты и сохраните его на свой компьютер. Запустите скачанный файл и следуйте инструкциям на экране до завершения установки. Теперь проверьте, сильно ли грузит nvidiacontainer.exe процессор.
Решение 2: Удаление GeForce Experience
GeForce Experience — это сопутствующее приложение для видеокарт GeForce GTX, разработанное компанией NVIDIA. Программа поддерживает драйвера в актуальном состоянии, автоматически оптимизирует параметры игр и предоставляет возможность обмениваться игровыми скриншотами и видео.
При этом она не так важна, и от нее не зависит правильная работа драйверов. Есть случаи, когда после удаления GeForce Experience удалось исправить проблему высокой нагрузки процессора контейнером NVIDIA.
Нажмите кнопку Пуск и перейдите в Панель управления. Если установлен Windows 10, кликните на значок шестеренки.
В Панели управления измените параметр «Просмотр» в верхней правой части окна на «Категорию» и перейдите в раздел «Программы и компоненты».
Перейдите на запись GeForce Experience в списке, нажмите на ней правой кнопкой мыши и выберите «Удалить». Следуйте инструкциям на экране для удаления приложения, при завершении перезагрузите компьютер.
Затем откройте Диспетчер задач и посмотрите, упала ли нагрузка на процессор контейнером NVIDIA Container.
Решение 3: Отключение контейнера телеметрии Nvidia и запланированных заданий
Контейнер телеметрии – это служба, входящая в программное обеспечение NVIDIA, в основном используется для отслеживания некоторых ваших журналов, поведения и сбора других подобных данных. Она может отсылать информацию на сервера NVIDIA об ошибках в работе графики и сопутствующих программ.
При отключении заданий, запланированных службой или полностью контейнера телеметрии в целом можно уменьшить нагрузку на процессор.
Откройте Панель управления, переключите Просмотр в верхней правой части окна на «Крупные значки». Перейдите в раздел «Администрирование», затем кликните на «Планировщик заданий».
Задания находятся в Библиотеке планировщика». Найдите все задания, название которых начинается на «NvTm», кликните на них правой кнопкой мыши и выберите «Отключить».
После отключения заданий нужно отключить запуск контейнера телеметрии NVIDIA Container. Это должно решить проблему с высокой нагрузкой на процессор.
Откройте диалоговое окно «Выполнить» совместной комбинацией клавиш Win+R. Наберите команду services.msc и нажмите на ОК.
Найдите в списке контейнер телеметрии (NVIDIA Telemetry Container), правим кликом мыши по нему откройте контекстное меню и выберите Свойства. Если эта служба запущена (можно проверить рядом сообщение о ее состоянии), нужно ее остановить, нажав кнопку Стоп.
Переключите Тип запуска в состояние «Отключена». Подтвердите все диалоговые окна, которые могут появиться при изменении типа запуска. После этого нагрузка должна уменьшится в разы, проверьте в Диспетчере задач, насколько контейнер грузит процессор.
Если хотите запустить Telemetry Container снова, то может возникнуть уведомление об ошибке:
«Windows не удалось запустить службу на локальный компьютер. Ошибка 1079: учетная запись, указанная для этой службы отличается от учетной записи, указанной для иных служб в том же процессе».
Если это произошло, выполните следующие действия.
В Свойствах службы перейдите на вкладку «Вход в систему» и нажмите на «Обзор».
В поле «Выберите имена выбираемых объектов» введите имя учетной записи, кликните «Проверить имена». Дождитесь, пока имя станем доступным и нажмите на ОК. Затем введите пароль. После этого, служба NVIDIA Telemetry Container запустится без ошибки.
Что за процесс NVDisplay.Container.exe и почему он грузит процессор
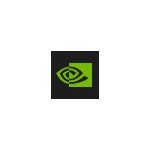
Сначала о том, что это за процесс: NVDisplay.Container.exe предназначен для работы элемента «Панель управления NVIDIA» в панели управления (также её можно запустить из контекстного меню рабочего стола). Но с последних версий драйвера он стал также использоваться и для сбора дополнительных данных телеметрии (в дополнение к тем, что собирает процесс NvTelemetryContainer.exe), что иногда и приводит к высокой нагрузке на процессор.
При необходимости вы можете либо исправить высокую нагрузку на процессор, вызываемую NVDisplay.Container.exe или вовсе отключить этот процесс (однако, при этом перестанет запускаться «Панель управления NVIDIA») — оба варианта рассмотрены далее в инструкции.
Исправление высокой нагрузки на процессор со стороны NVDisplay.Container.exe
Первый способ не предполагает отключения этого процесса, а лишь может позволить решить проблему с высокой нагрузкой на CPU, вызываемой NVDisplay.Container.exe. Шаги будут следующими:
- Удалите папку
- Удалите папку
- Завершите процессы NVDisplay.Container.exe в диспетчере задач.
- Перезагрузите компьютер.
После перезагрузки высокая нагрузка на процессор в диспетчере задач должна пропасть, при этом сам процесс будет работать, а панель управления NVIDIA останется доступной.
Как отключить NVDisplay.Container.exe
Существуют различные способы отключения процесса NVDisplay.Container.exe. Самый простой из них — отключение соответствующей службы. Этот метод будет предпочтительнее, если вам иногда требуется панель управления NVIDIA (т.к. сделанные изменения легко откатить).
Чтобы отключить процесс этим способом, можно использовать следующие шаги:
- Нажмите клавиши Win+R на клавиатуре, введите services.msc и нажмите Enter.
- В открывшемся списке служб Windows найдите NVIDIA Display Container LS и дважды нажмите по ней.
- Нажмите кнопку «Остановить», а затем в поле «Тип запуска» установите «Отключено» и примените настройки.
После этих шагов процесс NVDisplay.Container.exe не будет появляться в диспетчере задач, пока вы вручную его не запустите.
Еще один вариант — и вовсе не устанавливать этот компонент на компьютер. В установщике драйвера NVIDIA этого сделать не получится даже после выбора пользовательского варианта установки, однако сторонняя утилита NVSlimmer позволяет выполнить задачу.
Перед тем, как выполнять описываемое
- Скачайте утилиту NVSlimmer (официальный сайт — guru3d.com/files-details/nvidia-driver-slimming-utility.html )
- Запустите её и укажите путь к установщику драйвера NVIDIA (его можно скачать с официального сайта, а можно найти резервную копию у себя на компьютере в скрытой папке C:\ProgramData\NVIDIA Corporation\Downloader в одной из вложенных папок с именем, состоящим из букв и цифр).
- В NVSlimmer выберите, какие компоненты должны быть включены в установщик драйвера, можно оставить лишь пункты в разделе Core functionality, если вам требуются только драйверы. За NVDisplay.Container.exe отвечает соответствующий пункт в разделе Miscellaneous.
- Нажмите Install для запуска установки, либо Repackage для того, чтобы подготовить новый файл-установщик для последующей установки драйвера без лишних компонентов. Рекомендую использовать второй вариант, затем удалить имеющиеся драйверы NVIDIA с помощью Display Driver Uninstaller, а уже после этого запустить подготовленный установщик.
В результате всех этих действий вы получите только нужные компоненты драйвера NVIDIA GeForce без сопутствующих утилит, в том числе без процесса NVDisplay.Container.exe.
А вдруг и это будет интересно:
Почему бы не подписаться?
Рассылка новых, иногда интересных и полезных, материалов сайта remontka.pro. Никакой рекламы и бесплатная компьютерная помощь подписчикам от автора. Другие способы подписки (ВК, Одноклассники, Телеграм, Facebook, Twitter, Youtube, Яндекс.Дзен)
22.05.2019 в 10:35
Дмитрий, в тексте написано: «Чтобы отличить процесс этим способом, можно использовать следующие шаги:» Видимо, имелось ввиду «Чтобы отключить…»
22.05.2019 в 11:16
22.05.2019 в 11:25
У меня в «восьмёрке» эти процессы вообще по нулям грузят процессор. Стоят в диспетчере оба файла exe. Ничего не удаляя,всё работает.
22.05.2019 в 11:37
Так и должно быть. Но иногда не так.
23.05.2019 в 22:33
Добрый день. У меня тоже всё по нулям. Значит ничего не трогаем? Хотя у меня стоит драйвер полутора годовалой давности. С последними версиями тоже всё по нулям, но аппаратное ускорение в мультимедийных программах, использующих его перестало работать и компьютер стал медленнее работать. Рендеринг видео файлов стал длиться часами. Пришлось откатиться на драйверы, установленные при покупке видеокарты. Вот и обновляйся до последних версий. Может, что подскажете, в чём дело. Заранее благодарен.
24.05.2019 в 09:13
Если по нулям — не трогаем. Там суть в том, что у некоторых баги возникают на новых версиях драйверов, ведущие к повышенной нагрузке. Ну… можно, конечно, и трогать, если хочется, например, вообще избавится от процесса (но тогда лишаемся возможности запуска панели управления NVIDIA).
По рендеру — бывает, слетают настройки аппаратного ускорения после обновления драйверов, а иногда и вовсе без видимых причин (во всяком случае в софте от Adobe, я с ним работаю). Я в этом случае просто заново включаю его в параметрах конкретного ПО.
Также случалось, что когда что-то «особенное» использует GPU (в моем случае — виртуальная машина с проброшенной видеокартой), другой софт не может её использовать для ускорения. Причем иногда и после закрытия виртуальной машины и перезапуска софта не начинало работать. Решал перезагрузкой ПК с последующей проверкой параметров ускорения в софте.
А.. ну и ещё идея: в теории может быть так, что сам софт выполняет какую-то проверку «совместимости» для ускорения и на новых драйверах перестал распознавать эту совместимость. Тогда ждать апдейта для софта, если обновляемый.
03.06.2019 в 23:19
Спасибо, у меня скорее всего — для ускорения и на новых драйверах перестал распознавать эту совместимость.
23.06.2019 в 23:13
Помогла чистая установка нового драйвера от Nvidia. Теперь процессор не нагружен
19.04.2020 в 19:52
У меня этот процесс грузил из за «Мгновенного повтора» который записывает последние 5 минут.
06.09.2020 в 15:47
Хорошая статья, полезно рассказывать про мерзкий блутвэа, ибо 99% всех этих заданий и сервисов — мусор. Всем очевидно, что драйвер работает с железом, а железо имеет изначально определенную максимально возможную функциональность (разгон не считается). Смешно и грустно, как пытаются маскировать телеметрию под всякие «экспириенсы» и «ускорители».
13.10.2020 в 21:13
У меня с первого способа нету тех файлов. Что делать?