- Nvdisplay.container.exe: что это, как удалить этот процесс?
- Как работает этот процесс?
- Отключение nvdisplay.container.exe
- Удаление процесса
- Что за процесс NVDisplay.Container.exe и почему он грузит процессор
- Исправление высокой нагрузки на процессор со стороны NVDisplay.Container.exe
- Как отключить NVDisplay.Container.exe
- Развертывание узла контейнера: Windows Server Container host deployment: Windows Server
- Установка Docker Install Docker
- Установка конкретной версии Docker Install a specific version of Docker
- Обновление Docker Update Docker
- Установка базовых образов контейнеров Install base container images
- Windows Server 2019 и более поздних версий Windows Server 2019 and newer
- Windows Server 2016 (версии 1607–1803) Windows Server 2016 (versions 1607-1803)
- Узел с изоляцией Hyper-V Hyper-V isolation host
- Вложенная виртуализация Nested virtualization
- Включение роли Hyper-V Enable the Hyper-V role
Nvdisplay.container.exe: что это, как удалить этот процесс?
Рассмотрим Nvdisplay.container.exe – что это за процесс? Откуда берется, для чего нужен и если не сильно нужен, то как его удалить?
Как работает этот процесс?
Если вы обнаружили, что на компьютере не хватает оперативной памяти и система долго загружается, возможно виноват процесс nvdisplay.container.exe.
Запуском официальной службы Nvidia Display Container LS можно назвать процесс Nvdisplay.container.exe. Эта программа встречается на компьютерах или ноутбуках со встроенной или установленной видеокартой NVIDIA.
Программа запускается во время системной загрузки, благодаря чему видеокарта работает без перебоев. С одной стороны, это хорошо, но с другой – это засоряет ЦП на 60%.
В главную задачу предоставляемой программы входит вовремя обрабатывать и запускать сервисные процессы Nvidia, а также настройка самой видеокарты. Чтобы начать работу с данным процессом, нужно нажать на рабочем столе правой кнопкой мышки и найти «Панель управления Nvidia».
Если данная графа отключена, то процесс настройки видеокарты невозможен, и это приводит к нежелательным последствиям. Но ситуацию нельзя назвать критичной, в настройках ничего не поменяется. Если вы захотите вернуть все, как было, достаточно будет просто снять задачу в «Диспетчере задач» и перезагрузить ПК для продолжения работы.
Отключение nvdisplay.container.exe
Если процесс вам мешает, вы можете зайти в «Диспетчер задач» и выключить, но поможет это только до следующего включения компьютера. Если каждый раз заходить в «Диспетчер задач», затрачивается лишнее время и это неудобно.
Чтобы службу выключить совсем, следуйте инструкции:
- Одновременно нажимаем клавиши Win+R, на экране компьютера появится окно «Выполнить».
- Далее вставляем туда services.msc, после этого появляется таблица «Services/Службы».
- Находим в списке «Nvidia Display Container LS», щелкаем мышкой на строчку два раза.
- Далее появляется меню, в котором выбираем «General»/«Основные».
- Если вы хотите разово отключить данный процесс, нажимаем «Stop»/«Остановить».
- Если программа вам мешает при запуске, нажимаем «StartUp Type»/«Тип запуска».
- Далее нажимаем «Отключена»/«Никогда», что именно написано, зависит от вашей версии ОС.
Главное – не забывать, если запуск полностью отключен, то зайти в настройки видеокарты вы не сможете. Чтобы вернуть программу, проделайте все, что описано выше, и при появлении списка нажмите «Всегда». Далее перезапускаете компьютер и при следующем включении программа Nvidia вновь начинает работать.
Удаление процесса
Отключая программу, могут возникнуть проблемы в работе ПК в виде глюков и внезапных отключений, хотя такое происходит не часто.
Чтобы это исправить, нужно открыть командную строку при помощи ввода «cmd.exe» (кавычки не вводим), далее нажимаем «Выполнить». Туда заносим строку «sc.exe delete «NVDisplay.ContainerLocalSystem»». После того, как закрываем окно, компьютер перезагружать не обязательно.
Бывает так, что данный процесс отказывает в доступе, для этого нужно сделать запуск КС с панели администратора. Лучше всего просто отключить программу, если вы ей не пользуетесь.
Что за процесс NVDisplay.Container.exe и почему он грузит процессор
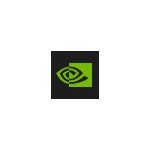
Сначала о том, что это за процесс: NVDisplay.Container.exe предназначен для работы элемента «Панель управления NVIDIA» в панели управления (также её можно запустить из контекстного меню рабочего стола). Но с последних версий драйвера он стал также использоваться и для сбора дополнительных данных телеметрии (в дополнение к тем, что собирает процесс NvTelemetryContainer.exe), что иногда и приводит к высокой нагрузке на процессор.
При необходимости вы можете либо исправить высокую нагрузку на процессор, вызываемую NVDisplay.Container.exe или вовсе отключить этот процесс (однако, при этом перестанет запускаться «Панель управления NVIDIA») — оба варианта рассмотрены далее в инструкции.
Исправление высокой нагрузки на процессор со стороны NVDisplay.Container.exe
Первый способ не предполагает отключения этого процесса, а лишь может позволить решить проблему с высокой нагрузкой на CPU, вызываемой NVDisplay.Container.exe. Шаги будут следующими:
- Удалите папку
- Удалите папку
- Завершите процессы NVDisplay.Container.exe в диспетчере задач.
- Перезагрузите компьютер.
После перезагрузки высокая нагрузка на процессор в диспетчере задач должна пропасть, при этом сам процесс будет работать, а панель управления NVIDIA останется доступной.
Как отключить NVDisplay.Container.exe
Существуют различные способы отключения процесса NVDisplay.Container.exe. Самый простой из них — отключение соответствующей службы. Этот метод будет предпочтительнее, если вам иногда требуется панель управления NVIDIA (т.к. сделанные изменения легко откатить).
Чтобы отключить процесс этим способом, можно использовать следующие шаги:
- Нажмите клавиши Win+R на клавиатуре, введите services.msc и нажмите Enter.
- В открывшемся списке служб Windows найдите NVIDIA Display Container LS и дважды нажмите по ней.
- Нажмите кнопку «Остановить», а затем в поле «Тип запуска» установите «Отключено» и примените настройки.
После этих шагов процесс NVDisplay.Container.exe не будет появляться в диспетчере задач, пока вы вручную его не запустите.
Еще один вариант — и вовсе не устанавливать этот компонент на компьютер. В установщике драйвера NVIDIA этого сделать не получится даже после выбора пользовательского варианта установки, однако сторонняя утилита NVSlimmer позволяет выполнить задачу.
Перед тем, как выполнять описываемое
- Скачайте утилиту NVSlimmer (официальный сайт — guru3d.com/files-details/nvidia-driver-slimming-utility.html )
- Запустите её и укажите путь к установщику драйвера NVIDIA (его можно скачать с официального сайта, а можно найти резервную копию у себя на компьютере в скрытой папке C:\ProgramData\NVIDIA Corporation\Downloader в одной из вложенных папок с именем, состоящим из букв и цифр).
- В NVSlimmer выберите, какие компоненты должны быть включены в установщик драйвера, можно оставить лишь пункты в разделе Core functionality, если вам требуются только драйверы. За NVDisplay.Container.exe отвечает соответствующий пункт в разделе Miscellaneous.
- Нажмите Install для запуска установки, либо Repackage для того, чтобы подготовить новый файл-установщик для последующей установки драйвера без лишних компонентов. Рекомендую использовать второй вариант, затем удалить имеющиеся драйверы NVIDIA с помощью Display Driver Uninstaller, а уже после этого запустить подготовленный установщик.
В результате всех этих действий вы получите только нужные компоненты драйвера NVIDIA GeForce без сопутствующих утилит, в том числе без процесса NVDisplay.Container.exe.
А вдруг и это будет интересно:
Почему бы не подписаться?
Рассылка новых, иногда интересных и полезных, материалов сайта remontka.pro. Никакой рекламы и бесплатная компьютерная помощь подписчикам от автора. Другие способы подписки (ВК, Одноклассники, Телеграм, Facebook, Twitter, Youtube, Яндекс.Дзен)
22.05.2019 в 10:35
Дмитрий, в тексте написано: «Чтобы отличить процесс этим способом, можно использовать следующие шаги:» Видимо, имелось ввиду «Чтобы отключить…»
22.05.2019 в 11:16
22.05.2019 в 11:25
У меня в «восьмёрке» эти процессы вообще по нулям грузят процессор. Стоят в диспетчере оба файла exe. Ничего не удаляя,всё работает.
22.05.2019 в 11:37
Так и должно быть. Но иногда не так.
23.05.2019 в 22:33
Добрый день. У меня тоже всё по нулям. Значит ничего не трогаем? Хотя у меня стоит драйвер полутора годовалой давности. С последними версиями тоже всё по нулям, но аппаратное ускорение в мультимедийных программах, использующих его перестало работать и компьютер стал медленнее работать. Рендеринг видео файлов стал длиться часами. Пришлось откатиться на драйверы, установленные при покупке видеокарты. Вот и обновляйся до последних версий. Может, что подскажете, в чём дело. Заранее благодарен.
24.05.2019 в 09:13
Если по нулям — не трогаем. Там суть в том, что у некоторых баги возникают на новых версиях драйверов, ведущие к повышенной нагрузке. Ну… можно, конечно, и трогать, если хочется, например, вообще избавится от процесса (но тогда лишаемся возможности запуска панели управления NVIDIA).
По рендеру — бывает, слетают настройки аппаратного ускорения после обновления драйверов, а иногда и вовсе без видимых причин (во всяком случае в софте от Adobe, я с ним работаю). Я в этом случае просто заново включаю его в параметрах конкретного ПО.
Также случалось, что когда что-то «особенное» использует GPU (в моем случае — виртуальная машина с проброшенной видеокартой), другой софт не может её использовать для ускорения. Причем иногда и после закрытия виртуальной машины и перезапуска софта не начинало работать. Решал перезагрузкой ПК с последующей проверкой параметров ускорения в софте.
А.. ну и ещё идея: в теории может быть так, что сам софт выполняет какую-то проверку «совместимости» для ускорения и на новых драйверах перестал распознавать эту совместимость. Тогда ждать апдейта для софта, если обновляемый.
03.06.2019 в 23:19
Спасибо, у меня скорее всего — для ускорения и на новых драйверах перестал распознавать эту совместимость.
23.06.2019 в 23:13
Помогла чистая установка нового драйвера от Nvidia. Теперь процессор не нагружен
19.04.2020 в 19:52
У меня этот процесс грузил из за «Мгновенного повтора» который записывает последние 5 минут.
06.09.2020 в 15:47
Хорошая статья, полезно рассказывать про мерзкий блутвэа, ибо 99% всех этих заданий и сервисов — мусор. Всем очевидно, что драйвер работает с железом, а железо имеет изначально определенную максимально возможную функциональность (разгон не считается). Смешно и грустно, как пытаются маскировать телеметрию под всякие «экспириенсы» и «ускорители».
13.10.2020 в 21:13
У меня с первого способа нету тех файлов. Что делать?
Развертывание узла контейнера: Windows Server Container host deployment: Windows Server
Чтобы развернуть узел контейнера Windows, нужно выполнить разные действия в зависимости от типа операционной системы виртуальной машины и операционной системы сервера виртуальных машин (виртуальная и физическая). Deploying a Windows container host has different steps depending on the operating system and the host system type (physical or virtual). Этот документ описывает развертывание узла контейнера Windows в Windows Server 2016 или Windows Server Core 2016 в физической или виртуальной системе. This document details deploying a Windows container host to either Windows Server 2016 or Windows Server Core 2016 on a physical or virtual system.
Установка Docker Install Docker
Docker необходим для работы с контейнерами Windows. Docker is required in order to work with Windows containers. Docker состоит из подсистемы Docker Engine и клиента Docker. Docker consists of the Docker Engine and the Docker client.
Для установки Docker будет использоваться модуль PowerShell поставщика OneGet. To install Docker, we’ll use the OneGet provider PowerShell module. Поставщик обеспечит работу контейнеров на компьютере и установит Docker. После этого потребуется перезагрузка. The provider will enable the containers feature on your machine and install Docker, which will require a reboot.
Откройте сеанс PowerShell с повышенными правами и выполните следующие командлеты. Open an elevated PowerShell session and run the following cmdlets.
Установите модуль OneGet PowerShell. Install the OneGet PowerShell module.
С помощью OneGet установите последнюю версию Docker. Use OneGet to install the latest version of Docker.
После завершения установки перезагрузите компьютер. When the installation is complete, reboot the computer.
Установка конкретной версии Docker Install a specific version of Docker
На данный момент для Docker EE для Windows Server доступно два канала: There are currently two channels available for Docker EE for Windows Server:
- 17.06 — используйте эту версию, если вы используете Docker Enterprise Edition (Docker Engine, UCP, DTR). 17.06 — Use this version if you’re using Docker Enterprise Edition (Docker Engine, UCP, DTR). 17.06 используется по умолчанию. 17.06 is the default.
- 18.03 — используйте эту версию, если вы используете только подсистему Docker EE Engine. 18.03 — Use this version if you’re running Docker EE Engine alone.
Чтобы установить конкретную версию, используйте флаг RequiredVersion . To install a specific version, use the RequiredVersion flag:
Для установки конкретных версий Docker EE может потребоваться обновление ранее установленных модулей DockerMsftProvider. Installing specific Docker EE versions may require an update to previously installed DockerMsftProvider modules. Чтобы его выполнить, воспользуйтесь следующей командой: To Update:
Обновление Docker Update Docker
Если необходимо обновить более раннюю версию канала подсистемы Docker EE Engine до более поздней, используйте флаги -Update и -RequiredVersion . If you need to update Docker EE Engine from an earlier channel to a later channel, use both the -Update and -RequiredVersion flags:
Установка базовых образов контейнеров Install base container images
Перед началом работы с контейнерами Windows необходимо установить базовый образ. Before working with Windows containers, a base image needs to be installed. Базовые образы доступны при использовании Windows Server Core и Nano Server в качестве операционной системы контейнера. Base images are available with either Windows Server Core or Nano Server as the container operating system. Подробные сведения об образах контейнеров Docker см. в разделе Создание собственных образов на сайте docker.com. For detailed information on Docker container images, see Build your own images on docker.com.
Начиная с мая 2018 года, для обеспечения единообразных и надежных возможностей приобретения почти все образы контейнеров, полученные от Майкрософт, обслуживаются из Реестра контейнеров Майкрософт, mcr.microsoft.com. При этом текущий процесс обнаружения через Docker Hub остается неизменным. With effect from May 2018, delivering a consistent and trustworthy acquisition experience, almost all of the Microsoft-sourced container images are served from the Microsoft Container Registry, mcr.microsoft.com, while maintaining the current discovery process via Docker Hub.
Windows Server 2019 и более поздних версий Windows Server 2019 and newer
Чтобы установить базовый образ Windows Server Core, выполните следующую команду: To install the ‘Windows Server Core’ base image run the following:
Чтобы установить базовый образ Nano Server, выполните следующую команду: To install the ‘Nano Server’ base image run the following:
Windows Server 2016 (версии 1607–1803) Windows Server 2016 (versions 1607-1803)
Чтобы установить базовый образ Windows Server Core, выполните следующую команду: To install the Windows Server Core base image run the following:
Чтобы установить базовый образ Nano Server, выполните следующую команду: To install the Nano Server base image run the following:
Прочтите лицензионное соглашение для образов ОС контейнеров Windows на странице Лицензионное соглашение. Please read the Windows containers OS image EULA, which can be found here – EULA.
Узел с изоляцией Hyper-V Hyper-V isolation host
Для запуска изоляции Hyper-V необходима роль Hyper-V. You must have the Hyper-V role to run Hyper-V isolation. Если сам узел контейнера Windows является виртуальной машиной Hyper-V, перед установкой роли Hyper-V необходимо включить вложенную виртуализацию. If the Windows container host is itself a Hyper-V virtual machine, nested virtualization will need to be enabled before installing the Hyper-V role. Дополнительные сведения о вложенной виртуализации см. в статье Вложенная виртуализация. For more information on nested virtualization, see Nested Virtualization.
Вложенная виртуализация Nested virtualization
Приведенный ниже сценарий настраивает вложенную виртуализацию для узла контейнера. The following script will configure nested virtualization for the container host. Этот сценарий выполняется на родительском компьютере Hyper-V. This script is run on the parent Hyper-V machine. Перед запуском сценария убедитесь, что виртуальная машина узла контейнера отключена. Ensure that the container host virtual machine is turned off when running this script.
Включение роли Hyper-V Enable the Hyper-V role
Чтобы включить компонент Hyper-V с помощью PowerShell, выполните приведенный ниже командлет в сеансе PowerShell с повышенными правами. To enable the Hyper-V feature using PowerShell, run the following cmdlet in an elevated PowerShell session.










