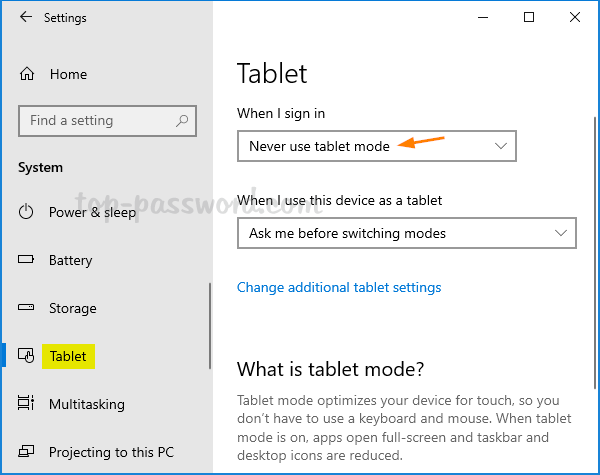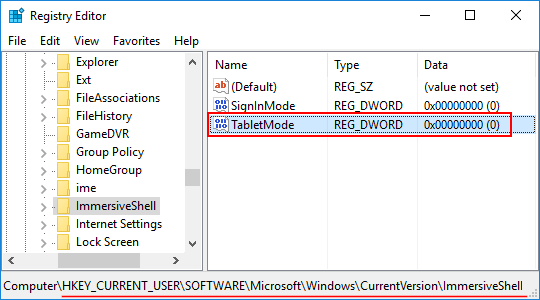- How to Turn Off Tablet Mode on Windows 10
- How do I permanently disable tablet mode in Windows 10?
- Replies (7)
- Offscreen rendering mode shows unhideable dummy window #8392
- Comments
- vulture commented Jan 12, 2017
- Expected behavior
- Actual behavior
- gerhardberger commented Jan 14, 2017
- vulture commented Jan 17, 2017
- How to turn off ‘tablet mode’ on your Windows 10 device in 5 simple steps
- Check out the products mentioned in this article:
- Windows 10 (From $139.99 at Best Buy)
- Microsoft Surface Book 2 (From $2,899 at Amazon)
- How to turn off tablet mode on Windows 10
- Password Recovery
How to Turn Off Tablet Mode on Windows 10
Microsoft has been focusing on making the Windows Operating System as touchscreen-friendly as possible ever since Windows 8, which is why the fact that Windows 10 received the same treatment should come as no surprise. Microsoft went to significant lengths to make sure that Windows 10 not only provided a similarly excellent user experience through both touch and hardware input but also allowed users to seamlessly switch between a touch input-friendly version of Windows 10 and a version of Windows 10 designed for computers with mouse and keyboard input. This gave birth to what is known as Tablet Mode on Windows 10.
When a Windows 10 computer is put into Tablet Mode, the Desktop disappears and is replaced by an entire Start screen (instead of the usual Start Menu) and any programs and applications the user launches are launched in fullscreen mode instead of inside a window. Switching in and out of Tablet Mode on a Windows 10 computer is a pretty simple and straightforward procedure. However, not every Windows 10 user that has Tablet Mode on their computer needs it, and those who don’t need it want to get rid of it. Fortunately, disabling Tablet Mode altogether is an option that Windows 10 users have, and the cherry on top of the sundae is the fact that disabling Tablet Mode on a Windows 10 computer is no behemoth of a task.
If you would like to permanently disable Tablet Mode (until you yourself enable it when you want to use it) on a Windows 10 computer, here’s what you need to:
- Open the Start Menu.
- Click on Settings.
- In the Settings window that opens up, locate and click on System.
- In the left pane of the next window, click on Tablet mode.
- In the right pane of the window, locate the toggle underneath the Make Windows more touch-friendly when using your device as a tablet and set it to the off position.
- Open the dropdown menu underneath the When I sign in option, and click on the Don’t ask me and don’t switch option to select it. Doing so will make sure that Windows 10 does not ask you if you want to switch to Tablet Mode no matter what happens.
- Close the Settings window.
Once you do so, you should see that Tablet Mode is no longer available on your computer and that Windows 10 also never asks you if you want to switch to Tablet Mode regardless of what you do on your computer or whether you use it as a computer or a tablet.
How do I permanently disable tablet mode in Windows 10?
How do I permanently disable tablet mode in windows 10?
The laptop I use doesn’t have a touch screen, as a result I have absolutely no use for tablet mode. Occasionally I’ve activated tablet mode by mistake, I’m not certain how, but it’s extremely frustrating.
I will never use tablet mode on this PC and its presence is a detriment to my OS. All I want to do is disable it permanently.
I’ve tried changing tablet mode settings to «don’t ask me and don’t change» but still tablet mode rears its ugly head anyway.
Replies (7)
Based on your description, it appears that the changes you made on the tablet mode settings did not retain.
Kindly provide us the following information to assist you better with your concern.
- Were you able to disable tablet mode before without disabling it all over again?
- Have you checked with other Windows 10 computers if the same issue is happening?
- To when are you encountering the issue? After you have restarted your device or right after disabling tablet mode?
For the meantime, let me share with you the steps below that should disable your tablet mode.
- On your Cortana, type ‘tablet mode‘, and then press Enter.
- Select Table mode.
- Under ‘When I sign in’, choose Use desktop mode.
- Under ‘When this device automatically switches tablet mode on or off’, click Don’s ask me and don’t switch.
Offscreen rendering mode shows unhideable dummy window #8392
Comments
vulture commented Jan 12, 2017
|
Expected behavior
We should be able to create an offscreen renderer window without showing any dummy window. Additionally, user and js performing operations on this dummy window (e.g. .hide()) should not resize the window. It should leave the offscreen renderer alone at its specified resolution.
Actual behavior
Various actions on the dummy window affect the offscreen renderer as well.
The text was updated successfully, but these errors were encountered:
gerhardberger commented Jan 14, 2017
By passing show: false to the BrowserWindow constructor the dummy window should not be visible. In your case is it still showing?
The dummy window is necessary in offscreen mode, because Chromium needs a window handle.
vulture commented Jan 17, 2017
So after some more investigation, there are a few issues happening:
- Even if I pass «show: false», there is still a brief flash of the dummy window appearing and then hiding, which looks unprofessional to the end user. I can make this smaller by passing in width: 0 and height: 0, but there is still a minimum size where a white rectangle shows up for a brief period. Setting x: and y: to negative values does not hide this offscreen.
- The offscreen renderer is supposed to be a frameless window by default (see: https://github.com/electron/electron/blob/master/docs/tutorial/offscreen-rendering.md). However, the dummy window created does not take this default and is a framed window (presumably so that you can drag it around on screen with a titlebar etc). This is problematic because when calling SetSize() or SetContentSize(), the window can get re-resized to a value you didn’t choose. For example, if I try to resize the window to 1920×1080, it instead gets sized to 1910×1027 or 1920×1039 (presumably to accommodate the framed window borders). So, it is probably using the dummy window for all this. I need to explicitly specify «frame: false» for «fullscreen» window sizes to work.
- If I call .show() on the window, I actually do get a 1920×1080 window after all this, but then the dummy window shows up again.
Currently the best set of parameters is something like
and then I need to be sure not to call .show().
How to turn off ‘tablet mode’ on your Windows 10 device in 5 simple steps
If you have a touch screen computer and Windows 10 — like the Microsoft Surface Book 2 — you’re probably familiar with tablet mode.
Tablet mode is when your computer disables use of the keyboard (often because it has been folded over or detached) and turns itself into what is, functionally, a tablet device.
Most computers with this ability give you the option to have your computer automatically switch in and out of tablet mode when it senses itself being folded into tablet shape, or will ask you if you’d like to switch.
However, for those who don’t use their computer’s tablet mode at all, this function can be annoying and make it difficult to use your computer.
Here’s how to turn it off.
Check out the products mentioned in this article:
Windows 10 (From $139.99 at Best Buy)
Microsoft Surface Book 2 (From $2,899 at Amazon)
How to turn off tablet mode on Windows 10
1. Click the Start button — the Windows icon in the bottom left corner of your screen.
2. Open Settings by clicking the gear icon in the Start menu, right above the power button.
3. In the Settings menu, click the icon of a laptop labeled «System.»
4. In the sidebar menu on the left, click «Tablet mode,» the sixth item down.
5. On the Tablet mode menu, you will see two drop-down options. Set the first option to «Use desktop mode.» Set the second option to «Don’t ask me and don’t switch.»
To turn tablet mode back on, simply change the first option to «Use the appropriate mode for my hardware» and change the second to either «Always ask me before switching» or «Don’t ask me and always switch.»
Password Recovery
Tablet mode makes every application (including Start Menu) run in full screen, which provides a more touch-friendly experience. If you have a 2-in-1 tablet, Windows 10 asks you if you want to enter tablet mode when you detach a tablet from its base or dock. In this tutorial we’ll show you 3 simple ways to turn on / off tablet mode, switch between tablet mode and desktop mode in Windows 10.
Method 1: Turn On / Off Tablet Mode from Action Center
Click on the Action Center icon in the taskbar notification area. At the bottom of the Action Center, click on the Tablet mode button to toggle it on (blue) or off (gray) for what you want.
Method 2: Turn On / Off Tablet Mode from PC Settings
- To open the PC Settings, click the Settings icon from the Start Menu, or press the Windows + I hotkey.
Select the System option.
Choose Tablet in the left-hand navigation pane. Click the When I sign in drop-down list, choose Never use tablet mode to enable desktop mode, or select Always use tablet mode to enable tablet mode.
If you need to permanently disable tablet mode, proceed to click the “Change additional tablet settings” link below. In the next window, you can turn off tablet mode completely.
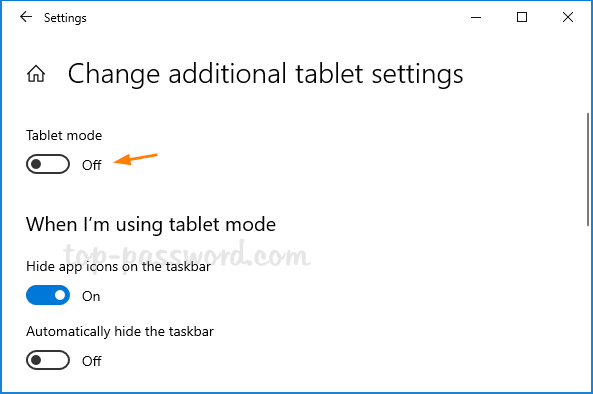
Method 3: Turn On / Off Tablet Mode Using Registry Hack
- Press the Windows key + R to open the Run box. Type regedit and press Enter.
HKEY_CURRENT_USER\SOFTWARE\Microsoft\Windows\CurrentVersion\ImmersiveShell