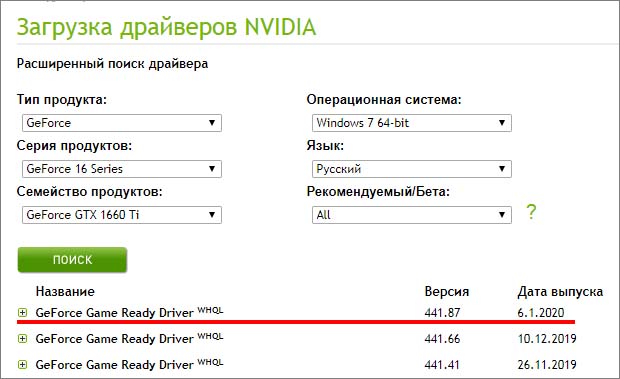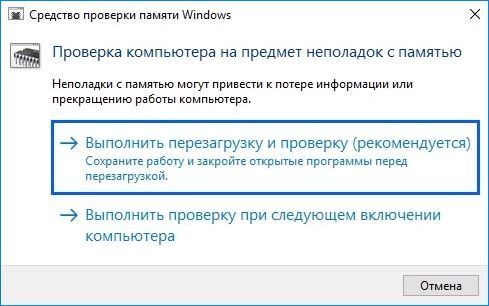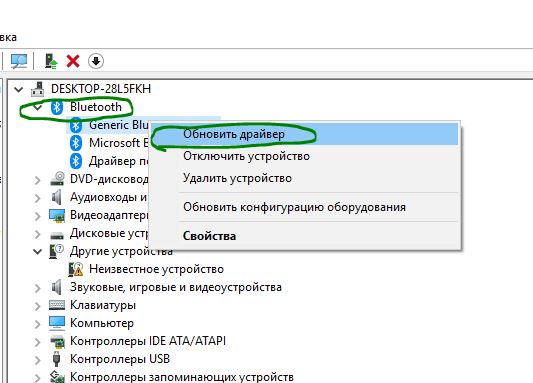- Как исправить ошибку Attempted Execute of NoExecute Memory в Windows 10?
- Обновление драйверов устройств
- Проверка оперативной памяти
- Проверка аппаратных компонентов
- Исправить Attempted Execute of Noexecute Memory в Windows 10
- 1. Откат системы
- 2. Обновление драйверов
- 3. Сканирование на вирусы
- 4. Проверить системные файлы
- Исправление ошибки Memory Management в Windows 10
- Что собой представляет ошибка?
- Почему появляется проблема?
- Алгоритмы решения конфликта
- Было установлено новое программное обеспечение
- Повреждения системных файлов или диска
- Обнаружение конфликтного драйвера
- Другие проблемы
Как исправить ошибку Attempted Execute of NoExecute Memory в Windows 10?
Синие экраны приносят много неприятных сюрпризов, поскольку из-за неожиданного появления теряются несохраненные этапы прохождения игры или документы, над которыми длительное время работали в текущем сеансе. Иногда из-за критической ошибки система блокирует дальнейшие действия синим экраном с кодом остановки Attempted_Execute_of_NoExecute_Memory. Она может произойти в любое время и по ряду причин. Но в большинстве случаев ее появление вызвано проблемами с драйверами.
Если она возникает во время определенного действия, то сначала нужно проверить драйверы, связанные с ним. Еще одна распространенная причина ее возникновения связана с ошибками оперативной памяти. Если столкнулись с этим синим экраном после модернизации или сборки компьютера, то причина в неисправном или неправильно подключенном аппаратном компоненте.
Обновление драйверов устройств
При возникновении ошибки Attempted_Execute_of_NoExecute_Memory в первую очередь нужно обновить драйвера. Очень трудно определить, какой из них вызывает проблему, особенно при отсутствии файла дампа. Но, если сталкиваетесь с ней во время определенного действия, то это должно дать представление о том, с чего начать. Например, при падении системы во время игры, ошибка указывает на повреждение драйвера видеокарты. Но при отсутствии какой-либо закономерности, нужно обновить все, включая внешние устройства, подключенные по USB.
Например, для обновления видеокарты выполните следующие шаги:
Откройте Диспетчер устройств командой devmgmt.msc из окна «Выполнить» (Win + R).
Разверните вкладку Видеоадаптеры и правым щелчком мыши по видеокарте вызовите контекстное меню и выберите «Обновить».
В следующем окне запустите автоматическое обновление. Если этот способ не принесет ожидаемых результатов, попробуйте обновить вручную (второй вариант) с указанием папки с предварительно загруженными драйверами.
Если используете видеокарты AMD или NVIDIA, сначала удалите драйвер, затем перейдите на сайт поставщика и скачайте последнюю версию ПО. После запустите загруженный файл и следуйте инструкциям на экране до завершения установки.
Повторите эти действия для всех устройств, включая сетевые адаптеры, контроллеры USB, звуковые карты, модемы и прочие.
Проверка оперативной памяти
Еще одной распространенной причиной синего экрана Attempted_Execute_of_NoExecute_Memory являются ошибки оперативной памяти. Сбой может произойти после чистки компьютера при нарушении контакта в месте подключения планки ОЗУ, а также в результате их окисления. Если проблема возникла после установки новой планки, то, скорее всего, она вызывает ошибку Attempted_Execute_of_NoExecute_Memory.
Для проверки оперативной памяти можно воспользоваться встроенным средство Windows или программой MemTest86+.
Для диагностики встроенным инструментом откройте Средство проверки памяти командой mdsched из окна «Выполнить» (Win + R).
Выберите первый вариант «Выполнить перезагрузку и проверку (рекомендуется)».
Диагностика запустится после перезагрузки, дождитесь ее завершения. Если в результате проверки будут обнаружены ошибки, выполните следующие действия.
Отключите электропитание компьютера, извлеките планку ОЗУ и аккуратно протрите контакты стирательной резинкой. Затем верните ее обратно, убедившись в плотности ее фиксации в слоте. Если установлено несколько планок, оставьте только одну и запустите указанный тест. Таким образом, можно определить проблемную ОЗУ. Если в результате диагностики ошибки остаются, планку нужно заменить.
Проверка аппаратных компонентов
Если начали сталкиваться с ошибкой Attempted_Execute_of_NoExecute_Memory после установки нового оборудования, отключите или обратно верните старое, чтобы проверить ее наличие.
Если не удается запустить вновь собранный компьютер, удалите все «ненужное» оборудование. Оставьте только требуемое для запуска, то есть материнскую плату с процессором, оперативную память, клавиатуру и мышь. После проверьте, устраняет ли это ошибку Attempted_Execute_of_NoExecute_Memory. При использовании нескольких планок ОЗУ разместите их в слот 1 и 3.
Иногда сбой может произойти по причине работы процессора на повышенных температурах. В этом случае проверьте его температурный режим, в случае подтверждения, замените систему охлаждения на более мощную.
Исправить Attempted Execute of Noexecute Memory в Windows 10
Ошибка Attempted_Execute_of_Noexecute_Memory с кодом 0x000000FC на синем экране в Windows 10 обычна появляется при старом или неисправном драйвере. Также, она может появится, когда вы добавили новое оборудование в ПК. Иногда она может появится из-за поврежденных системных файлов или из-за ошибки в оперативной памяти (Random Access Memory). В этой инструкции о том, как исправить ошибку Attempted Execute of Noexecute Memory в Windows 10.
1. Откат системы
Система Windows 10 создает точки восстановления, чтобы в случае чего, откатить систему назад в рабочее состояние. Если вы не можете попасть на рабочий стол, то вы можете запустить точку восстановления через дополнительные параметры. Также, вы можете загрузиться в безопасном режиме и запустить точку восстановления на рабочем столе.
2. Обновление драйверов
Поскольку устаревшие драйверы могут вызвать ошибку, обновление или переустановка их может исправить данную проблему. Загрузившись на рабочий стол нажмите сочетание кнопок Win+X и выберите «Диспетчер устройств«. Далее вам придется самостоятельно определить какой драйвер вызывает у вас подозрение. Если вы сомневаетесь, то обновите все драйвера по порядку.
Если имеются устройства с восклицательным желтым знаком, то их стоит обновить в первую очередь.
3. Сканирование на вирусы
Вирус может инфицировать системный файл или файл драйвера, что может привести к ошибке BSOD Attempted Execute of Noexecute Memory в Windows 10. Воспользуйтесь антивирусным сканером , рекомендую Zemana. Также, если стоит сторонний антивирус, то проверьте карантин. Дело в том, что если туда будет добавлен инфицированный файл драйвера, то ошибка будет появляться каждый раз при включении компьютера или ноутбука.
4. Проверить системные файлы
Поврежденные или отсутствующие системные файлы могут вызывать различные ошибки, в том числе и «Attempted Execute of Noexecute Memory». Проверим и восстановим системные файлы, если они имеются. Для этого запустите командную строку от имени администратора и введите две команды по порядку, дожидаясь окончание процесса после каждой.
- sfc /scannow
- DISM /ONLINE /CLEANUP-IMAGE /RESTOREHEALTH
Исправление ошибки Memory Management в Windows 10
Пользователи, установившие последнюю операционную систему от Microsoft, регулярно сталкиваются с недоработками ее создателей. Сегодня узнаем, каким образом устраняется ошибка memory management в Windows 10.
Что собой представляет ошибка?
Неполадка относится к так называемым BsoD, появление которых сопровождается созданием дампа памяти и перезагрузкой компьютера. Источников данной проблемы масса, столько же и решений, для каждого случая оно будет собственным.
Отметим, что надпись «video memory management internal» в окне ошибки касается неполадок в видеосистеме: следует переустановить драйвер видеокарты, заменив его на новый или более старый, но стабильный. Реже источником ошибки становится драйвер монитора или мониторов.
Почему появляется проблема?
Синий экран смерти вызывается целым рядом факторов, которые производят к конфликту ядра Windows 10 с каким-либо приложением/драйвером.
- Драйвер может быть повреждённым или в его новой версии есть критические ошибки.
- Оперативная память физически повреждена или имеет проблемы с контактами.
- Повреждены системные файлы или диск.
- В BIOS или Windows 10 необходимо правильно настроить схему электропитания.
Алгоритмы решения конфликта
Как исправить ошибку, если ее вызывает множество факторов? Начинать, пожалуй, следует из выявления ее источника и самых простых вариантов его устранения, которые не отнимут у пользователя много времени, а лишь потом браться за более сложные методы исправления неполадки.
Было установлено новое программное обеспечение
Если BSoD начал появляться после инсталляции или обновления какой-либо программы, драйвера или апгрейда Windows 10, необходимо все вернуть на свои места, то есть удалить последние обновления, откатить драйвер или программу до последней версии. Но прежде всего, следует выяснить виновника ситуации. Сделать это поможет чистый запуск Windows 10.
2. В текстовой строке пишем «msconfig» и нажимаем «OK» или «Ввод».
3. На первой вкладке переносим чекбокс к позиции «Выборочный запуск».
5. Посещаем вкладку «Службы», отключаем отображение сервисов от Microsoft и все остальные службы.
6. Идем во вкладку «Автозагрузка», запускаем «Диспетчер задач» и в нем в одноименной вкладке деактивируем все приложения.
7. Теперь перезагружаем компьютер и делаем все то, что вызывало появление ошибки.
Если она не возникла, вероятнее всего, ее появление связано с отключенной службой, драйвером или приложением. Здесь необходимо по порядку включать каждый отключенный элемент, если не уверены в виновнике проблемы, и выявить его. После удалить, обновить или откатить до предыдущей версии, в зависимости от ситуации.
Здесь же будет очень полезной функция отката, возврата состояния системы к одной из ранее созданных точек восстановления, если она включена. Выбирать следует последнюю точку перед появлением неполадки.
Повреждения системных файлов или диска
Для проверки контрольных сумм системных файлов и их восстановления следует воспользоваться запущенной от имени администратора командной строкой.
Вводим и выполняем команду «sfc /scannow».
Также следует проверить поверхность системного диска на присутствие в нем битых секторов. Выполняем «chkdsk C: /F /R» в этом же окне.
Если Windows 10 не позволяет запустить командную строку, к примеру, ошибка появляется на этапе или сразу после запуска ОС, загрузитесь с установочного дистрибутива Виндовс той же редакции, и в окне с кнопкой «Установить» запускайте нужный инструмент.
Обнаружение конфликтного драйвера
1. Запускаемся в безопасном режиме, например, через «Параметры».
2. Выполняем команду «verifier» в окне, запускаемом через Win+R.
3. В «Диспетчере проверки» создаем нестандартный параметр.
4. Указываем отображённые на скриншоте параметры из приведенного в окне списка, и ставим флажок возле опции «Прочие проверки».
5. Ставим триггерный переключатель в последнее положение: «Выбирать имя драйвера из списка».
6. Сортируем все продукты по поставщику и снимаем флажки с драйверов от Microsoft.
7. Перезагружаемся для запуска анализа и сбора информации.
Здесь при обнаружении проблемы Windows 10 может выдать синий экран, перезагрузиться и зациклиться на этом. Но паниковать не следует, разработчики предусмотрели подобные случаи: после двух перезагрузок появится меню диагностики с предложениями выбрать путь решения проблемы.
8. В дополнительных параметрах выбираем вариант реанимации системы во время запуска.
9. Перезагружаемся в безопасном режиме с возможностью вызова командной строки.
9. В ней выполняем перечень команд:
- verifier /reset – для деактивации проверки драйверов;
- shutdown -r -t 0 – стандартная перезагрузка ПК.
10. Через проводник или файловый менеджер переходим в каталог «windows\minidump» на системном диске.
11. При помощи свободно распространяемой утилиты BlueScreenView открываем дамп памяти с целью выполнить анализ результатов тестирования и проверки драйверов.
12. Изучаем информацию, содержащуюся в подсвеченных розовым цветом строках в нижнем фрейме.
13. По названию проблемных файлов или библиотек определяем, к каким программам они относятся и делаем откат драйверов этих устройств, удаляем и устанавливаем заново или обновляем. В разных ситуациях помогают различные решения.
Здесь на помощь придет не только логическое мышление и знания (понятно, что при наличии букв dx драйвер относится к платформе DirectX, nv – касается видеокарты Nvidia и т. д.), но и поисковые системы. По названию файла найти драйвер, в состав коего он входит, несложно.
Загружать драйверы следует вручную и только с официальных ресурсов поддержки устройств. Обновлять их через Центр обновления ни в коем случаи не следует.
Другие проблемы
Приведем еще несколько рекомендаций, которые периодически помогают вернуть Windows 10 к штатному режиму функционирования.
1. Проверка ОЗУ при помощи синтетического теста, например, Memtest86.
2. Обновление BIOS до последней версии (это следует выполнять осторожно или обратиться в сервисный центр).
3. Установите сбалансированную схему питания на портативных устройствах при работе от сети.
Не лишней будет очистка реестра, системного тома от мусора и сканирование ПК на вирусы.