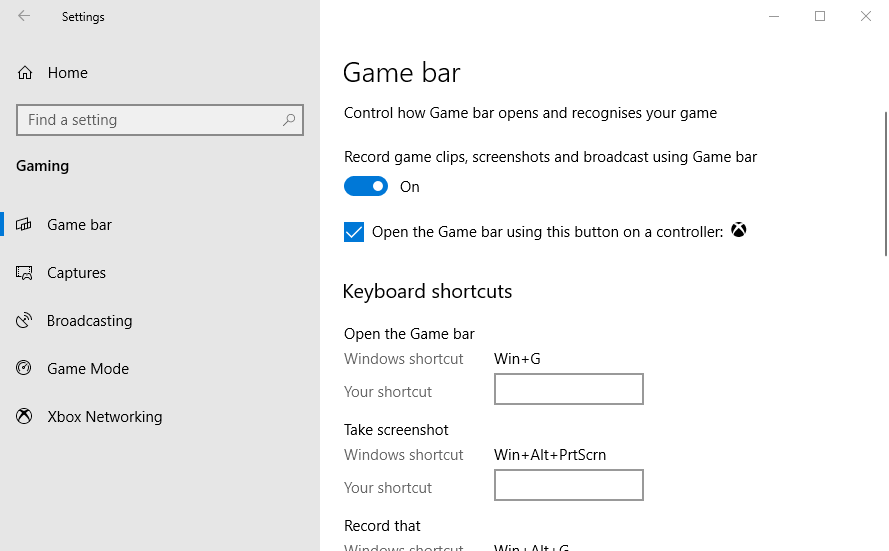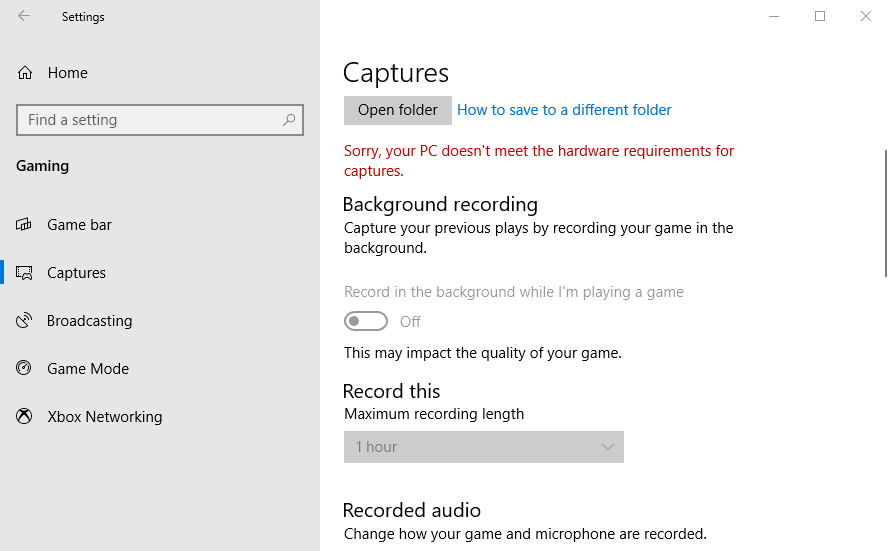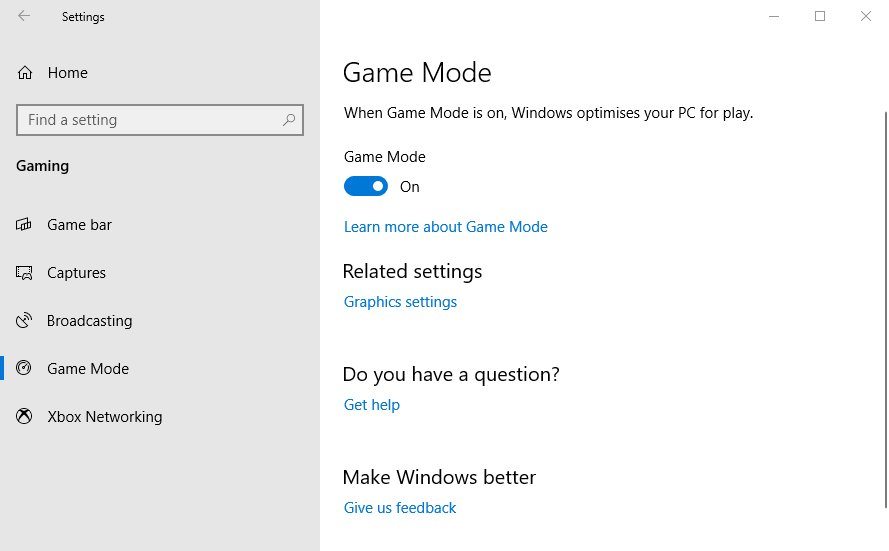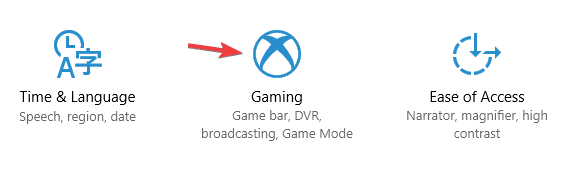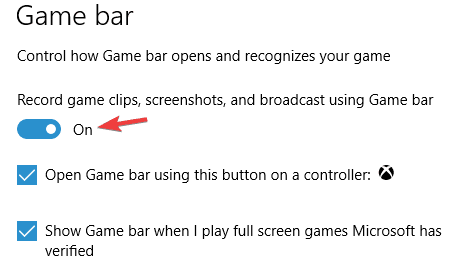- Media Feature Pack list for Windows N editions
- Introduction
- Media Feature Packs by Windows version
- How to enable (or disable) Game Mode in Windows 10
- Enable (and disable) Game Mode
- More Windows 10 resources
- Affordable accessories that’ll pair perfectly with your PC
- KLIM Aim RGB gaming mouse ($30 at Amazon)
- AmazonBasics USB speakers ($16 at Amazon)
- Razer mouse bungee ($20 at Amazon)
- Halo: MCC’s live service elements make it better, not worse
- Microsoft’s Surface Duo is not ‘failing up’
- Here’s what you can do if Windows 10 update KB5001330 is causing issues
- These are the best keyboards to use with Xbox Series X and S
- [SOLVED] Gaming features aren’t available for the Windows
- How do I enable the Windows 10 gaming features and game bar?
- 1. Update Windows 10 to the Latest Build Version
- 2. Add the Windows Media Pack to Windows 10 KN or N
- 3. Enable the Game Bar
- 4. Enable Game DVR
- 5. Turn on Game Mode
- Xbox game bar not opening/not working on Windows 10 [Fix]
- What can I do if the Xbox game bar is not working?
- 1. Check the Game bar’s Settings
- 2. Edit the Registry
- 3. Don’t Run the Games in Full-Screen Mode
- 4. Check the Xbox app’s Hotkey Settings
- 5. Install the Windows Media Feature Pack
- 6. Reinstall the Xbox app
- Run a System Scan to discover potential errors
- 7. Turn Game bar off and on
- 8. Create a new user account
- 9. Use third-party solutions
Media Feature Pack list for Windows N editions
Introduction
This support page provides a central location to obtain the list of the Media Feature Pack for Windows N releases. Use this page to find the correct link for your Windows release version to Microsoft Knowledge Base articles about Media Feature Pack.
N editions of Windows include the same functionality as other editions of Windows, except for media-related technologies, Windows Media Player, and certain preinstalled media apps (Groove, Movies & TV, Voice Recorder, and Skype). The Media Feature Pack provides a way for a customer to restore these excluded technologies.
Some features require reinstalling hardware drivers after the Media Feature Pack is installed. For guidance to do this, see the following Knowledge Base article:
Media Feature Packs by Windows version
The following is a list of the articles detailing each of the Media Feature Packs for each version of Windows N editions from Windows 8 N forward.
The following versions have download links in the articles:
The following versions can be downloaded from Media Feature Pack for N versions of Windows 10, and the articles listed provide more information about the individual update:
For Windows 10 version 1903 and later, you can add the Media Feature Pack by going to Start > Settings > Apps > Apps and features > Optional features > Add a feature, and then locate Media Feature Pack in the list of available optional features. The following articles provide more information about the individual updates:
How to enable (or disable) Game Mode in Windows 10
In our tests, we found that Game Mode didn’t have a huge impact on higher-end systems, but if you’re prone to multi-tasking or have lots of processes running in the background, Game Mode could be useful to you. Additionally, Microsoft has plans to improve the feature in subsequent updates, so it’s at least worth knowing where it is.
Here’s how to enable (and disable) Game Mode in Windows 10.
Enable (and disable) Game Mode
You can also force Game Mode on in specific games, whether they’re tested by Microsoft or not. Previously, you could toggle Game Mode in the Windows 10 Game Bar, but the setting has since moved. To do this now (as of the October 2018 update), you need to use the Windows 10 Settings Menu.
- Open the Settings menu by clicking the cogwheel icon in the start menu.
Select the Gaming section of the settings menu.
Click to toggle Game Mode on or off.
While Game Mode won’t make a huge difference for most games, if you’re prone to heavy background task usage, or you’re using a lower-end system without much overhead for games, Game Mode could be useful.
More Windows 10 resources
For more help articles, coverage, and answers to common questions about Windows 10, visit the following resources:
Affordable accessories that’ll pair perfectly with your PC
Every one of these awesome PC accessories will enhance your everyday experience — and none cost more than $30.
KLIM Aim RGB gaming mouse ($30 at Amazon)
Whether you’re a gamer or not, this is an absurdly good mouse for the price. It’s ambidextrous, has a responsive sensor, a braided cable, tank-like build quality, and, yes, it has RGB lighting, though you can turn it off if that’s not your thing.
AmazonBasics USB speakers ($16 at Amazon)
These neat little speakers may only pack 2.4W of total power, but don’t let that fool you. For something so small you get a well-rounded sound and a stylish design. And they only cost $16.
Razer mouse bungee ($20 at Amazon)
Use a wired mouse? You need a mouse bungee to keep your cable tidy and free of snags. You get no drag on the cable, and this one has subtle styling, a rust-resistant spring and a weighted base, all for $20.
We may earn a commission for purchases using our links. Learn more.
Halo: MCC’s live service elements make it better, not worse
Halo: The Master Chief Collection is more popular than ever, but some fans don’t agree with the live service approach 343 Industries has taken with it. Here’s why those elements are, at the end of the day, great for the game and for Halo overall.
Microsoft’s Surface Duo is not ‘failing up’
Microsoft announced this week that it was expanding Surface Duo availability to nine new commercial markets. While Surface Duo is undoubtedly a work in progress, this is not a sign of a disaster. It’s also doesn’t mean that Surface Duo is selling a ton either. Instead, the reason for the expansion is a lot more straightforward.
Here’s what you can do if Windows 10 update KB5001330 is causing issues
In this guide, we’ll show you the steps to get rid of the update KB5001330 to fix profile, gaming, and BSoD problems with the Windows 10 October 2020 Update and May 2020 Update.
These are the best keyboards to use with Xbox Series X and S
Xbox Series X and S continue Xbox’s support of mouse and keyboard control, so we rounded up the best keyboards to use with your next-gen console.
[SOLVED] Gaming features aren’t available for the Windows
- Windows 10 is a truly complete OS, offering many tools that caters to everyone, including gamers.
- If gaming features aren’t available for the Windows desktop, check that all the required Game bar, Game Mode, and Game DVR settings are enabled.
- By doing this, you make sure that the problem isn’t actually just these functions being deactivated.
- Follow the guide below for more details, and enjoy playing games the way they are meant to be.
The Game bar has become an overlay packed with tools. The Windows 10 May 2019 Update has revamped the Game bar and Game mode, with which users can record gameplay footage, take screenshots, chat on Xbox Live, check system resource utilization, and more besides.
However, those gaming features aren’t always fully available for all users. If gaming features aren’t available for the Windows desktop, users will need to check that they’re enabled. This is how users can fully enable Win 10’s gaming features.
How do I enable the Windows 10 gaming features and game bar?
1. Update Windows 10 to the Latest Build Version
- First, some users might need to update Windows 10 to the latest build version as earlier builds don’t include the revamped Game bar in version 1903. To get the latest May 2019 Update, press the Windows key + S keyboard shortcut.
- Input the keyword ‘update’ in the text box.
- Then click Check for updates, which will open the window shown directly below.
- Click Download and install now under the “Feature update to Window 10, version 1903” subheading. Some users might need to click the Check for updates button first.
2. Add the Windows Media Pack to Windows 10 KN or N
- Windows 10 KN and N users might need to install the Windows Media Pack to ensure they have all the media technologies required for the Game bar. To do that, open the Windows Media Pack page.
- Click the Download button.
- Select an installation pack for either 32 or 64-bit Windows, and press the Next button.
- Then open the downloaded installer to install the media pack.
3. Enable the Game Bar
- Users need to have enabled the Game Bar to open it. To enable the Game Bar, press the Windows key + S hotkey.
- Enter ‘Game bar’ as the search keyword.
- Select Game bar settings to open the window shown below.
- Toggle the Record game clips, screenshots and broadcast using Game bar option on.
4. Enable Game DVR
To record games, users also need to toggle Record in the background while I’m playing a game option on. Users can do that by clicking Captures just below the Game bar in Settings and turning the Record in the background setting on.
5. Turn on Game Mode
There’s also a Game Mode option in Settings that users need to turn on to enable gaming optimization. Click the Game Mode tab in Settings shown directly below. Then click the Game Mode option to turn it on if it’s off.
When you’ve enabled all the gaming features as outlined above, press the Windows key + G hotkey. That’s the default hotkey for opening the Game bar. Then users can fully utilize all the gaming features Win 10 has to offer!
Xbox game bar not opening/not working on Windows 10 [Fix]
- In this guide, you will find several solutions that could easily fix the Xbox game bar not opening issues.
- For example, you may edit the Registry or double-check the Xbox app’s Hotkey Settings.
- If this post is just what you’ve been looking for, do note that there are plenty of other useful guides to follow in our Xbox Gaming section.
- For similar posts like the one below, our recommendation is to bookmark this Windows 10 Tips Hub.
- Download Restoro PC Repair Tool that comes with Patented Technologies (patent available here).
- Click Start Scan to find Windows issues that could be causing PC problems.
- Click Repair All to fix issues affecting your computer’s security and performance
- Restoro has been downloaded by 0 readers this month.
Xbox is one of Windows 10’s default apps. This app integrates the Xbox with Windows, and it includes a handy game bar that you can take snapshots and record video with.
To open the Game bar, you would usually press the Win key + G with a window selected. If that hotkey isn’t opening the game bar, these are a few potential fixes for the error.
What can I do if the Xbox game bar is not working?
1. Check the Game bar’s Settings
- Open the Xbox app by clicking its Start menu tile. Or you can enter Xbox into the Cortana search box instead.
- Next, sign in to the Xbox app. Note that a Microsoft Account is required to sign in to the Xbox app.
- At the bottom left corner of the Xbox app, there’s a Settings button gear icon on the sidebar. Click the Settings button and select Game DVR.
- Now you can select Record game clips and screenshots using Game DVR option. If that option is off, click it to switch it back on.
- Close the Xbox app and restart Windows.
- Press the Win key + G again to open the Game bar.
It might be the case that the Game bar Record game clips and screenshots setting is switched off in Windows 10.
Then the Game bar isn’t going to open when you press its hotkey. So you can check that option as described above.
2. Edit the Registry
- First, open the registry by pressing the Win key + R and entering regedit into Run.
- Next, browse to HKEY_CURRENT_USERSOFTWAREMicrosoftWindowsCurrentVersionGameDVR
- Then right-click the AppCaptureEnabled DWORD and select Modify.
- If the DWORD’s value is 0, enter 1 in the Value data text box.
- Now navigate to GameConfigStore.
- Right-click the GameDVR_Enabled DWORD and select Modify from the context menu to open the window below.
- Enter 1 in the Value data text box if its current value is 0.
- Restart Windows and press the Game bar hotkey.
You can also switch the Game bar via the registry.
3. Don’t Run the Games in Full-Screen Mode
Is it the case that the Game bar isn’t opening when you’re running a game in full screen? The Game bar doesn’t open in full-screen modes because most games don’t recognize the Win key + G hotkey.
That doesn’t mean you can’t use the Game bar’s options in full-screen mode, but the overlay UI isn’t going to open.
You can still record a game with the Win + Alt + R hotkey or take a snapshot by pressing Win + Alt + Prt. Run the game in a window mode and then press Win key + G to open the Game bar UI.
4. Check the Xbox app’s Hotkey Settings

- First, open the Xbox app again.
- Click the Settings button at the bottom left of the app window and select the Game DVR.
- If the Record game clips and screenshots using Game DVR option is switched on, you can check the Game bar hotkeys under Keyboard shortcuts. Is the Game bar hotkey there Win + G or something else?
- If somebody has altered the Game bar hotkey, you can delete the customized key from the Your shortcut text box.
- Alternatively, try pressing the customized hotkey, or enter your own alternative shortcut, to open the Game bar. However, note that some games may block customized hotkeys.
- Click Save to save new settings.
Check the Game bar hotkeys haven’t been reconfigured in any way. The Xbox app enables users to customize the hotkeys, so somebody might have tinkered with the keyboard shortcut settings.
You can check the Game bar hotkeys as described above.
5. Install the Windows Media Feature Pack
- Open this Windows Media Feature Pack page.
- Scroll down and click Download the Media Feature Pack update package now to save the installer.
- Open the folder you saved the Windows Media Feature Pack to and run through its installer to add it to Windows.
There are Windows 10 N and KN versions that don’t include all the media technologies and apps in more standard editions.
So if your platform is a Windows 10 N edition that might be why the Game bar isn’t opening for you.
There are a number of apps that need Windows Media files not included in Windows 10 KN or N.
However, you can install the media-related technologies otherwise lacking in Windows 10 N with the Windows Media Feature Pack.
6. Reinstall the Xbox app
- Press Windows Key + S and enter powershell. Right-click Windows PowerShell from the list of results and choose Run as administrator.
- When PowerShell starts, run the following command: Get-AppxPackage Microsoft.XboxApp | Remove-AppxPackage
Run a System Scan to discover potential errors
Game bar is a feature closely related to the Xbox app, and if you have any issues with Game bar, you might be able to fix them simply by reinstalling the Xbox app.
Reinstalling a core Windows application is a slightly advanced process that involves PowerShell, but you should be able to reinstall the Xbox app without issues by following the above procedure.
After running this command, the Xbox app will be removed from your PC. Now you just need to open the Microsoft Store app and download the Xbox app again.
Once you download it, the problem with the Game bar should be completely resolved.
7. Turn Game bar off and on
- Press Windows Key + I to open Settings.
- When the Settings app opens, navigate to the Gaming section.
- Locate Record game clips, screenshots, and broadcast using Game bar option and disable it. Now wait for a few moments and turn it back on again.
According to users, if the Game bar isn’t opening on your PC, you might be able to fix the problem simply by turning the Game bar off and on.
This is just a temporary workaround, but it might help you with this issue.
After that, the Game bar should start working again. Keep in mind that this is just a temporary workaround, and if you encounter issues with the Game bar, you’ll need to repeat this solution again.
8. Create a new user account
- Open the Settings app and navigate to the Accounts section.
- From the menu on the left pick Family & other people. In the right pane choose Add someone else to this PC.
- Select I don’t have this person’s sign-in information.
- Choose to Add a user without a Microsoft account.
- Enter the desired user name and click on Next.
According to users, problems with Game bar can occur if your user profile is damaged or corrupted. However, you might be able to fix the problem simply by creating a new user account.
To do that, you just need to follow these simple steps from above. After creating a new user account, switch to it, and check if that solves your problem.
If the problem doesn’t appear on the new account, you need to move all your personal files to the new account and use it instead of your old account.
9. Use third-party solutions
If you can’t fix the problem with the Game bar, you might want to consider using third-party software.
Although the Game bar comes preinstalled with Windows 10, it has certain limitations, and if you can’t get it to work properly, you might want to try some other Windows 10 screen recording software.
If you’re looking for a different application that can record your screen and your gameplay sessions, we strongly recommend trying Icecream Screen Recorder.
This tool is incredibly simple to use, and it offers certain features that Game bar lacks, so feel free to try it out.
Those suggestions will certainly get the Game bar opening again. Then you can take game snapshots and record video with this great gaming tool once more.
Moreover, some of them may be applied even when facing the following issues:
- Windows + G not working/Win + G not working – If pressing the Windows logo key + G makes no difference, it’s clearly time to check your Xbox Game Bar settings.
- Game bar keeps turning off – Chances are you need to use Game Mode, but the Game Bar repeatedly turns off. If so, edit the registry and change AllowGameDVR to 1.
- Xbox game bar not launching – When the Xbox game bar refuses to launch, start the troubleshooting procedure by checking the Game bar’s Settings. If this makes no difference, continue applying the steps above.
- Game bar won’t stay on – If the game bar disables by itself, let us tell you that performing a clean boot and reinstalling the Xbox app often do wonders.
- Game DVR not working Windows 10 – This is just a variation of the original issue, but if you encounter it, you should be able to solve it with the solutions from this article.
- Can’t enable Game bar – Users reported that they can’t enable Game bar on their PC. However, you can fix the issue by changing the Game bar settings.
- Windows Game bar nothing to record – Sometimes you might get a message saying There’s nothing to record. We covered this issue in great detail in one of our older articles, so be sure to check it out for more solutions.
- Game bar something went wrong – This is a common problem that can occur with Game bar. If you encounter this issue, be sure to turn Game bar off, wait for a few seconds, and then turn it back on again.
- Game bar not opening up on Steam, appearing – If you have issues with Game bar and Steam, you might want to try changing Game bar’s configuration. If that doesn’t work, you should try reinstalling the Xbox app.
- Windows 10 Game bar not working in fullscreen – Many users reported problems with the Game bar in fullscreen. As a workaround, try running fullscreen games in windowed mode and check if that helps.