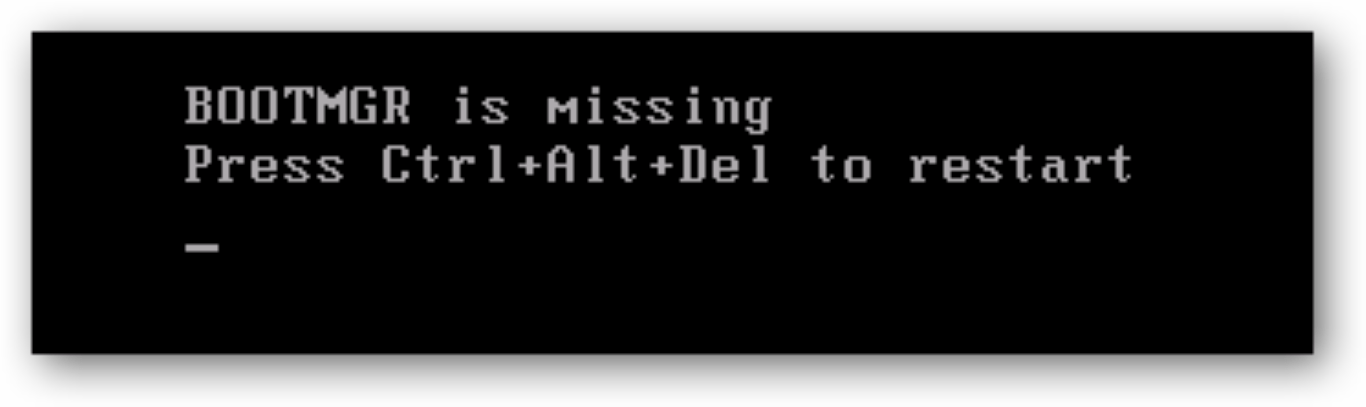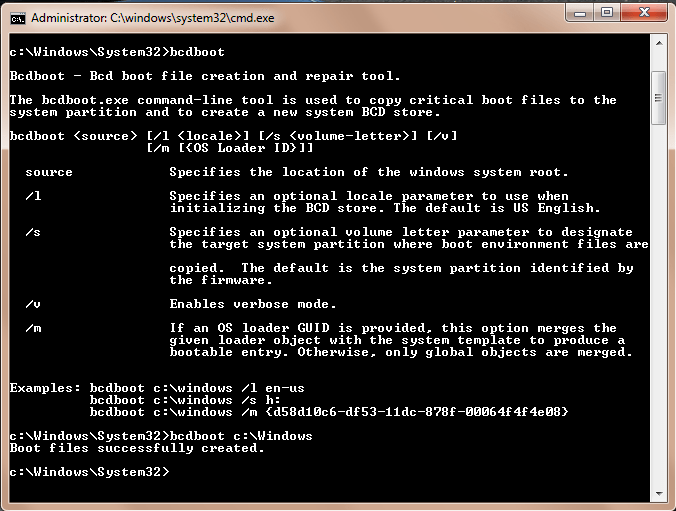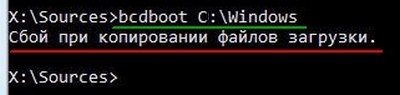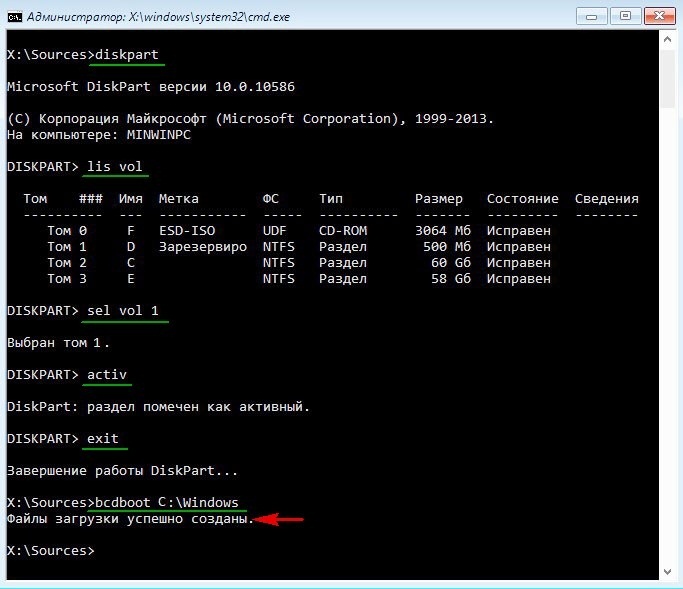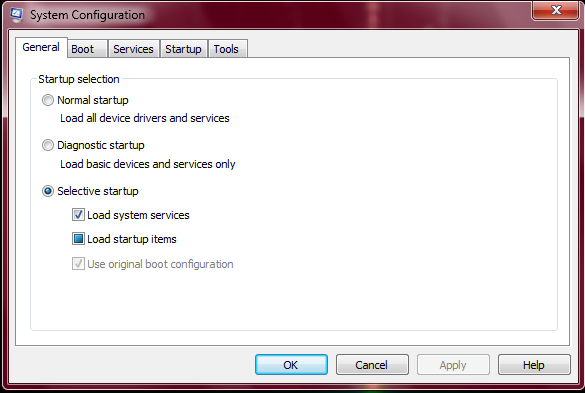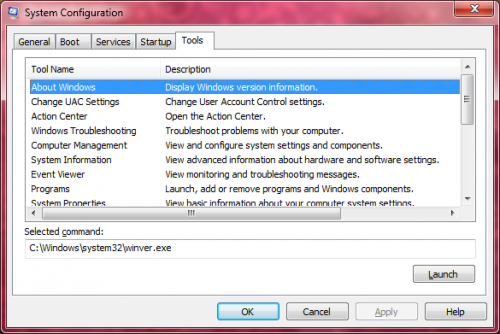Восстановление MBR загрузчика Windows Vista/7/8/8.1/10 (часть 2).
Автор: STRIDER · Опубликовано 31.12.2017 · Обновлено 02.07.2018
И так, продолжим. В предыдущей статье мы восстанавливали MBR загрузчик средствами BOOTREC.EXE и BOOTSECT.EXE. И если предыдущие инструкции вам не помогли или все закончилось ошибкой bootmgr is missing. Или же вы как раз начали работать именно с этой ошибкой. Милости просим к нашему шалашу!
BCDBOOT — средство, которое используется для создания системного раздела или восстановления среды загрузки, расположенной в системном разделе. Системный раздел создается посредством копирования небольшого набора файлов среды загрузки из установленного образа Windows®. Средство BCDBOOT создает хранилище данных конфигурации загрузки (BCD) в системном разделе с новой загрузочной записью, которая позволяет загружать установленный образ Windows.
Наверное не совсем понятно написал, хм. Напишу проще — это средство которое восстанавливает системные, загрузочные файлы в маленьком скрытом разделе. Который создается в самом начале установки Windows. Именно он содержит среду Windows RE, а так же файлы загрузки.
На самом деле не все так категорично, разметка дисков бывает разная и ситуации разные. Бывает что этот раздел отсутствует или поврежден. И непосредственно файл bootmgr отсутствует. Иногда сама загрузочная запись не находит этот файл по причине повреждения файловой системы раздела на котором находятся файлы загрузки. Почему-то это часто стало встречаться в Windows 10. Так что имейте ввиду… В таких случаях всегда хорошо отрабатывает простая команда CHKDSK C: /f /r
Проверяете этой командой все разделы связанные с операционной системой, либо все разделы по очереди. И вполне вероятно система запуститься.
Но если файлы загрузки остались на другом жестком диске, скажем если вы временно подключали дополнительный жесткий диск для копирования файлов. И совершенно случайно временный диск определился первым в системе на момент установки Windows. А когда отключили, система не смогла корректно запуститься. Или просто запутались в параметрах разделов и что-то пошло не так. Во всех этих случаях поможет BCDBOOT. Именно с ней мы сейчас и попробуем разобраться.
Параметры командной строки средства BCDboot.
| Параметр | Описание |
|---|---|
| /l | Необязательный. Задает язык. По умолчанию используется английский (США). |
| /s | Необязательный. Указывает букву диска системного раздела. По умолчанию используется системный раздел, заданный микропрограммой. |
| /v | Необязательный. Включает режим подробного протоколирования. |
| /m | Необязательный. По умолчанию объединяет только глобальные объекты. Если GUID загрузчика операционной системы задан, для создания загрузочной записи объединяет объект загрузчика с шаблоном системы. Командная строка в данном случае может выглядеть таким образом: bcdboot.exe c:\windows Замените c:\windows на путь, соответствующий вашей системе. Если после ввода команды у вас выйдет ошибка «Сбой при копировании файлов загрузки» Это обозначает только одно — на жёстком диске нет ни одного активного раздела! Относится это правило к компьютерам с выключенным UEFI, то есть Windows установлена на диске MBR. Для того, чтобы утилита BCDboot восстановила загрузчик, наличие активного раздела на жёстком диске MBR обязательно. Для работы с разделами, в системе имеется достаточно эффективный инструмент — diskpart. Это работающий в текстовом режиме командный интерпретатор в операционных системах Windows Vista/7/8/8.1/10. Средство позволяет управлять объектами (дисками, разделами или томами) с помощью сценариев или команд, вводимых из командной строки. Итак, попробуем сделать системный (который «зарезервировано системой», обычно там находятся файлы загрузки) раздел активным. Для этого в командной строке среды Windows RE вводим поочередно команды: Об этом я пишу в соответствующей теме далее Восстановление UEFI запуска Windows 8/8.1/10: boot options (No gui boot) what is this ?I need some help with my laptop in booting. Someone told me that choosing the No gui boot option makes the computer boot faster? However there are also many other options like, boot log, safe video, safe boot (with minimal, alternate shell etc.. options) vista. What do they mean and what is the difference between them? is it recommended to use one over the other? which one should i use cause i dont really understand the difference between them at all. Any help would be greatly appreciated.
Recommended Answers
The no GUI boot simply gets rid of the graphical moving bar during start-up. It saves a few seconds but without it you can’t know if your system is frozen during start-up.
All 8 RepliesIf you don’t understand the difference you probably don’t want to use them at all. The no GUI boot simply gets rid of the graphical moving bar during start-up. It saves a few seconds but without it you can’t know if your system is frozen during start-up. Base video loads it in VGA mode, (640×480 16-bit) OS boot information shows a list of what’s loading as it happens (during start-up). if you want your laptop/computer to startup super fast DO NOT set the NOGUI boot option. If you do this then schedule a disk check at start up you can EASILY be fooled into thinking your computer has frozen, without the GUI to tell you what’s going on. This is from experience. I Set NOGUI boot option and windows doesn’t start. Run msconfig.exe and deselect the No GUI Boot option in the Boot tab. what if u have a blue screen u have a blue screen Here is my question: I even ran a test and disconnected the Internet. They still pop up! There must be something in the Register or in the Applicatiion Data which kicks in the prompt. Malwarebytes suggest that I can stop the prompts by changing the settings through GUI boot (?). They are not clear how, though, and I haven’t the faintest idea what GUI boot is and does . Anyway, following hints from somewhere else, I have enabled GUI booting with the bcdedit command in the elevated command prompt. Apparently it went through, because the command prompt confirms the operation was successful. Now there are two new items in the Start Menu-Programs/Accessories : Power Shell and PS ISE. The first displays a Command prompt starting with : PS C:\users\My name and the 2nd an interface screen with a file called » untitled1.PS1″ and a lower pane to type something ing in. I don’t know what! I don’teven know if these are the GUI interface screens, but neither shows a SETTINGS option to go to the application and modify it. Инструмент конфигурации системы MSConfig.Программы настройки системы в большей степени являются средствами диагностики, в том числе параметров для настройки запуска системы. Для запуска программы настройки системы, нажмите кнопку Пуск, в панели поиска введите тип MSConfig, а затем нажмите клавишу Enter. Вы также можете открыть диалоговое окно Выполнить и ввести MSConfig. Вы увидите окно с пятью вкладками, и я дам вам представление о том, как использовать каждое из них. General — Общие
В главном окне инструмента очистки MSConfig позволяет выбрать его применение которое вы хотите . |