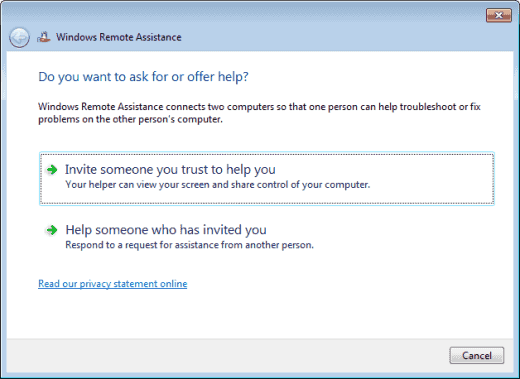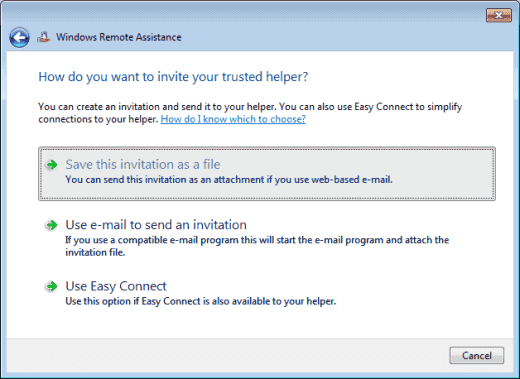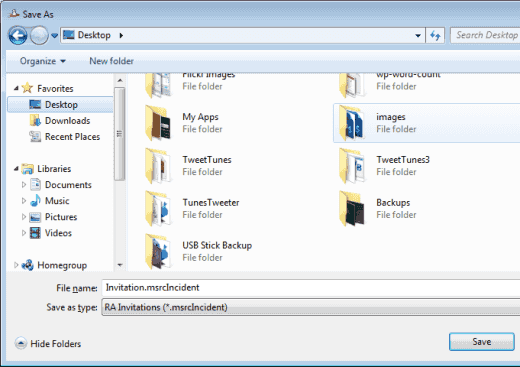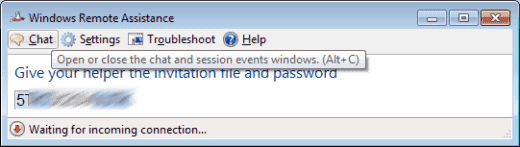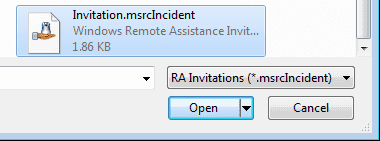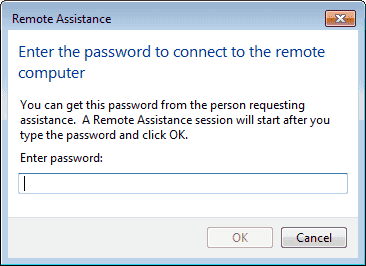- Windows 10: How to Send Remote Assistance Invitation
- Send Invite to Control Computer
- Connect to a Computer After Receiving Invitation
- You Might Also Like
- Reader Interactions
- Comments
- Did this help? Let us know! Cancel reply
- Can’t log into Windows 10? Try these steps
- What are the different error variations?
- What can I do if I can’t log in to Windows 10?
- 1. Check your keyboard
- 2. Make sure you’re connected to the internet
- 3. Run PC in the Safe Mode
- Run a System Scan to discover potential errors
- 4. Use the Local Account
- 5. Install Windows Updates
- 6. Perform System Restore
- 7. Scan for viruses
- 8. Run the SFC scan
- 9. Reset Windows
Windows 10: How to Send Remote Assistance Invitation
By Mitch Bartlett 9 Comments
If you have a friend who’s experiencing computer trouble on their Microsoft Windows 10 system, or you just need to show them how to do something, you can help them right from where you’re sitting. Applications like WinVNC or LogMeIn used to be what was needed to access a computer remotely. They aren’t really needed anymore because Windows 10, 8, and 7 all come with Windows Remote Assistance built into the OS. Here’s how to use the feature.
Send Invite to Control Computer
- Hold the Windows Key, then press “R” to bring up the Run box.
- Type “msra“, then press “Enter“
- Select “Invite someone you trust to help you“.
- You may be able to select “Use e-mail to send an invitation” if your default email client is setup properly. This option will automatically start an email message and add the attachment you need. All you’ll have to do is type in the email address to the person you’re sending it to and send it. In most cases, you’ll have to choose “Save this invitation as a file” and proceed with the next step.
- Choose a place to save the invitation file. I like to place it where I can find it on my Desktop. Choose a location, then select “Save“.
- A window will open with a password. Keep this window open, otherwise the session will end.
- Compose a new email message using whatever email service you use. Provide the password you were provided and attach the invitation file to the message. Send it off to the person you want to connect to your computer.
Connect to a Computer After Receiving Invitation
- Hold the Windows Key, then press “R” to bring up the Run box.
- Type “msra“, then press “Enter“.
- Select “Help someone who has invited you“.
- Select “Use an invitation file“.
- Select the invitation file.
- Type the password provided in the email.
- Select “OK” and you are connected and can control the desktop using Remote Assistance.
You Might Also Like
Filed Under: Windows Tagged With: Windows 10
Reader Interactions
Comments
Thanks Mitch this is a great site.
reynaldo Vazquez says
I couldn’t connect either
Mary Yamada says
I hate microsoft.
Remote Assistance doesn’t work on the Pro version of Windows 10 that I have in my PC. I tried it today because my mother needed help and we’ve been able to use Remote Assistance before (then under Windows 7). BUT, because she now have Win 10 Home I can’t connect to her computer at all, and I’m using Win10 Pro. She can actually send an invitation file and the password and I received and place it in my RA window but nothing happened. It says that I can not connect to the remote computer. Nothingelse worked. Very frustrating indeed, What can I do?
Because of the new security procedures done by Windows 10 at the beginning of May, I could not remotely connect to my office computer from my home computer. Through the use of ZOOM and assistance from my institution’s IT person, he was able to find and solve the situation. Now I can successfully connect to my office computer from my home computer. The new update of Windows 10 done on or around May 8 really screwed up remote connections and I was not the only one from my place of employment to be affected.
Remote Assistance doesn’t work on less than the Pro version of Windows 10. I tried it today because my mother needed help and we’ve been able to use Remote Assistance before (then under Windows 7). BUT, because she now have Win10 Home I can’t connect to her computer at all, and I’m using Win10 Pro. She can actually send an invitiation file and everything, but nothing else works (the way it used to). Very frustrating indeed, and especially cause I blamed her a bit for doing something wrong.. as I thought.
All you need to do is click in the search box then type “help”.
It will show up as one of the choices.
The run command is a precise and direct choice from several different ways to get there.
Nathan Elke says
Why in the WORLD was Remote Assistance changed to a “Run” Command?
Ever since I went to Windows 10 I have been unable to connect to ANY computer I was able to before, making helping my family and friends MUCH more difficult. The emails I get from them requesting assistance will not work – double-clicking the attached file doesn’t work – then, using this “Run” command method of bringing up RA is not intuitive, when before it was actually on the start menu of programs, and finally if NEVER successfully connects.
RA used to be a great tool, and now it’s completely useless. And, looking on the Microshaft site, Looking for help is nigh-impossible, as all the Windows 10-specific help is on a different area with NO search capability.
My 83 year old Mom recently downloaded Windows 10. Now her printer is not set up, and several other issues she can’t handle including finding where to request my help that she could do with my help in Windows 7. This tutorial will help so much. Thanks.
Did this help? Let us know! Cancel reply
This site uses Akismet to reduce spam. Learn how your comment data is processed.
Can’t log into Windows 10? Try these steps
- The Windows 10 login screen acts as a way to separate user profiles between each other, as well as a method of protecting one’s private data.
- Unfortunately, various issues can lead to errors that can prevent you from logging in efficiently, and that is what we will be looking over in the article below.
- This hub is part of our much larger dedicated hub for troubleshooting System Errors, so make sure you save it somewhere since they happen quite often.
- For more great troubleshooting guides, check out our dedicated Windows 10 Fix page.
- Download Restoro PC Repair Tool that comes with Patented Technologies (patent available here).
- Click Start Scan to find Windows issues that could be causing PC problems.
- Click Repair All to fix issues affecting your computer’s security and performance
- Restoro has been downloaded by 0 readers this month.
Windows 10 has its share of issues, and one of the more troubling issues that users have reported is the inability to log in to Windows 10. This sounds like a big problem, but there are few things you can do to fix it.
Not being able to log in to Windows 10 can be one of the worst problems that PC users can face. You can’t access your files or applications, and not being able to use Windows 10 can cause major problems especially if you use Windows 10 regularly for work or school projects.
What are the different error variations?
- Windows 10 can’t sign into your Account
- You’ll get this error in case something’s wrong with your User Account.
- Windows 10 won’t let me log in to my computer
- In case you recently encountered this problem, we have an article about it.
- Windows 10 can’t login with Microsoft Account
- If you receive this error on login, check out our article about resolving this problem.
- Windows 10 can’t login with password
- This error appears when there’s something wrong with your password.
- Windows 10 can’t login after upgrade
- Windows upgrades are known for causing various login problems to users.
- We can’t sign into your account this problem can often be fixed
- In case you’ve encountered this problem, check out our full guide about solving this issue
- Windows 10 can’t get to login screen
- This is a more serious issue, as it probably means your computer is unable to boot correctly.
- In this case, we recommend you our article about booting problems in Windows.
What can I do if I can’t log in to Windows 10?
1. Check your keyboard
- On login screen on the bottom right click Ease of Access icon.
- Find On-screen keyboard and click it.
- Keyboard should appear on your screen.
- Use your mouse to enter the password and try to log in again.
Make sure that if you’re using a localised keyboard that you’re entering the correct password. Sometimes with localised keyboards, key placement might be a bit different so keep that in mind.
Sometimes special characters or numbers in some rare cases can be assigned to different keys when you use a localised keyboard, so that might be preventing you from accessing Windows 10.
If you still have trouble logging in to Windows 10, you can always try using a different keyboard especially if your current keyboard has different letter placement. So if you have spare keyboard try connecting it to your computer and using it to log in to Windows 10.
This solution sounds simple, but it has been confirmed that it works by many users so make sure that you give it a try.
2. Make sure you’re connected to the internet
If you recently change your Microsoft Account password in the web browser, there’s a chance your computer hasn’t ‘registered’ it yet.
So, before moving on, make sure your computer is connected to the internet. This will allow your PC ‘to’ register the new password, and you’ll be able to log in to your PC again.
If you’re already connected to the internet, move on to the next solution from down below.
In case you cannot log in because of your password, it is important to know that you can solve it by using a specific password recovery tool. We strongly recommend you to use Windows Key, a password recovery software that is present on the market for 20 years.
This software can help you to recover Windows password, passwords for Android, ZIP, Apple File System, and macOS High Sierra Keychains. The big plus of Windows Key is that you don’t need to be a high-skilled computer user in order to handle it.
3. Run PC in the Safe Mode
- Restart your computer while holding the SHIFT button
- The Advanced Startup menu will open on the boot.
- Go to Troubleshoot.
- Now, go to Advanced Options >Startup Settings.
- Click the Restart button.
- A window with various startup options will show up.
- Press 5 or F5 on your keyboard to choose Enable Safe Mode with Networking.
- Wait for your computer to boot.
If you’re still unable to login to your PC, the only thing you should do next is to enter the Safe Mode. The Safe Mode does wonders in cases like this.
Not only that it’ll help us get your computer up and running, but it’ll also help us with determining the cause of the problem, and solving it. Running your computer in the Safe Mode will also be required for some of the solutions below. So, keep that in mind.
That’s all, now that we’re in the Safe Mode, we can move on finding and solving our problem.
Run a System Scan to discover potential errors
4. Use the Local Account
- Open the Settings app.
- Go to the Accounts section. Now navigate to the Your info tab .
- Click Sign in with a local account instead.
- Enter your password and click Next .
- Now enter a username for your local account and click Next .
- After doing that, click the Sign out and finish button .
- Now log into Windows 10 with your local account.
This is another temporary solution until we determine the exact cause of the problem. If you’re having trouble switching your account or it doesn’t work properly, take a look on this article to solve account issues.
5. Install Windows Updates
Sure, Windows updates are known for causing and solving various problems. It’s like an infinite loop. But in this case, you shouldn’t be worried about the actual content of the update.
To install any Windows update, you need to restart your computer to apply changes. And that’s where things can get nasty. It’s more than likely for the update you just installed to disrupt your booting process.
We recommend you to check our article about problems with installing Windows updates for more potential solutions.
6. Perform System Restore
- Restart your computer while holding the SHIFT button
- The Advanced Startup menu will open on the boot. Go to Troubleshoot.
- Choose System Restore.
- Choose your last restore point, and follow further on-screen instructions.
- Finish the setup.
If something inside your system got corrupt, System Restore is a tool that might come in handy.
7. Scan for viruses
There’s also a chance you’ve picked up a virus somewhere, and it’s blocking you from logging into your PC. So, boot in the Safe Mode, and perform a deep virus scan.
If there are any threats, your antivirus program will remove them, and hopefully, you’ll be able to log in to your computer normally again.
Not everybody has an antivirus program. If you’re in this situation and you’re looking for the best ones for Windows 10, here are our best recommendations.
8. Run the SFC scan
- Go to Search, type cmd, right-click Command Prompt, and go to Run as Administrator.
- Enter the following command, and press Enter on your keyboard: sfc/scannow
- Wait for the process to finish.
- Restart your computer.
The SFC scanner is a handy tool used for dealing with various system-related problems. As there’s a chance our problem lays deep in the system, the SFC scan could prove as useful.
In some cases, scannow can cause you some trouble and you won’t be able to properly run the command because the process stops. For this situation, we’ve got a complete guide to help you fix it.
9. Reset Windows
- Go to the Settings app.
- Go to Update & Security >Recovery.
- Under Reset this PC, select Get Started.
- Choose whether you want to completely wipe your partition, or keep your personal files.
- Follow further on-screen instructions very carefully. Note: If you’re not certain about doing this, ask someone more experienced for help.
And finally, if none of the solutions from above proved to be useful with solving our login problem, we’ll have to raise the white flag, and reinstall your operating system.
We hope that these solutions have helped you to log in to Windows 10, but if you still have this issue we have already covered what to do if you are unable to login with Microsoft account and what to do if Windows 10 freezes at login section.
If you have any more questions, don’t hesitate to reach for the comments section below.