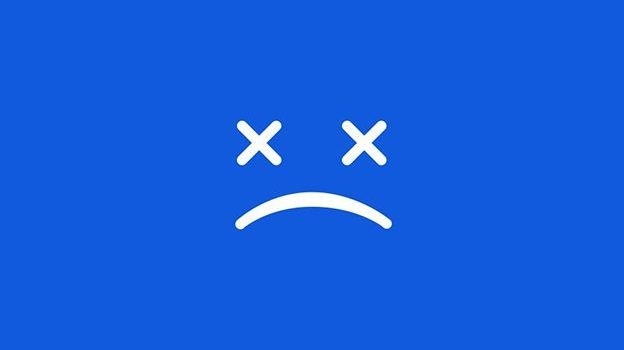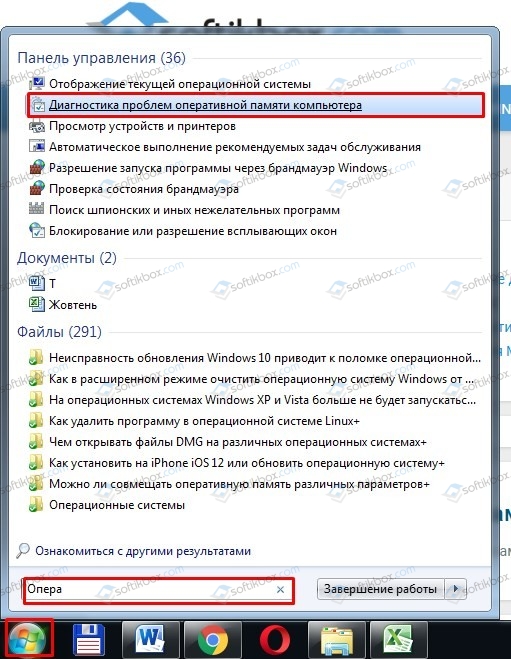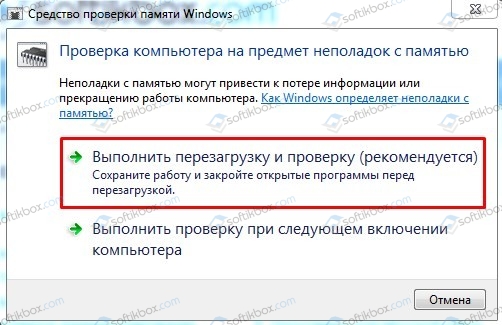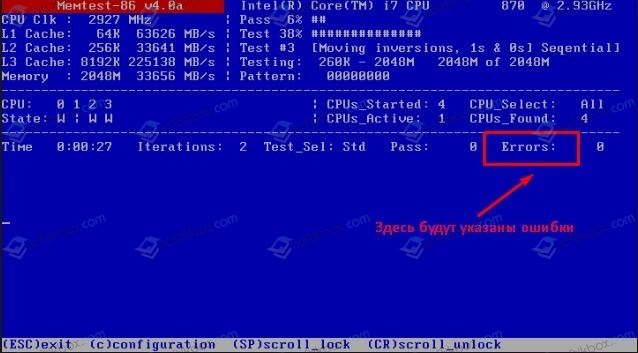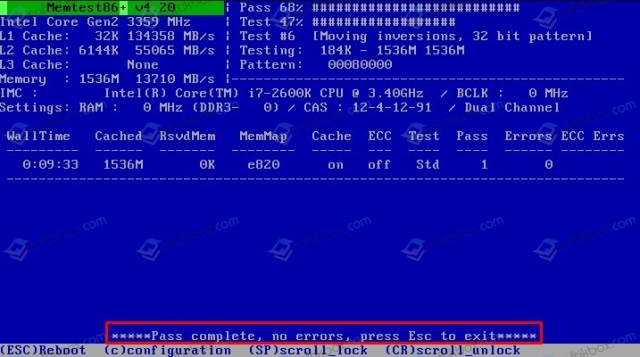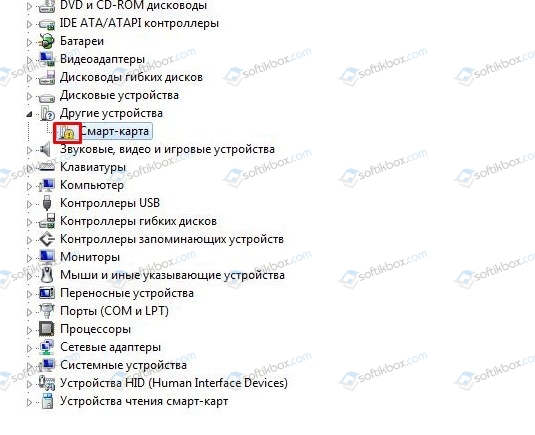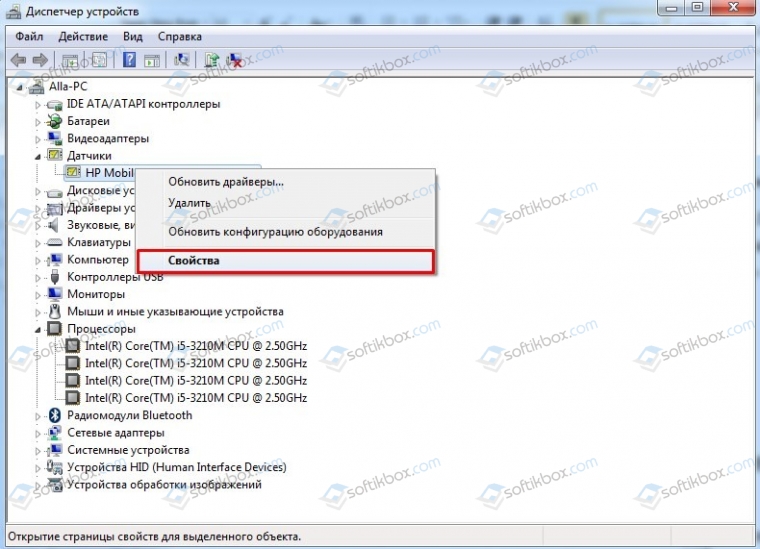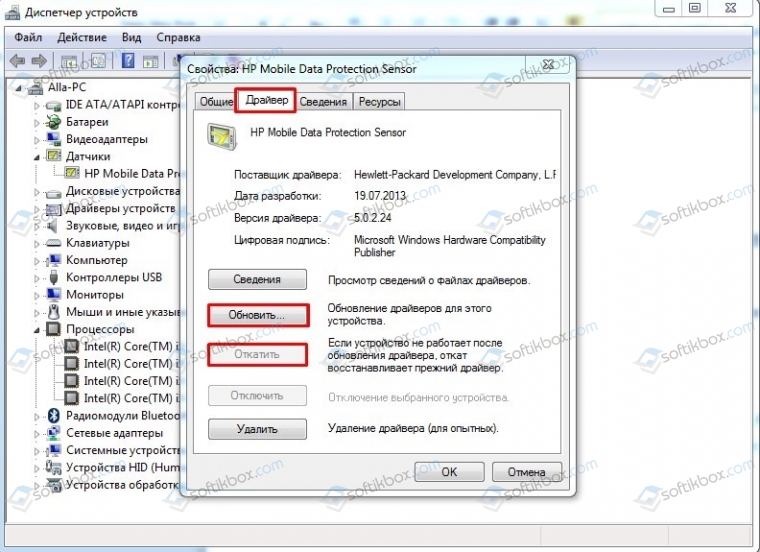- Как исправить ошибку 0x00000035: NO MORE IRP STACK LOCATIONS на Windows 7?
- Причины ошибки 0x00000035: NO_MORE_IRP_STACK_LOCATIONS
- Способы решения ошибки 0x00000035 на Windows 7
- Способ 1. Проверка оперативной памяти
- Способ 2. Проверка драйверов и операционной системы на нужные пакеты обновлений
- Способ 3. Проверка жесткого диска и Windows на ошибки
- Полная ошибка «Нет больше IRP STACK LOCATIONS» в Windows 10
- Исправить больше никаких стеков IRP BSoD в Windows 10
- Как исправить ошибку NO MORE IRP STACK LOCATIONS в Windows 10
Как исправить ошибку 0x00000035: NO MORE IRP STACK LOCATIONS на Windows 7?
Ошибка 0x00000035: NO MORE IRP STACK LOCATIONS чаще всего появляется на Windows 7 и 8. Однако на старых и новых сборках Microsoft этот BSOD также является частым гостем.
Симптоматика неполадки следующая: появляется ошибка 0x00000035, ПК перезагружается. В некоторых случаях, когда в скобках указываются и другие коды, то система может войти в циклическую перезагрузку.
Причины ошибки 0x00000035: NO_MORE_IRP_STACK_LOCATIONS
Синий экран смерти с кодом 0x00000035: NO_MORE_IRP_STACK_LOCATIONS возникает по различным причинам:
- Повреждение системного драйвера (чаще всего это Mup.sys). Эта ошибка указывает, что какое-то программное обеспечение высшего уровня попыталось получить доступ к драйверу низшего уровня при заполненной области стека.
- Повреждение оперативной памяти, сбои в работе модулей.
- Отсутствие нужного пакета обновлений.
- Повреждение реестра операционной системы.
- Проблемы с жестким диском.
- Работа вирусных приложений.
Также этот BSOD может появляться и по другим причинам. Определить, что же случилось с операционной системой, поможет малый дамп памяти и его детальный анализ.
Способы решения ошибки 0x00000035 на Windows 7
Если на вашем ПК появился синий экран смерти NO MORE IRP STACK LOCATIONS, то решение ошибки будет следующим. Однако, прежде всего, нужно отметить, что компания Microsoft на своем форуме предоставила детальное описание решения такой неполадки для Windows 2000 и XP.
ВАЖНО! Мы проанализировали отечественные и зарубежные форумы и пришли к выводу, что ошибка 0x00000035, если опустить технические подробности (попытка драйвера влезть туда, куда не нужно или значение реестра выставлено не правильно и т д), появляется по причине сбоя в работе оперативной памяти. Поэтому, если вы столкнулись с таким BSOD, то в первую очередь лучше проверьте ОЗУ, а потом видеокарту и кэш памяти. Если с ОЗУ и видеоускорителем все в норме, а ПК работает медленно, то это прямое указание на кэш. А это плохо. Вам придется менять либо процессор, либо мамку. Но не стоит огорчаться заранее.
Способ 1. Проверка оперативной памяти
Программный метод проверки оперативной памяти на Windows 7 возможный двумя способами:
- Средствами самой Windows;
- С помощью программы MemTest86.
В первом случае нужно нажать «Пуск» и в поисковую строку начать вводить «оперативная…». Система выдаст результаты. Нам нужно запустить инструмент под названием «Диагностика проблем оперативной памяти компьютера».
Появится небольшое окно. Нажимаем «Выполнить перезагрузку и проверку (рекомендуется)».
Система будет перезапущена и начнется проверка. Во время этой проверки запрещается выключать или перезагружать компьютер.
Второй способ проверки – с помощью программы MemTest86 следующий:
- Загружаем и записываем программу на съемный носитель: диск, флешку.
- Заходим в BIOS и выставляет приоритетность загрузки с USB или CD-Rom.
- Теперь, когда запуститься ПК со съемного носителя, в обход Windows, то можно запускать проверку MemTest86.
- По окончании проверки внизу экрана появиться список с ошибками и сообщение «Pass complete, (no / 1 / 2 / 10. ) errors, press Esc to exit».
- По результатам проверки уже будете определять, что вам делать далее. Если есть ошибки, то придется дефектную планку заменить.
Важно отметить, что для точного определения виновника проблемы, нужно еще и поменять модули местами, почистить контакты. Возможно, проблемы со слотом под ОЗУ. Для того, чтобы вручную протестировать оперативку, нужно соблюсти следующую очередность действий:
- Выключаем ПК.
- Отсоединяем ПК от электросети.
- Нажимаем на кнопку питания несколько раз или просто задерживаем нажатие на несколько секунд. Для чего это нужно? Чтобы снять остатки заряда с материнской платы и конденсаторов, предотвратив, таким образом, повреждение компонентов.
- Далее открываем боковую крышку системного блока и с помощью боковых фиксаторов отключаем оперативную память.
- Теперь берем канцелярский ластик и осторожно чистим контакты планок. Стараемся при этом не касаться чипов.
- После чистки вставляем один модуль ОЗУ в один слот. Запускаем ПК с одной планкой. Должен пройти пост.
- Вновь выключаем ПК (аварийно). Не забываем снять остатки тока. Переставляем этот же модуль, только в другой слот. Вновь тестируем ПК.
- Так повторяем и с другим модулем. Должны проходить посты.
- Напоследок запускаем планки вместе. Возможно, после чистки контактов и замены их местами, ошибка исчезнет. Однако это не значит, что нужно расслабляться. Это уже первый сигнал к тому, что стоит заменить модули, подобрав совместимую пару.
Способ 2. Проверка драйверов и операционной системы на нужные пакеты обновлений
Поскольку ошибка 0x00000035: NO MORE IRP STACK LOCATIONS возникает из-за поврежденных драйверов, то рекомендуем открыть Диспетчер устройств и проверить, нет ли возле какого-либо элемента желтого значка с восклицательным знаком (указывает на повреждение, несовместимость, отсутствие драйвера).
Если таково обозначение имеется, то нужно нажать на элементе правой кнопкой мыши и выбрать «Свойства».
Откроется небольшое окно. Переходим во вкладку «Драйвер» и, в зависимости от того, обновляли ли вы ОС или нет, выбираем «Обновить» или «Откатить» программное обеспечение.
Далее действуем согласно подсказкам системы.
ВАЖНО! Ошибка 0x00000035 может возникнуть по причине отсутствия SP1 на Windows 7 или любого другого пакета обновлений. Поэтому рекомендуем скачать и установить все обновления для вашей сборки.
Способ 3. Проверка жесткого диска и Windows на ошибки
Для того, чтобы проверить Windows 7 на наличие ошибок, стоит выполнить несколько несложных команд в консоли с правами Администратора:
- sfc /scannow – проверка Windows на наличие поврежденных системных файлов;
- chkdsk C: /f – проверка жесткого диска на ошибки.
Также не помешает проверить диск с помощью программы Victoria HDD. Её также нужно записать на диск или флешку и запустить в обход Windows. Программа если найдет битые сектора, то обязательно их исправит.
Важно отметить, что если исправить ошибку 0x00000035: NO MORE IRP STACK LOCATIONS на компьютере с Windows 7 не удалось вышеуказанными способами, то нужно откатить систему до более раннего состояния или вовсе переустановить систему.
Полная ошибка «Нет больше IRP STACK LOCATIONS» в Windows 10
Мы все сталкивались с компьютерной ошибкой хотя бы один раз, и, хотя многие компьютерные ошибки относительно безопасны, ошибки BSoD – нет. В Windows 10 и во всех других версиях Windows ошибки BSoD обычно перезагружают компьютер, чтобы предотвратить его повреждение, которое может нарушить вашу работу и привести к потере важных данных. Как видите, ошибки BSoD могут быть проблематичными, поэтому сегодня мы собираемся показать вам, как исправить ошибку NO MORE IRP STACK LOCATIONS.
Исправить больше никаких стеков IRP BSoD в Windows 10
Содержание .
- Держите Windows 10 и драйверы обновленными
- Запустите средство устранения неполадок BSOD
- Запустите сканирование SFC
- Запустить DISM
- Проверьте жесткий диск
- Удалите антивирусное программное обеспечение
- Переустановите ваши аудио драйверы
- Проверьте ваше оборудование
- Сбросить Windows 10
Как исправить ошибку NO MORE IRP STACK LOCATIONS в Windows 10
Решение 1. Обновляйте свои Windows 10 и драйверы
Чтобы избежать ошибок BSoD, важно поддерживать Windows 10 в актуальном состоянии с последними исправлениями. Microsoft постоянно работает над улучшением Windows 10, и многие из этих исправлений предлагают новые функции и обновления безопасности. Кроме того, многие исправления устраняют проблемы с несовместимым аппаратным и программным обеспечением, и поскольку многие ошибки BSoD вызваны несовместимостью аппаратного или программного обеспечения, вы можете понять, почему крайне важно регулярно использовать Центр обновления Windows.
Помните, что регулярного обновления Windows 10 недостаточно для предотвращения ошибок BSoD, и в дополнение к загрузке обновлений также важно регулярно обновлять драйверы. Загрузка последних драйверов относительно проста, и вам нужно перейти на веб-сайт производителя вашего оборудования и загрузить последние версии драйверов для вашего оборудования. Кроме того, вы также можете использовать диспетчер устройств для загрузки всех необходимых файлов. Для этого выполните следующие действия:
- Нажмите Клавишу Windows + X , чтобы открыть расширенное меню пользователя. Выберите Диспетчер устройств из списка.
- Когда откроется Диспетчер устройств , найдите драйвер, который вы хотите обновить, щелкните его правой кнопкой мыши и выберите Обновить программное обеспечение драйвера .
- Выберите Автоматический поиск обновленного программного обеспечения драйвера и подождите, пока Windows 10 загрузит драйвер.
- Повторите этот процесс для всех устройств, которые вы хотите обновить.
Обновлять драйверы автоматически
Поиск драйверов самостоятельно может занять много времени. Поэтому мы советуем вам использовать инструмент, который сделает это автоматически. Использование автоматического средства обновления драйверов, безусловно, избавит вас от необходимости поиска драйверов вручную и всегда будет поддерживать вашу систему в курсе последних версий драйверов.
Модуль обновления драйверов Tweakbit (одобрен Microsoft и Norton Antivirus) поможет вам автоматически обновлять драйверы и предотвращать повреждение ПК, вызванное установкой неправильных версий драйверов. После нескольких тестов наша команда пришла к выводу, что это наиболее автоматизированный решение.
Вот краткое руководство о том, как его использовать:
- Загрузите и установите средство обновления драйверов TweakBit
- После установки программа начнет сканирование вашего компьютера на наличие устаревших драйверов автоматически. Driver Updater проверит установленные вами версии драйверов по своей облачной базе данных последних версий и порекомендует правильные обновления. Все, что вам нужно сделать, это дождаться завершения сканирования.
- По завершении сканирования вы получите отчет обо всех проблемных драйверах, найденных на вашем ПК. Просмотрите список и посмотрите, хотите ли вы обновить каждый драйвер по отдельности или все сразу. Чтобы обновить один драйвер за раз, нажмите ссылку «Обновить драйвер» рядом с именем драйвера. Или просто нажмите кнопку «Обновить все» внизу, чтобы автоматически установить все рекомендуемые обновления.
Примечание.Некоторые драйверы необходимо установить в несколько этапов, поэтому вам придется нажмите кнопку «Обновить» несколько раз, пока все его компоненты не будут установлены.
Решение 2. Запустите средство устранения неполадок BSOD .
Если обновление драйверов не помогло, обратитесь за помощью к некоторым средствам устранения неполадок. Первое средство устранения неполадок, которое мы собираемся здесь попробовать, – это встроенное средство устранения неполадок Windows 10.
Вот как запустить средство устранения неполадок BSOD в Windows 10:
- Откройте приложение Настройки и перейдите в раздел Обновление и безопасность .
- Выберите «Устранение неполадок» в меню слева.
- Выберите BSOD на правой панели и нажмите Запустить средство устранения неполадок .
- Следуйте инструкциям на экране для устранения неполадок.
Решение 3. Запустите сканирование SFC
Следующий инструмент устранения неполадок, который мы собираемся попробовать, – это сканирование SFC. Это инструмент командной строки, который сканирует вашу систему на наличие поврежденных файлов и разрешает их (если это возможно).
Вот как запустить сканирование SFC в Windows 10:
- Щелкните правой кнопкой мыши кнопку «Пуск» и откройте Командную строку (Admin).
- Введите следующую строку и нажмите Enter: SFC/SCANNOW
- Подождите, пока процесс не будет завершен (это может занять некоторое время).
- Если решение найдено, оно будет применено автоматически.
- Теперь закройте командную строку и перезагрузите компьютер.
Решение 4. Запустите DISM .
DISM – это третье средство устранения неполадок командной строки, которое мы собираемся попробовать здесь. Обслуживание образов развертывания и управление ими (DISM), как следует из названия, заново развертывает образ системы, что может быть полезно при решении таких проблем, как НЕТ БОЛЬШЕ РАСПОЛОЖЕНИЙ IRP STACK.
Мы рассмотрим как стандартные, так и процедуры, которые используют установочный носитель ниже:
- Стандартный способ
- Щелкните правой кнопкой мыши Пуск и откройте командную строку (администратор).
- Вставьте следующую команду и нажмите Enter:
-
- DISM/Online/Cleanup-Image/RestoreHealth
- DISM/Online/Cleanup-Image/RestoreHealth
-
- Подождите, пока сканирование не закончится.
- Перезагрузите компьютер и попробуйте обновить снова.
- С установочного носителя Windows
- Вставьте установочный носитель Windows.
- Щелкните правой кнопкой мыши меню «Пуск» и выберите в меню «Командная строка» («Администратор»).
- В командной строке введите следующие команды и нажмите Enter после каждого:
- dism/online/cleanup-image/scanhealth
- dism/online/cleanup-image/restorehealth
- Теперь введите следующую команду и нажмите Enter:
- DISM/Online/Cleanup-Image/RestoreHealth /source:WIM:X:SourcesInstall.wim:1/LimitAccess
- Обязательно измените значение X с буквой подключенного диска при установке Windows 10.
- После завершения процедуры перезагрузите компьютер.
Решение 5. Проверьте жесткий диск
Если с вашим жестким диском что-то не так, проблемы с BSOD вполне возможны. Итак, запустите команду, которая проверит состояние вашего жесткого диска и предоставит решение (если возможно).
Вот как запустить команду chkdsk в Windows 10:
- Введите Расширенный запуск (перезагрузите компьютер, удерживая клавишу Shift ).
- Выберите Устранение неполадок> Дополнительные параметры .
- Выберите Командная строка в списке параметров.
- Когда появится командная строка, введите следующие строки и нажмите Enter после каждой строки, чтобы запустить ее:
- bootrec.exe/rebuildbcd
- bootrec.exe/fixmbr
- bootrec.exe/fixboot
- Некоторые пользователи также рекомендуют запускать дополнительные команды chkdsk . Для выполнения этих команд вам необходимо знать буквы дисков для всех разделов жесткого диска. В командной строке вы должны ввести следующее (но не забудьте использовать буквы, которые соответствуют разделам вашего жесткого диска на вашем ПК):
- chkdsk/r c:
- c hkdsk/r d:
- chkdsk/r c:
Это только наш пример, так что имейте в виду, что вы должны выполнять команду chkdsk для каждого раздела жесткого диска, который у вас есть.
Решение 6 – удалите антивирусное программное обеспечение
Нередко антивирусное программное обеспечение вызывает ошибку BSoD, например, НЕТ БОЛЬШЕ РАСПОЛОЖЕНИЙ IRP STACK. Многие пользователи подтвердили, что после удаления антивирусного программного обеспечения ошибка BSoD была полностью устранена. По словам пользователей, Total Defense, Avast, Kaspersky и Norton могут вызвать появление этой ошибки, и для решения этой проблемы вам придется удалить вышеупомянутое программное обеспечение.
Имейте в виду, что антивирусное программное обеспечение иногда оставляет некоторые записи реестра и файлы, и даже эти файлы могут вызывать ошибку BSoD. Чтобы полностью удалить антивирусное программное обеспечение, рекомендуется использовать специальные инструменты удаления. Многие охранные компании предлагают специальные деинсталляторы для своего программного обеспечения, и вы можете скачать эти инструменты бесплатно.
Немногие пользователи жаловались на то, что они вообще не могут получить доступ к Windows 10 из-за ошибки NO MORE IRP STACK LOCATIONS, и если вы не можете получить доступ к Windows 10, вам придется удалить антивирус с помощью безопасного режима. Чтобы получить доступ к безопасному режиму, выполните следующие действия:
- Перезагрузите компьютер несколько раз во время загрузки, чтобы начать процесс автоматического восстановления.
- Выберите Устранение неполадок> Дополнительные параметры> Параметры запуска . Нажмите кнопку Перезагрузить .
- Когда ваш компьютер перезагрузится снова, вы увидите список параметров. Нажмите F5 или 5 , чтобы выбрать Безопасный режим с сетевым подключением .
- После входа в безопасный режим попробуйте удалить антивирусное программное обеспечение.
Если проблема устранена после удаления антивирусного программного обеспечения, вы можете установить более новую версию или попробовать другую антивирусную программу. Мы рассмотрели лучшие антивирусные программы Windows 10 не так давно, так что вы можете попробовать их.
Решение 7. Переустановите аудиодрайверы .
Немногие пользователи сообщили, что из-за звуковых драйверов возникла ошибка NO MORE IRP STACK LOCATIONS, и для исправления этой ошибки пользователям пришлось удалить и переустановить аудиодрайвер. Чтобы удалить аудио драйвер, вам нужно сделать следующее:
- Запустите Диспетчер устройств . Это можно сделать, нажав Ключ Windows + X и выбрав Диспетчер устройств из списка.
- После запуска Диспетчер устройств найдите свой аудиодрайвер, щелкните его правой кнопкой мыши и выберите в меню Удалить . Если доступно, установите флажок Удалить программное обеспечение драйвера для этого устройства и нажмите ОК .
- После удаления драйвера перезагрузите компьютер.
- Если компьютер стабилен и ошибка BSoD исправлена, вы можете продолжить использовать драйвер по умолчанию или попытаться загрузить последнюю версию аудио драйвера для вашего устройства.
- ЧИТАЙТЕ ТАКЖЕ: исправьте ошибку «Исключение системной службы» в Windows 10
Решение 8. Проверьте свое оборудование
Если проблема все еще сохраняется, вы можете проверить ваше оборудование. Самая частая причина ошибки BSoD – ваша оперативная память, и вы можете проверить ее с помощью MemTest86 +. Имейте в виду, что для получения точных результатов необходимо поддерживать процесс тестирования в течение нескольких часов.
Если ваша оперативная память работает должным образом, проблема может быть вызвана вашим жестким диском, материнской платой или любым другим аппаратным компонентом. В дополнение к проверке оборудования, мы настоятельно рекомендуем вам проверить, правильно ли подключено ваше оборудование, и убедиться в отсутствии ослабленных контактов. Если ваш компьютер заполнен пылью, рекомендуется также очистить его с помощью сжатого воздуха.
Решение 9. Сброс Windows 10
Если ошибка NO MORE IRP STACK LOCATIONS вызвана программной проблемой, перезагрузка Windows 10, вероятно, исправит ее. Помните, что при перезагрузке Windows 10 все файлы и папки будут удалены с диска C, поэтому обязательно создайте резервную копию. Чтобы выполнить сброс Windows 10, выполните следующие действия:
- Перезагрузите компьютер несколько раз во время загрузки Windows 10. Это запустит автоматическое восстановление.
- Выберите Устранение неполадок> Сбросить этот компьютер> Удалить все> Только диск, на котором установлена Windows .
- Следуйте инструкциям, чтобы завершить процесс сброса.
Если проблема по-прежнему сохраняется даже после выполнения сброса Windows 10, наиболее вероятной причиной ошибки является неисправное оборудование или его несовместимость.
Ошибка NO MORE IRP STACK LOCATIONS может привести к значительному количеству проблем, но эту ошибку обычно можно устранить, удалив антивирусное программное обеспечение. Если это решение не работает для вас, попробуйте любое другое решение из этой статьи.
Примечание редактора . Этот пост был первоначально опубликован в июне 2016 года и с тех пор был полностью переработан и обновлен для обеспечения свежести, точности и полноты.