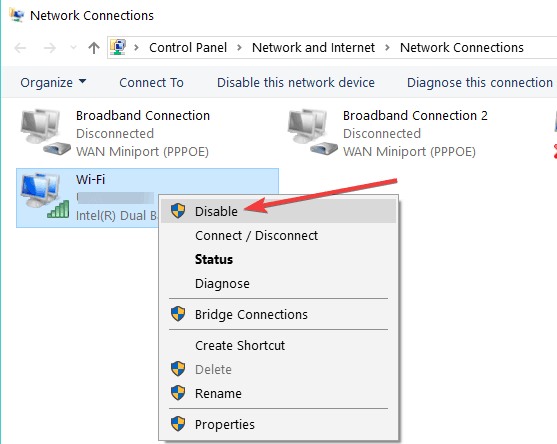- No printers found windows 10
- Диагностика проблем с принтером от Microsoft (Print Spooler Cleanup Diagnostic Tool)
- Добавление принтера в Windows 10
- Установка драйверов принтера вручную
- Информация по поддержке Windows 10 от производителей принтеров
- Использование специализированных утилит
- Отключение SNMP
- Install a printer in Windows 10
- Need more help?
- FIX: Windows 10 doesn’t find wireless printer
- What can I do if I can’t find wireless printer on PC?
- What to do when Windows can’t find wireless printer
- 1. Enable ‘Find Devices and Content’
- 2. Check your Homegroup
- 3. Properly add the printer to your network
- 4. Use Advanced printer setup
- 5. Run a wireless connectivity test
- 6. Disable network adapter
- 7. Repair network problems
- 8. Install the latest printer driver updates
- 9. Check for updates
- 10. Run the printer troubleshooter
No printers found windows 10
Не работает принтер на windows 10-01
Всем привет сегодня поговорим про ситуацию, когда не работает принтер на windows 10. После обновления до Windows 10 многие пользователи столкнулись с проблемами своих принтеров и МФУ, которые либо не видит система, либо они не определяются как принтер, либо попросту не печатают так, как это было в предыдущей версии ОС, самое смешное, что с каждым новым обновлением, количество старых устройств, которые поддерживает данная операционная система все уменьшается, так, что не удивляйтесь, если в какой то момент, ваш старый принтер не заведется.
Если и у вас не работает должным образом принтер в Windows 10, в этой инструкции — один официальный и несколько дополнительных способов, которые могут помочь исправить возникшую проблему. Также приведу дополнительную информацию, касающуюся поддержки принтеров популярных марок в Windows 10 (в конце статьи).
Диагностика проблем с принтером от Microsoft (Print Spooler Cleanup Diagnostic Tool)
Прежде всего, можно попробовать автоматическое решение проблем с принтером, используя утилиту диагностики в панели управления Windows 10 (Print Spooler Cleanup Diagnostic Tool), либо скачав ее с официального сайта Microsoft (отмечу, что я точно не знаю, будет ли отличаться результат, но насколько смог понять, оба варианта равнозначны).
Для запуска из панели управления, зайдите в нее, затем откройте пункт Устранение неполадок,
затем в разделе Оборудование и звук выберите пункт Использование принтера (еще один путь — зайти в устройства и принтеры, а затем, кликнув по нужному принтеру, если он есть в списке, выбрать Устранение неполадок).
Также для запуска инструмента устранения неполадок принтера можно скачать файл с официального сайта Microsoft или здесь.
В результате запустится диагностическая утилита, которая в автоматическом режиме проверит наличие всех типичных проблем, которые могут препятствовать правильной работе вашего принтера и при обнаружении таких проблем исправит их.
В числе прочего будет проверено: наличие драйверов и ошибки драйверов, работы необходимых служб, проблемы соединения с принтером и очереди печати. Несмотря на то, что гарантировать положительный результат тут нельзя, рекомендую попробовать использовать этот способ в первую очередь.
Добавление принтера в Windows 10
Если автоматическая диагностика не работает или же ваш принтер и вовсе не отображается в списке устройств, можно попробовать добавить его вручную, причем для старых принтеров в Windows 10 имеются дополнительные возможности обнаружения, если windows 10 блокирует установку принтера напишите комментарий я вам помогу поставить.
Кликните по значку уведомлений и выберите «Все параметры»
Не работает принтер на windows 10-01
(а можно нажать клавиши Win + I), затем выберите «Устройства» — «Принтеры и сканеры».
Не работает принтер на windows 10-02
Нажмите кнопку «Добавить принтер или сканер» и подождите: возможно, Windows 10 сама обнаружит принтер и установит драйвера для него (желательно, чтобы Интернет был подключен), возможно и нет.
Не работает принтер на windows 10-03
Во втором случае, нажмите по пункту Необходимый принтер отсутствует в списке, который появится под индикатором процесса поиска. У вас появится возможность выполнить установку принтера по другим параметрам: указать его адрес в сети, отметить что ваш принтер уже стар (в этом случае его поиск системой будет осуществлен с измененными параметрами), добавить беспроводный принтер.
Не работает принтер на windows 10-04
Не исключено, что данный способ сработает для вашей ситуации.
Установка драйверов принтера вручную
Если пока ничего не помогло, зайдите на официальный сайт производителя вашего принтера и найдите в разделе «Поддержка» (Support) доступные драйвера для вашего принтера. Хорошо, если они для Windows 10. Если же таковые отсутствуют, можно попробовать для 8 или даже 7. Скачайте их себе на компьютер.
Прежде чем запускать установку, рекомендую зайти в Панель управления — устройства и принтеры и, если там уже имеется ваш принтер (т.е. он определяется, но не работает), кликнуть по нему правой клавишей мыши и удалить из системы. И уже после этого запускать установщик драйвера.
Информация по поддержке Windows 10 от производителей принтеров
Ниже я собрал информацию о том, что пишут популярные производители принтеров и МФУ о работе своих устройств в Windows 10.
- HP (Hewlett-Packard) — компания обещает, что большинство ее принтеров будут работать. Те, которые работали в Windows 7 и 8.1 не потребуют обновления драйверов. В случае возникновения проблем, можно будет загрузить драйвер для Windows 10 с официального сайта. Дополнительно, на сайте HP имеется инструкция по решению проблем с принтерами этого производителя в новых ОС:http://support.hp.com/ru-ru/document/c04755521
- Epson — обещают поддержку принтеров и МФУ в Windows Необходимые драйверы для новой системы можно загрузить со специальной страницы http://www.epson.com/cgi-bin/Store/support/SupportWindows10.jsp
- Canon — по информации производителя, большинство принтеров будут поддерживать новую ОС. Драйверы можно скачать с официального сайта, выбрав нужную модель принтера.
- Panasonic — обещают выпустить драйверы для Windows 10 в ближайшем будущем.
- Xerox — пишут об отсутствии проблем с работой их устройств печати в новой ОС.
Чтобы искоренить все проблемы мешающие нормальной печати в вашей Windows 10, запустите Print-Spooler-Repair-Tool от имени администратора и нажмите кнопку «Repair», результат вы получите, через минуту, в подавляющем числе случаев, ваш принтер на десятке начинает работать, как новенький.
В дополнение, еще советую вам очистить ваш spooler, вот этим скриптом, чтобы не было застрявших заданий.
Если ничто из вышеописанного не помогло, рекомендую воспользоваться поиском Google (причем рекомендую именно этот поиск для данной цели) по запросу, состоящего из названия марки и модели вашего принтера и «Windows 10». Очень вероятно, что на каких-либо форумах уже обсуждалась ваша проблема и было найдено ее решение. Не бойтесь заглядывать на англоязычные сайты: на них решение попадается чаще, а даже автоматический перевод в браузере позволяет понять, о чем идет речь.
Использование специализированных утилит
В Windows 10, принтер может не работать по ряду причин, еще одним методом исправить ситуацию, это воспользоваться фирменными утилитами от производителей, приведу пример у компании HP. У него есть утилита HP Print and Scan Doctor. Скачать HP Print and Scan Doctor можно по ссылке снизу:
Запустите утилиту HP Print and Scan Doctor. У нее алгоритм очень простой. На первом шаге она ищет установленные принтеры, а на втором устраняет причину, почему он не работает в вашей Windows 10.
Вот так вот выглядит процесс сканирования операционной системы на предмет наличия в ней принтеров.
Вот так вот просто производится настройка сетевого принтера windows 10 и когда windows 10 не видит принтер hp. У меня в системе нашелся HP LaserJet 400, я его выбираю.
После поиска проблем, вам выдают решение вашей проблемы, почему не работает принтер в windows 10. Далее делаем, что говорит мастер диагностики HP Print and Scan Doctor.
У компании OKI, утилита называется brmainte, ее можно скачать по ссылке:
У компании Epson, утилита диагностики EPSON Status Monitor
Отключение SNMP
В ряде случаев, когда принтер подключен по WIFI или LAN сети, у вас с компьютера может не проходить сетевой трафик SNMP от принтера, из-за чего, он может быть недоступен. Решение, это отключить SNMP проверку.
Install a printer in Windows 10
When you connect a printer to your PC or add a new printer to your home network, you can usually start printing right away. Windows 10 supports most printers, so you probably won’t have to install special printer software. Additional printer drivers and support might be available if you update Windows 10.
Note: If your PC is running Windows 10 S, some printers might not work with it, or they might have limited functionality. For more info, see Device support on Windows 10 S.
If your printer is on and connected to the network, Windows should find it easily. Available printers can include all printers on a network, such as Bluetooth and wireless printers or printers that are plugged into another computer and shared on the network. You might need permission to install some printers.
Select the Start button, then select Settings > Devices > Printers & scanners.
Open Printers & scanners settings
Select Add a printer or scanner. Wait for it to find nearby printers, then choose the one you want to use, and select Add device.
If your printer isn’t in the list, select The printer that I want isn’t listed, and then follow the instructions to add it manually using one of the options.
If you use wireless access points, extenders or multiple wireless routers with separate SSIDs, you’ll need to ensure that you’re connected to the same network as the printer for your PC to find and install it.
If you have a new wireless printer that hasn’t been added to your home network, read the instructions that came with the printer, and check the printer manufacturer’s website to learn more and to get up-to-date software for your printer.
In most cases, all you have to do to set up a printer is to connect it to your PC. Simply plug the USB cable from your printer into an available USB port on your PC, and turn the printer on.
Select the Start button, then select Settings > Devices > Printers & scanners.
Open Printers & scanners settings
Select Add a printer or scanner. Wait for it to find nearby printers, then choose the one you want to use, and select Add device.
If your printer isn’t in the list, select The printer that I want isn’t listed, and then follow the instructions to add it manually using one of the options.
Need more help?
If you’re looking for help with a scanner, see Install and use a scanner in Windows 10.
If your printer appears «offline,» find out how you can Change a printer’s status to «online.»
If you’re having problems with your printer after updating to the latest version of Windows 10, see Fix printer problems after updating Windows 10. For driver issues, see the «Step 3: Update drivers» section of this page.
FIX: Windows 10 doesn’t find wireless printer
- Download and install here this Driver Updater tool
- Once installed, click Scan to find outdated and bad printer drivers
- Click the Update Your Drivers Now after the scan to start the repair/update process
Fix all printer
related issues right now!
What can I do if I can’t find wireless printer on PC?
I know that most Windows 10 or Windows 8.1 users who tried installing their printers on a wireless network are having issues connecting to it. I can tell you that if you carefully follow the steps below, in the order they are described, you will be able to fix your Wireless Printer if your Windows 8 or Windows 8.1 device does not recognize it. 
Even though your network connection is working flawlessly and also the Wireless Printer is connected to the network, normally you can still have a lot of issues connecting to it. Some of the common issues that may appear are an incorrect setting of the Wireless printer you might have overlooked or Windows 10/ Windows 8.1 does not have the feature “Find devices and content switch”.
What to do when Windows can’t find wireless printer
1. Enable ‘Find Devices and Content’
- Move the mouse cursor over to the lower right side of the window.
- From the menu that appears left click or tap on the “Settings” feature.
- Now from the Settings submenu left click or tap on the “Change PC settings” option.
- Left click or tap on the “Network” button presented in the “Change PC settings” menu.
- Left click or tap on the “Connections” button.
- Now select your network connection by left clicking or taping on it.
- Enable the feature that says “Find devices and content”.
- Close the windows you opened so far and reboot your operating system.
- When the device starts check again if you can find your Wireless Printer.
- RELATED: How to fix printer queue in Windows 10, 8, 7
2. Check your Homegroup
- Move the mouse cursor over to the lower right side of the screen.
- Left click or tap on the “Search” feature.
- In the search box write the following: “This PC” and hit the Enter button on the keyboard.
- Left click or tap on the “This PC” icon that appears after the search.
- Now look under “Homegroup” and see if you can find the Wireless Printer.
- If it is not under the “Homegroup” topic search for “Workgroup or domain” and try to find your Wireless Printer over there.
3. Properly add the printer to your network
- Now let’s try to properly add the wireless printer to the network.
- Turn on the Wireless Printer first.
- Now from the instructions manual that came with the Wireless printer follow the instructions on how to add it to the network.
- Next you will need to log in to your Windows 10 or Windows 8.1 device which is connected to the same network.
- Move the mouse cursor over to the upper right side of the screen.
- Left click or tap on the “Search” feature presented in the menu that pops up.
- In the search box you will need to write the following: “network” without the quotes.
- After the search has finished left click or tap on the “Network” icon.
- Now with the printer turned on check to see if in the Network menu you can see the Wireless Printer.
4. Use Advanced printer setup
- Move the mouse over to the upper right side of the screen.
- From the menu that pops up left click or tap on the “Search” feature.
- In the search box, you will need to write the following: “Advanced printer setup” without the quotes.
- After the search has finished, left click or tap on the “Advanced printer setup” icon.
- Now you can choose the “Choose a printer on the list” and search for the printer.
- If the printer isn’t there, go back and left click or tap on the “The printer that I want isn’t listed”
- Enter the printers name in the dialog box.
- Left click or tap on the “Next” button.
- Follow the instructions on the screen to finish the process.
5. Run a wireless connectivity test
- Check to see if the printer has the wireless option turned on
Note: usually the wireless printers have a blue icon that displays if the wireless is working or not. - Follow the instructions that came with the wireless printer and conduct a wireless connectivity test.
- RELATED: FIX: Windows 10 won’t open Devices and Printers
6. Disable network adapter
- Move the mouse over to the upper right side of the screen.
- Left click or tap on the “Search” feature.
- In the search box write the following: “Network and Sharing”.
- Press the “Enter” button on the keyboard.
- After the search has finished, left click or tap on the “Network and Sharing Center” icon.
- Left click or tap on the “Change Adapter Settings” feature.
- Right click or hold tap on your network adapter.
- Left click or tap on the “Disable” feature from the menu that appears.
Note: You might be asked for an administrator account and password. - Now hold tap or right click on the network adapter again and left click on the “Enable” option.
7. Repair network problems
- Move the mouse over to the upper right side of the screen.
- After the menu pops up you will need to left click or tap on the Search feature.
- In the search box write the following: “Identify and repair”.
- After the search has finished left click or tap on the “Identify and repair network problems” icon.
- Follow the instructions on the screen to finish the troubleshooting process .
8. Install the latest printer driver updates
Check on the Wireless Printer Manufacturer’s website to see if you have the latest drivers installed. This is usually one of the most common issues if your printer is not recognized on the network.
9. Check for updates
- Move the mouse cursor over to the upper right side of the screen.
- From the menu that appears left click or tap on the “Search” feature.
- In the search dialog box write the following: “Windows Update”.
- After the search has finished left click or tap on the “Windows Update settings” icon.
- Now from the window that appears left click or tap on the “Check now” button.
- You will get to a “Select updates you want to install” page check for any updates that are related to the printer.
- Left click or tap on the drivers for the printer if there are any and left click or tap on the “OK” button.
- Now go back to the Windows Update page and left click or tap on the “Install updates” button.
10. Run the printer troubleshooter
If your computer can’t detect your wireless printer, you can also try to fix the problem by running the built-in printer troubleshooter. Go to Settings > Update & Security > Troubleshooter >run the printer troubleshooter.
There it is, a short description on what to do if you’re Windows 10 or Windows 8.1 device does not find the Wireless Printer signal. If you do have any additional questions related to this article, let us know in the comments section below and we will help you further.
RELATED STORIES TO CHECK OUT: