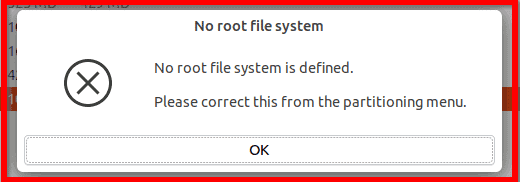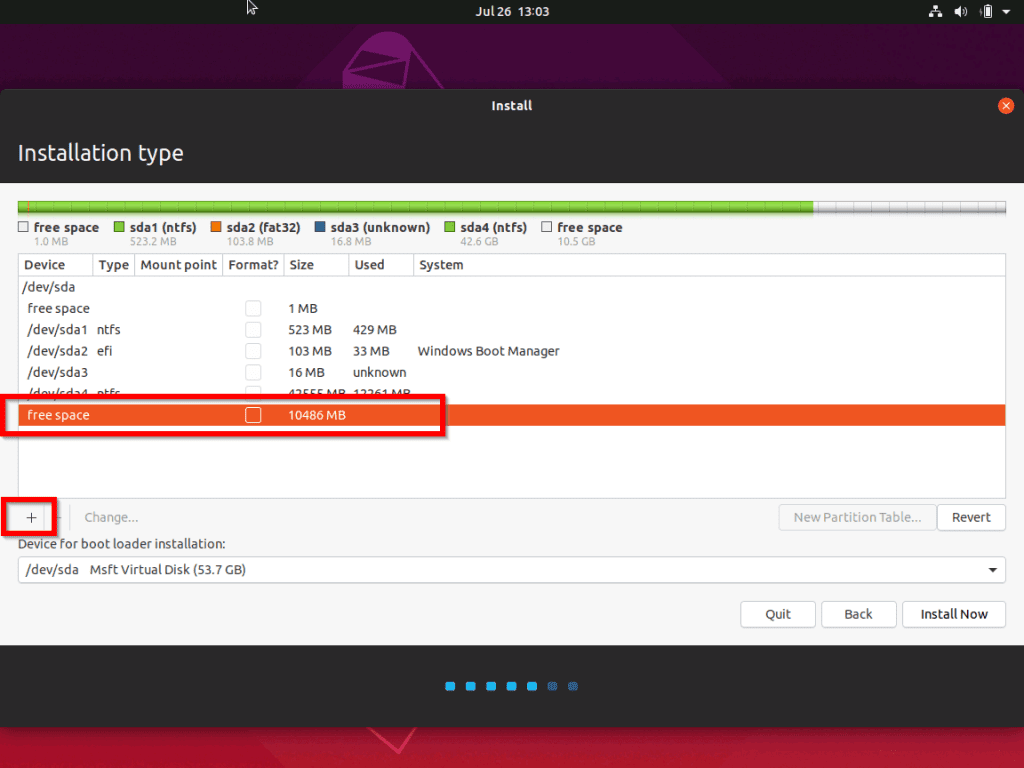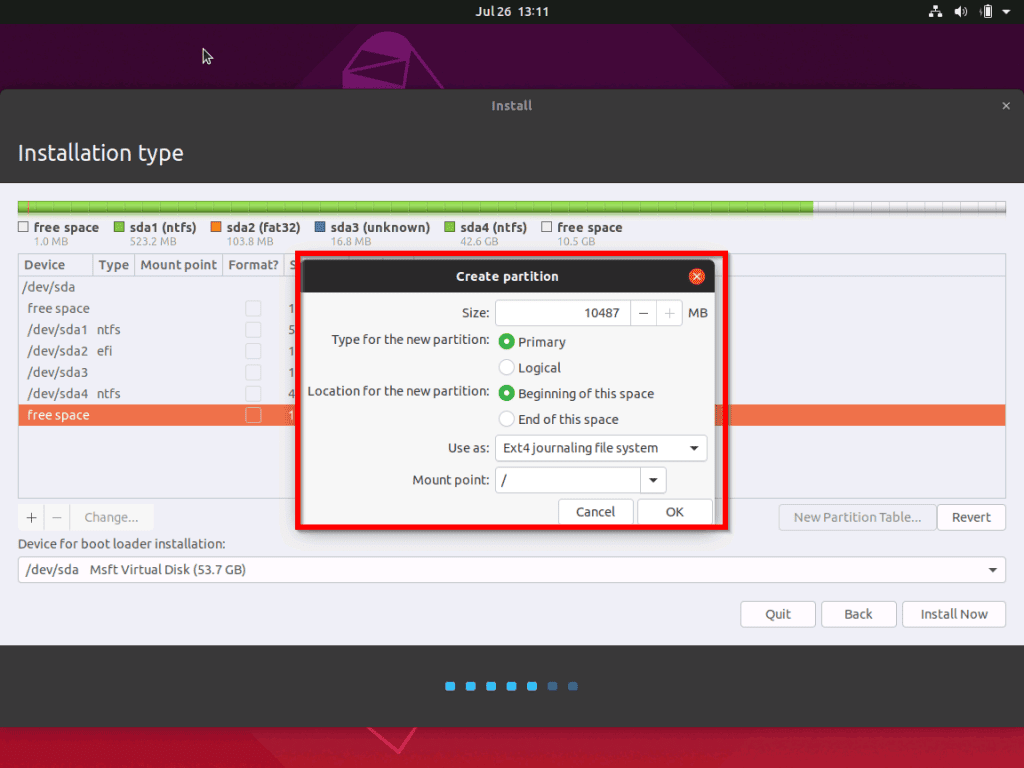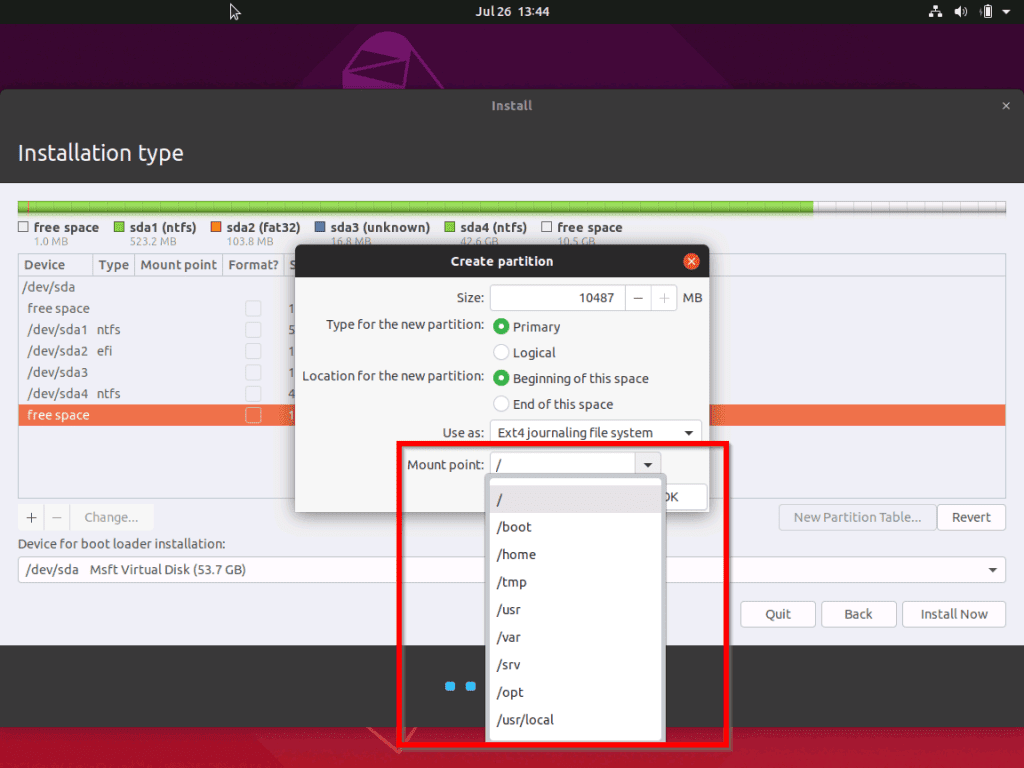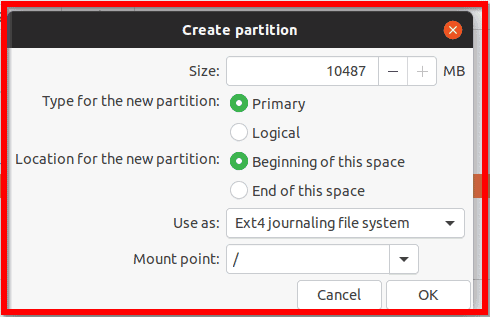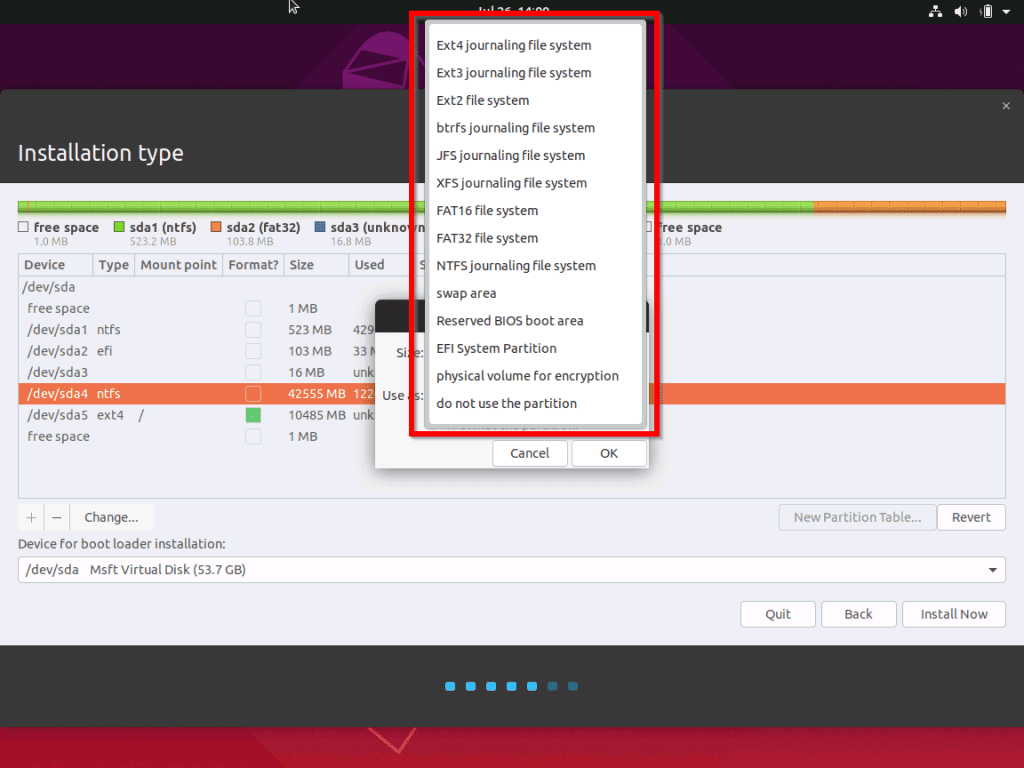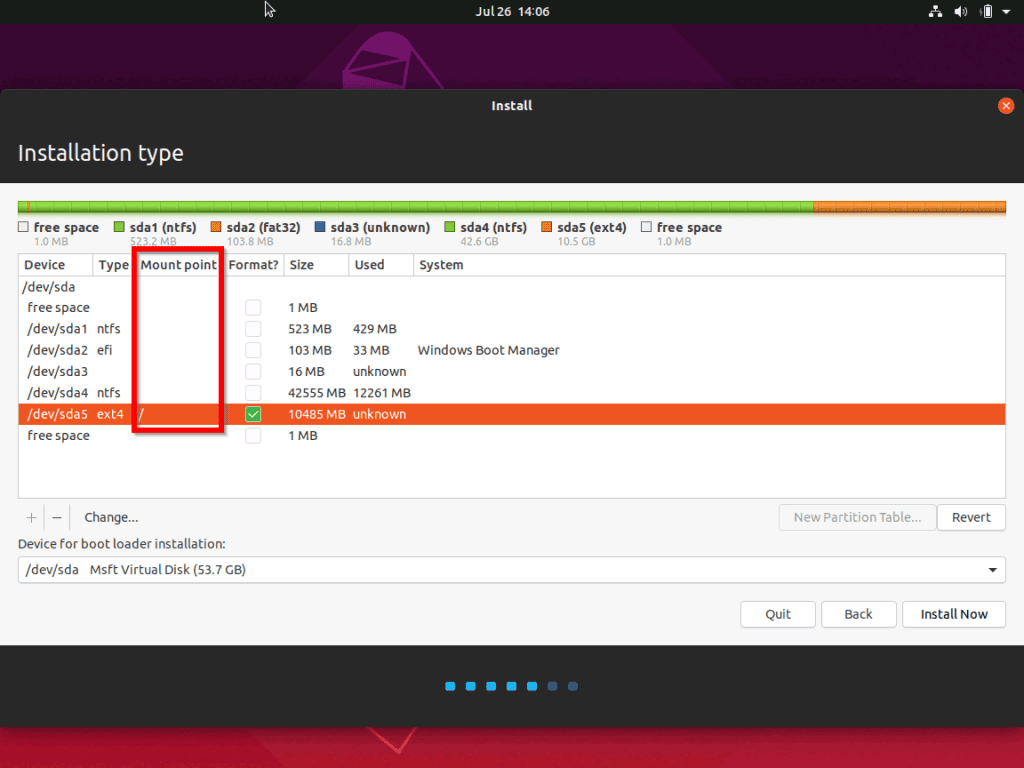- Установка Ubuntu
- Корневая файловая система не определена Ubuntu
- Ошибка: корневая файловая система не определена при установке
- How to Fix “No Root File System is Defined” Error
- What Causes “No Root File System is Defined” Error?
- Fix for “No Root File System is Defined” Error
- Method 1 Fix for “No Root File System is Defined” Error: Create a Linux Partition and Assign a Root Partition
- Method 2 Fix for “No Root File System is Defined” Error: Delete Existing Windows Partition
- Method 3 Fix for “No Root File System is Defined” Error: Define a Root Partition
- “No Root File System Is Defined”: Frequently Asked Questions
- Fixing the “No root file system is defined” error
- Method 1: Creating a Linux Partition and then Assigning Root Partition
- Method 2: Deleting the Existing Windows Partition
- Method 3: Defining Root Partition
Установка Ubuntu
У меня 4 физических носители , на одном стоит xp , два для архива , на четвертый пытаюсь установить убунту ,при указывании этого четвертого носителя в качестве точки для установки вылетает следующее сообщение «no root file system is defined» , объясните мне идиоту ,как решить эту проблему . каким образом построение загрузчиков корректируется из лайв дистрибутива и вообще какие мои дальнейшие действия?
Для выбранного раздела нужно указать mount point: /
А там случайно в столбике «Mount Point» aka «точка монтирования» не надо указать /.
Если чё, я Ubuntu не ставил никогда, у меня Linux.
невнимательность ) . гран мерси , надеюсь здесь не будет очередного троллинга убунты .
Один из создаваемых разделов на этом носителе должен быть указан как корневой, то есть точку монтирования для него указывай как «/» (это в графе «тип раздела»). Для чего нажми кнопочку Change и проделай указанные манипуляции. А еще лучше воспользуйся автоматической разметкой диска.
Загрузчик надо ставить именно на /dev/sda (точнее, не «надо», а «проще всего в настройке»), чтобы потом без бубна венда нормально грузилась. Если чё, я grub2 не ставил никогда, у меня grub.
Некрофилы не нужны.
Если чё, я grub2 не ставил никогда, у меня grub.
Скажи проще: «-Я не осилил».
> Скажи проще: «-Я не осилил».
Зачем осиливать каку?
Источник
Корневая файловая система не определена Ubuntu
Иногда новички во время установки Ubuntu сталкиваются с ошибкой Корневая файловая система не определена, В этой ошибке виновен не дистрибутив и его проблемы сборки, а пользователь, задавший неверные параметры установки системы.
В этой статье мы рассмотрим почему возникает такая ошибка, а также как быстро её исправить. В этом нет совсем ничего сложного.
Ошибка: корневая файловая система не определена при установке
Такая ошибка может возникнуть если во время установки Ubuntu вы выбираете ручную разметку диска, а потом не добавляете корневую файловую систему и пытаетесь перейти к следующему шагу установки:
Тогда вы увидите такое сообщение:
Корневая файловая система, это раздел диска, на который будет устанавливаться основная часть операционной системы Linux. Без этого раздела установка невозможна, поэтому программа установки предлагает вам вернуться назад и всё таки указать нужный раздел.
Если ваш жесткий диск, на который вы собираетесь установить Linux пуст, вам следует создать новую таблицу разделов, для этого кликнте по соответствующей кнопке, но не делайте этого если на диске уже есть какие-либо данные, иначе эта операция сотрёт всё, что там было:
Чтобы создать корневой раздел кликните по надписи Свободное пространство и нажмите кнопку со значком плюса внизу окна:
В открывшемся окне обязательно надо выбрать точку монтирования «/», а также желательно выбрать файловую систему семейства EXT в поле Использовать как, она самая стабильная и надёжная:
Именно по точке монтирования установщик определяет, что это корневая файловая система. После этого у вас появится только что созданный корневой раздел в списке разделов:
И теперь установка продолжиться успешно, так как всё что необходимо уже есть. Раньше утилита установки ещё предлагала создать раздел подкачки, но теперь в этом нет необходимости потому что подкачка размещается в виде файла на корневом разделе. Теперь вы знаете что делать если у вас возникла такая ошибка, как видите, всё очень просто.
Источник
How to Fix “No Root File System is Defined” Error
This Itechguide teaches you how to fix “No Root File System is Defined” error. The guide covers steps for 2 methods to fix the “No Root File System is Defined” error.
Expand “Browse Post Topics” below to go straight to a topic.
Browse Post Topics
What Causes “No Root File System is Defined” Error?
The error message will come up when you are installing a Ubuntu or other Linux distributions. I once received this error when I was installing Ubuntu.
This may be caused by any of the following:
- You have not created a valid Linux partition
- You are trying to use a Windows partition (FAT or FAT32) to install Ubuntu
- A Linux partition exists but you have NOT defined the root partition (“/”)
Fix for “No Root File System is Defined” Error
Follow the steps below to fix this error message and continue your Ubuntu Linux installation.
Below are the solutions:
Method 1 Fix for “No Root File System is Defined” Error: Create a Linux Partition and Assign a Root Partition
Follow the steps below:
- On the Installation type page, select a free partition. Then click the + sign to add a partition.
- When you click the + sign, the Create partition window will load.
- On the Create partition window configure the following:
- On the Size field, the default will be the full size of the partition. Enter a value here in MB.
- Then select the type of partition, Primary or Logical partition.
- On the Location for the new partition, select Beginning of space or End of space.
- Next, select a file system. I selected the default, Ext4 journaling File system
- Finally, select a Mount point. The Mount point drop-down shows the following options:
- When you finish, click Ok.
Method 2 Fix for “No Root File System is Defined” Error: Delete Existing Windows Partition
If you received “No Root File System is Defined” Error because you selected a FAT32 or FAT file system, you have to delete it. When you delete the partition, it will appear as a free partition. You can then use the steps in the last section to re-create the partition.
- To delete a partition, right-click it and select Delete.
- You may also select Change to change the file system to a Linux file system.
- When you click Change, the highlighted part of the image below will load. To change the file system to a Linux file system click the Use as drop-down. Select a file system. Then click Ok.
Method 3 Fix for “No Root File System is Defined” Error: Define a Root Partition
The “No Root File System is Defined” error may still occur if you have a partition but did not define a root (/) partition.
If there is no root mount point, no partition will have the / as mount point. See the image below.
- Right-click on the partition you wish to use as root and select Change. You may also double-click the partition.
- When Edit partition option opens, beside Mount point click the drop-down and select /. Then click Ok.
“No Root File System Is Defined”: Frequently Asked Questions
In this section, I answer commonly asked questions about the “No Root File System is Defined” error message:
An Operating Systems file system is organized in hierarchies. The root of a file system is the top or base of the file system. On Windows OS, the root of a file system is the base drive letter, for example C:\. However, on a Unix-based OS like Linux, the root is defined by “/”. Note that most Unix-based Operating Systems have a /root directory – this is not the root of the file system, it is just a directly on top of the root directory.
“Root partition” is a term used in hypervisors – it is the partition where the hypervisor runs. This partition has a direct access to devices and memory.
NTFS (New Technology File System) is the default file system used in recent version of Windows Operation Systems, including Windows 10. Unlike the FAT and FAT32 file systems, NTFS is more reliable and secure – offering disk quotas, encryption, and more.
Not necessarily. The importance of having a separate Home partition is to separate your Operating System and config files from your user file. Most Linux OS creates a Home partition by default. However, the default Ubuntu installation only creates the Root and Swap partitions – NOT Home. Most experts agree that the biggest advantage of having a separate Home partition is to allow you to upgrade your operating system without losing most of your custom settings.
The size of the root partition depends on minimum requirements for the each Linux distro. For example, for Ubuntu the minimum size is 8 GB but the recommended size is 15 GB. I will generally say to make your root partition at least 25 GB to give enough room.
It is very easy to “No Root File System is Defined” error!
I hope you found this Itechguide helpful?
You could ask a question, leave a comment or provide feedback with the “Leave a Reply” form found towards the end of this page.
Finally, for more Linux Itechguides, visit our Linux How-To page.
Источник
Fixing the “No root file system is defined” error
When you’re installing the Ubuntu or the Linux distribution, there’s a high chance you may encounter a “No Root File System Is Defined” error. The reason this error appears can be:
- During the installation process, you haven’t created an authorized Ubuntu or Linux partition
- Instead of using the designated partitions, you are trying with Windows partitions, i.e., FAT or FAT32
- The Linux partition already exists, but you might not have defined the root partition (“/”)
So, we’ll cover three methods of how to fix the “No Root File System Is Defined” error.
Method 1: Creating a Linux Partition and then Assigning Root Partition
To fix the “No Root File System Is Defined” error by creating a partition in Linux and then assigning a root partition, follow the following steps:
- Go to the “Installation Type” page and check the “Free Partition” box.
- Now click on the “+” sign at the bottom left side of the screen to add the partition.
- “Create Partition” pop-up will appear on your screen; configure the following settings to proceed:
Size: Remove the previously entered size of the partition and enter your value in MB.
Type of New Partition: Select either the “Primary” partition option or “Logical” partition option.
Location for New Partition: Select either the “Beginning of this space” option or “End of this space” option.
Use As: Select the file system “Ext4 Journaling File System”
Mount Point: Select root partition, i.e. “/” from the drop-down menu
- Click “Ok” to confirm the changes.
Method 2: Deleting the Existing Windows Partition
To fix the “No Root File System Is Defined” error in method 2, you have to delete the already existing Windows partition from your system. Make sure to delete the FAT or FAT32 file system first. Once done, follow these steps:
- To delete the partition from your system, right-click on it and select the “Delete” option.
- You can also select the “Change” option to change the file system to a Linux system.
- When you click on the Change option, a drop-down menu will appear.
- Choose your desired file system, then click “Ok” to finish.
Method 3: Defining Root Partition
To fix the “No Root File System Is Defined” error, you have to define a root “/” to ensure partition. Follow the following steps to complete the procedure:
- Right-click on your preferred partition and click on the “Change” option.
- For ease, you can also double-click on the name to make a partition.
- Once the “Edit Partition” box pops-up, choose “/” in the “Mount Point” section.
- Now click “Ok” to complete.
- From here, you can continue with your normal Ubuntu installation.
Источник