- Steam games won’t launch in Windows 10 [Full Fix]
- What can I do if I can’t launch Steam games?
- 1. Update your Drivers and DirectX
- DriverFix
- 2. Verify Integrity of Game Files
- 3. Update Windows
- Run a System Scan to discover potential errors
- 4. Rollback Windows
- 5. Update GPU drivers
- 6. Run the game as Administrator
- 7. Run games in the compatibility mode
- 9. Relocate the Steam client
- Change the default installation path
- Fix: Steam Game Won’t Launch Windows 10
- Repair Corrupt System Files
- Solution 1: Running games in compatibility mode
- Solution 2: Removing the ClientRegistry.blob
- Solution 3: Deleting the AppCache
- Solution 4: Correcting your time zone
- Solution 4: Opening Steam in Big Picture Mode
- Solution 5: Unplug Joystick
- Solution 4: Relocating the Steam client
- Solution 5: Reinstall Graphics Drivers
Steam games won’t launch in Windows 10 [Full Fix]
- Steam games run without a problem for the most part but sometimes they won’t start when you try to launch them.
- This can be due to a number of reasons but mostly it’s because of the drivers.
- Bookmark our Steam page and check it often as we upload guides and fixes all the time.
- Explore our Gaming Hub if you want to stay tuned to the gaming world.
- Download Restoro PC Repair Tool that comes with Patented Technologies (patent available here).
- Click Start Scan to find Windows issues that could be causing PC problems.
- Click Repair All to fix issues affecting your computer’s security and performance
- Restoro has been downloaded by 0 readers this month.
Microsoft made Windows 10 a very gamer-friendly operating system with all these features like game streaming, recording, and a great Xbox One app.
But PC gamers use Steam even more than they use the Xbox One app, and a few of them reported that they’re unable to play steam games at all.
What can I do if I can’t launch Steam games?
1. Update your Drivers and DirectX

The same goes for DirectX, check if the latest version is installed, and if not, go to Microsoft’s website and download it.
Updating drivers manually can be a long process, especially if you do it manually, download DriverFix (100% safe and tested by us) to do it automatically.
After several tests, our team concluded that this is the best-automatized solution in order to prevent permanent damage to your system by downloading and installing the wrong driver versions.
By the way, DriverFix has a library of over 18 million drivers so finding the latest is a piece of cake for this simple solution.
After you install it, the tool will start scanning your system automatically for driver issues or updates and will provide a list of the recommended files.
The only action you are required to do is to click on the Update All button to install them in a single shot or to check the corresponding boxes for each one and hit their Update button from the right.
DriverFix
2. Verify Integrity of Game Files
- Launch Steam.
- Go to Library and click on Properties from the menu.
- Select the Local files tab and click the Verify integrity of game files button.
- Wait for the process to finish and re-launch Steam.
3. Update Windows

Microsoft pays a lot of attention to gaming and considers gamers a valuable part of the whole Windows community.
Therefore, the company includes some threats for gamers in every major update for Windows 10.
Run a System Scan to discover potential errors
And besides the new features, major Windows 10 updates also solve certain issues related to gaming. In this case, our Steam issue.
So, make sure you have the latest version of Windows 10 installed on your computer, and maybe you won’t have to do anything else.
You can find the updates by starting the Settings and then clicking on Update & Security.
4. Rollback Windows
- Go to the Settings app.
- Click on Update & security.
- Navigate to the Recovery tab from the left pane and click the Get started button in Go back to the previous version of Windows 10section.
- Select the reason for going back to the previous build and click Next.
- You’ll be offered to download the latest updates. Click on the No, thanks button.
- Click Next to continue.
- Click on Next once again and select Go back to the earlier build.
Note: You’ll only be able to do this if you use a Windows 10 version older than the Fall Creators Update because this option has been removed from this version of Windows.
If you’re using Windows 10 Fall Creators Update, the only thing you can really do is to clean install some previous version of the system.
5. Update GPU drivers
- Right-click on the Start button and, from the Power-user menu, select Device Manager.
- Navigate to Display adapters and expand this section.
- Right-click your graphics device and open Properties.
- Select the Details tab.
- From the drop-down menu, open HardwareIds.
- Copy the first row and paste it into your browser’s address bar.
- The search results should show you the exact drivers you’ll need to install.
Note: This is where you’ll need to act with caution. Drivers are often distributed by some suspicious sources and you need to avoid those like plague.
Here are the official sites where you should find your drivers:
6. Run the game as Administrator
- Go to the Steam Library
- Locate the game you want to run
- Right-click the game title, and go to Properties
- Head over to the Local Files tab
- Click Browse Local Files
- Find the game executable, right-click it, and go to Properties
- Head over to the Compatibility tab, and check Run this program as Administrator
- Save the changes and try to run the game
Note: If nothing happens when you click on the Run as administrator, take a look at this excellent guide to solve the issue quickly.
7. Run games in the compatibility mode
- Go to Steam Library
- Locate the game you want to run
- Right-click the game title, and select Properties
- Head over to the Local Files tab
- Click Browse Local Files
- Find the game executable, right-click it, and go to Properties
- Head over to the Compatibility tab
- Check Run this program in compatibility mode for:
- Choose the operating system
- Save the changes
9. Relocate the Steam client
- Exit the Steam client.
- Go to the Steam installation folder and locate the folder you would like to move (D:Steam, for example).
- Delete all of the files and folders except the SteamApps & User data folders and Steam.exe
- Cut and paste the whole Steam folder to the default location. Usually, it’s the following path: C:Program FilesSteam
- Launch Steam and log into your account.
Change the default installation path
- Open Steam
- Navigate to your Steam client Settings menu.
- Select Steam Library Folders from the Downloads tab.
- Select Add Library Folder and create a new path
- Right-click the newly created path, to make sure it’s set to default.
If you encountered any other Steam errors, we recommend you to take a look at this in-depth guide that will help you fix common Steam errors on Windows 10.
What is your gaming experience in Windows 10? Do you have any problems or everything runs smoothly? Share that with us in the comments, below.
Fix: Steam Game Won’t Launch Windows 10
Many users may face a problem of their Steam games not working on Windows 10. At the start, this was the problem because the games were not optimized to run on the new Windows. We will list the method on how to run the games in compatibility mode. However, if the problem still persists, it means that something else is either interfering with your Steam client or you have a file or two corrupted.
Repair Corrupt System Files
Download and run Restoro to scan for corrupt files from here, if files are found to be corrupt and missing repair them and then check the Game Launches, if not try the Solutions listed below.
Solution 1: Running games in compatibility mode
- Navigate to your Steam directory. The default location for your steam folder should be “C:\Program Files (x86)\Steam”.
Press ⊞ Win + R button. This should pop-up the Run application.
In the dialogue box write “C:\Program Files (x86)\Steam”.
Or if you installed Steam in another directory, you can browse to that directory and you can proceed with steps mentioned below.
- Find the folder named “SteamApps”. Open it.
- Click on the folder named “Common”; here you will find a list of a number of games which are installed in your PC.
- Choose the game you are trying to run and right click on it. Choose Properties.
- Choose the “Compatibility” tab and check the box which says “Run this game in compatibility mode for: “.
- Also, check the “Run as Administrator” box.
- In the drop down box, select Windows 8. Apply the changes and save.
- Relaunch the Steam client and start the game you want to play.
Note: If this doesn’t work, do the exact opposite of this and refrain both the steam and the game from running in compatibility mode and check to see if that works.
Solution 2: Removing the ClientRegistry.blob
It is possible that your Steam file named “ClientRegistry.blob” may get corrupted or damaged. This can cause Steam to crash again and again or may lead to games being not able to play. If you see a dialogue box saying “Launching game”, and it is stuck there for an indefinite period of time, it means that the instant Steam tries to launch the game, it crashes. This becomes a loop until you manually cancel the launching process. Below are the steps mentioned to delete the file “ClientRegistry.blob”.
- Launch your Task Manager by pressing ⊞ Win + R button. This should pop-up the Run application.
In the dialogue box write “taskmgr”. This should open up the task manager. End all the Steam related tasks starting from “Steam Client Bootstrapper”.
- The default location for your steam folder should be “C:\Program Files (x86)\Steam”.
Press ⊞ Win + R button. This should pop-up the Run application.
In the dialogue box write “C:\Program Files (x86)\Steam”.
Or if you installed Steam in another directory, you can browse to that directory and you can proceed with steps mentioned below.
- Locate ‘ClientRegistry.blob’.
- Rename the file to ‘ClientRegistryold.blob’.
- Restart Steam and allow the file to be recreated.
Hopefully, your Client will run as expected. If it still doesn’t work, follow the steps listed below.
- Browse back to your Steam directory.
- Locate ‘Steamerrorreporter.exe’’.
- Run the application and relaunch Steam.
Solution 3: Deleting the AppCache
AppCache may contain unwanted/corrupt files which may be preventing your Steam to launch properly. We can delete it after closing all the Steam processes and relaunch Steam. It will download some required files and get rolling like it should.
- Navigate to your Steam directory. The default location for your steam folder should be “C:\Program Files (x86)\Steam”.
Press ⊞ Win + R button. This should pop-up the Run application.
In the dialogue box write “C:\Program Files (x86)\Steam”.
Or if you installed Steam in another directory, you can browse to that directory and you can proceed with steps mentioned below.
- Here on the top, you will find a folder named “appcache”. Delete it after making a copy of it in your Desktop.
- Relaunch Steam using the launcher. It is advised that you use “Run as administrator”. Hopefully, Steam will launch start downloading the missing files.
Solution 4: Correcting your time zone
Sometimes after upgrading to Windows 10, your time zone doesn’t match accordingly. This tampers with Steam because it is designed to collect real-time data from your PC accordingly with the time. Below are the steps mentioned to correct your time zone.
- Click Windows button and type “Control Panel”. From the search results, open the Control Panel.
- From the list of categories, choose “Date and time”.
- From the three tabs, choose “Internet Time” and click on “Change Settings”.
- Check the dialogue box which says “Synchronize with Internet time server”. Click on Update now. Click on OK after the time is updated successfully and restart Steam.
Solution 4: Opening Steam in Big Picture Mode
In some cases, many glitches/bugs are fixed by opening steam in the “Big Picture Mode” therefore, in this step, we will be opening steam in big picture mode. For that:
- Right–click on the “Steam.exe” icon on the desktop
Note: If you don’t have a steam shortcut on the desktop, you can find the “Steam.exe” in the installation directory. - Select the “Pinto Taskbar” option from the list.
Selecting the “Pin to Taskbar” option
- Right–click on the “Steam” icon in the taskbar and select “OpeninBigPictureMode“.
- Signin to your account and press “Alt” + “Enter” to access steam in big picture mode.
- Open the Games and check to see if the issue persists.
Solution 5: Unplug Joystick
Quite weirdly, sometimes steam doesn’t open games when a Joystick has been plugged in. Therefore, it is recommended to unplug any Joystick that has been installed on the computer and check to see if the issue persists.
Solution 4: Relocating the Steam client
If the simpler methods didn’t work for you, we have to relocate Steam Installation and Game files. This method is broken down into two parts. In the first part, we try to relocate Steam and hope that it will launch and run as expected. If during the launch, an error occurs, we have to reinstall Steam. The entire process is listed below. Please note that any interruption during the copying process may corrupt the files hence you would have to resort to reinstalling the client again.
- Navigate to your Steam client and click settings.
- Select ‘Downloads’ and click on ‘Steam Library Folders’.
- Click on ‘Add Library Folder’ and select a new path where you want Steam to be located.
- This will define a future path for all the installations to take place. Now we will move to moving existing Steam files to the path you selected.
- Exit the Steam client.
- Navigate to your current Steam directory (default is: C: \Program Files \Steam).
- Delete all the files and folders except SteamApps and UserData folders. Also, don’t delete exe.
- Cut all the folders and paste them to the new directory you decided above.
- Launch Steam and re-login.
Solution 5: Reinstall Graphics Drivers
In some cases, the issue can be fixed by simply reinstalling the Graphics Driver from the device manager. This can help get rid of some outdated configurations and settings by resetting the installation of the driver. You can use DDU to completely uninstall Nvidia Drivers and use AMD utility to remove AMD drivers. After uninstalling, download the latest driver from the manufacturer’s website and install it on your computer. After that, check to see if the issue persists.
If you encounter any problems while moving the steam folder or after launching it, follow the steps listed below.
- Close your Steam.
- Browse to the location where you relocated Steam.
- Relocate the ‘SteamApps’ folder from that directory to your desktop.
- Uninstall Steam (this is done to remove your old Steam settings from your PC).
- Install Steam again to the initial location that you selected.
- Move the SteamApps folder in the new Steam directory. This will copy all of your game content, your saved games, and settings.
- Launch Steam and enter your credentials.
- Verify the integrity of Steam game files and you will be able to play.
- Try to roll back your drivers.




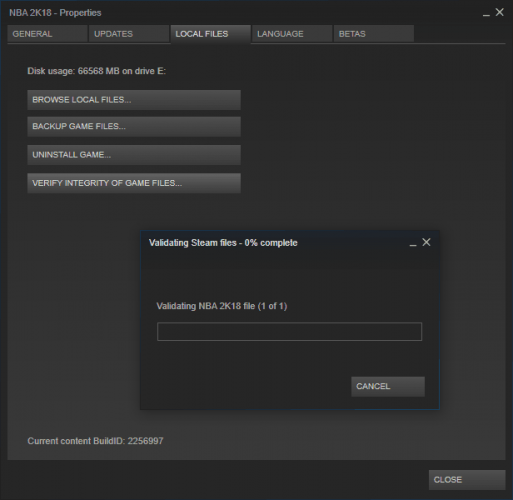



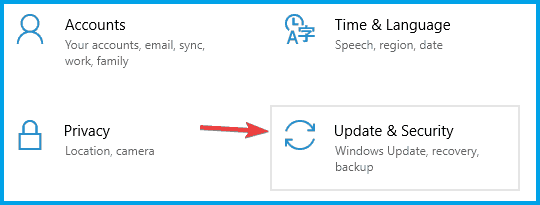
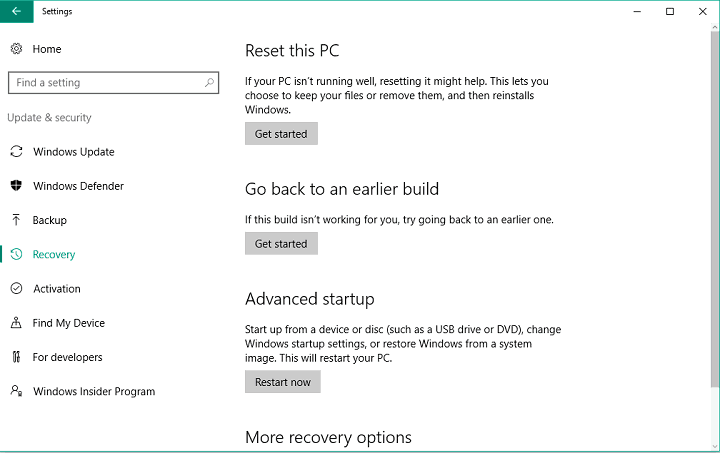
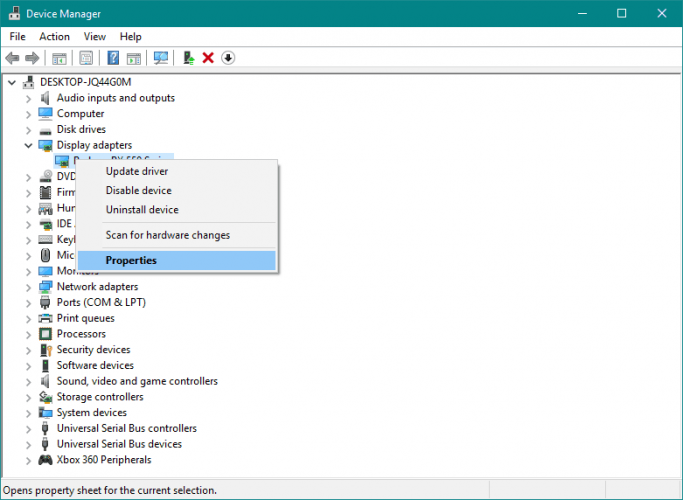
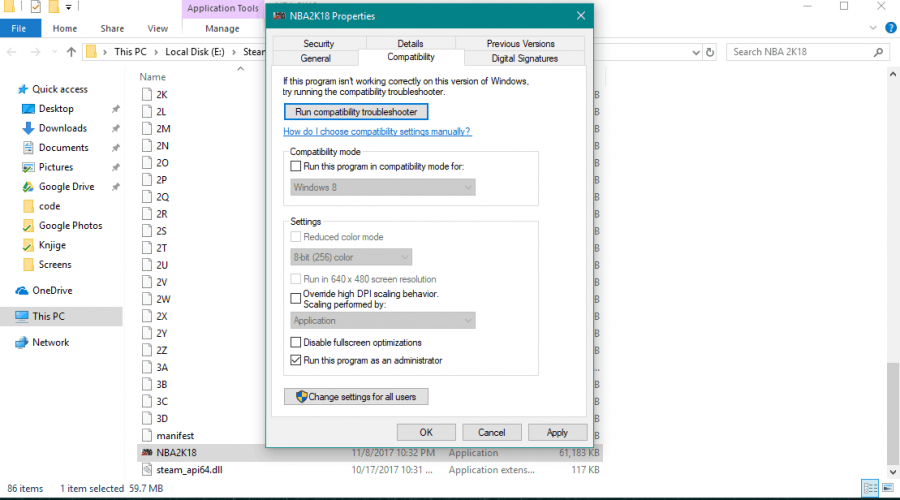
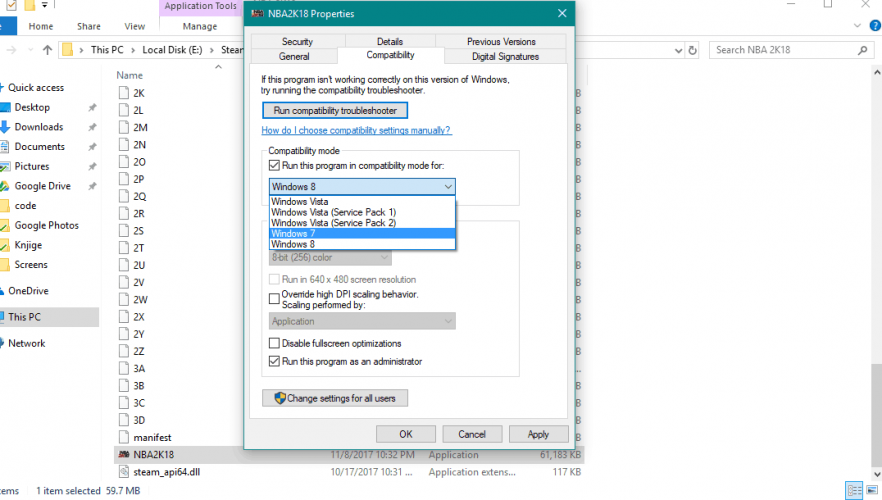

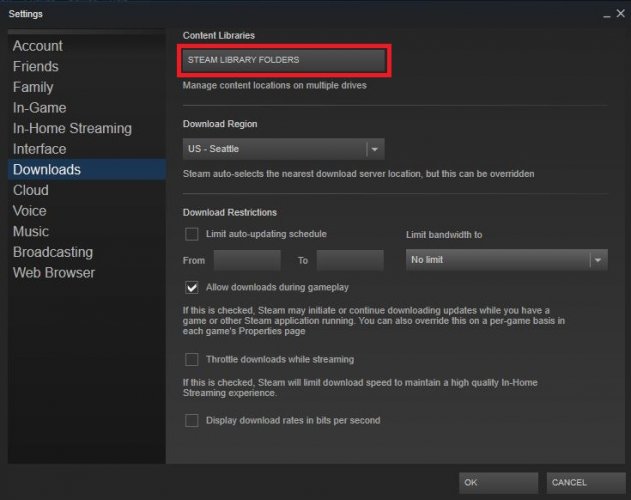
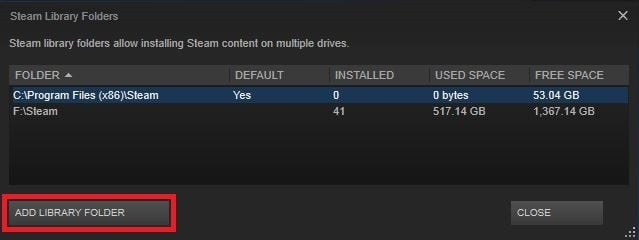














 Selecting the “Pin to Taskbar” option
Selecting the “Pin to Taskbar” option



