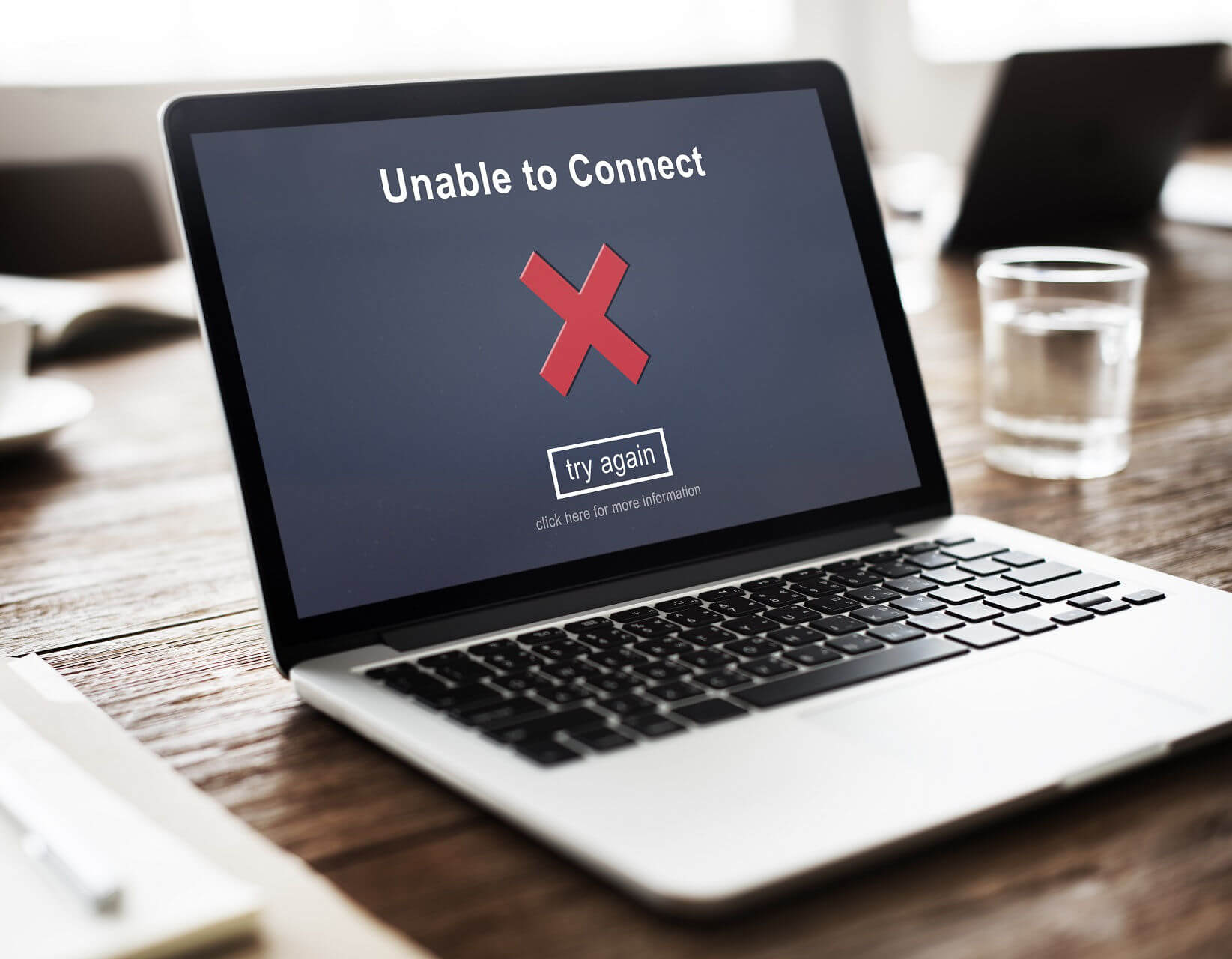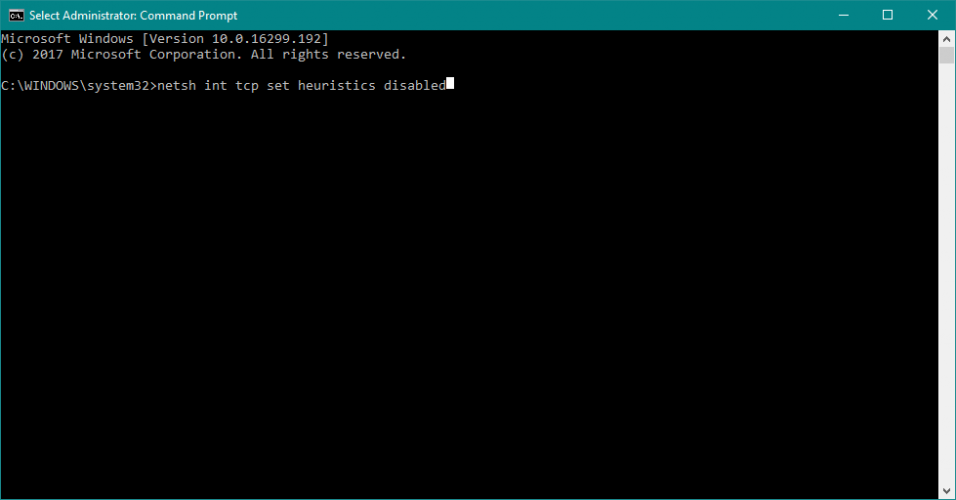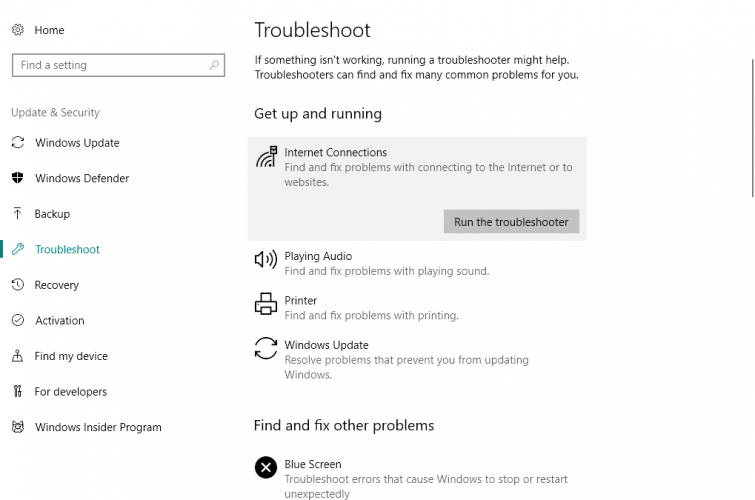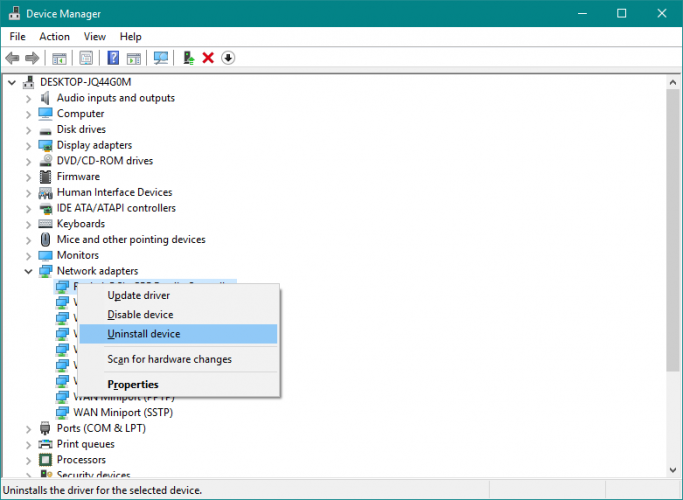- Windows.com/stopcode – причины и решение
- Windows.com/stopcode – что это за ссылка
- Решение проблемы Windows.com/stopcode
- Решение проблемы с драйверами
- Проверка оперативной памяти
- 2 Comments on “Windows.com/stopcode – причины и решение”
- No Internet connection after installing Windows updates [QUICK FIX]
- How do I fix Internet connection problems after installing Windows updates?
- 1. Device Manager Fix
- 2. Command Prompt Fix
- 3. Clean Boot
- 4. Use Network Troubleshooter
- 5. Update the Network adapter driver
- Run a System Scan to discover potential errors
- 6. Disable antivirus and firewall
- 7. Reinstall your network adapter
- 8. Run Windows 10 Network Reset feature
Windows.com/stopcode – причины и решение
“Синий экран смерти” в Windows – явление не из приятных. Не обошла эта проблема и владельцев 10 версии популярной операционной системы. Возникнуть BSoD может неожиданно во время работы на ПК. Пользователь увидит текст с уведомлением о проблеме, QR-код и ссылку Windows.com/stopcode, перейдя по которой ему обещают предоставить больше информации по данному вопросу. Компьютер начинает часто перезагружаться и знакомая надпись на синем фоне появляется снова и снова.
В статье рассмотрим причины этой проблемы и предложим решение.
Windows.com/stopcode – что это за ссылка
Линк Windows.com/stopcode можно открыть вручную через браузер или просканировав смартфоном QR-код, отображенный слева. Предполагается, что перейдя на указанную страницу пользователю будет предоставлена информация о причинах сбоя и дана инструкция по устранению. На деле сайт предлагает несколько стандартных вариантов, которые часто проблему не решают.
Причины появления синего экрана в Windows 10
Назовем несколько обстоятельств, вызывающих ошибку stopcode.
– Заражение ПК вирусами.
– Установлены не все обновления операционной системы.
– Сбои в работе драйверов.
– Неполадки в модуле оперативной памяти.
– Ошибки при установке обновлений Windows.
– Системный реестр поврежден.
– На компьютере используется одновременно две антивирусные программы.
– Некорректные настройки BIOS.
– Перегрев компьютера. Нередко такое случается из-за недостаточного охлаждения, попыток “разогнать систему”, чрезмерного загрязнения компонентов системного блока.
– Неисправность одного из комплектующих.
Решение проблемы Windows.com/stopcode
Ошибка часто указана на самом BSoD, например, INVALID_AFFINITY_SET или код 0x00000003. Ее описание и пути устранения можно поискать в Интернете. Если же компьютер все время перезагружается и пользователь не успевает прочесть информацию нужно после отображения синего экрана нажать на клавиатуре кнопку «Pause». Это приостановит текущий процесс и даст время на изучение текста на мониторе.
Система не загружается
Обратитесь к шаблонным способам восстановления Windows – “Дополнительные параметры” — “Поиск и устранение неисправностей” — “Дополнительные параметры” — “Восстановление системы”.
ПК быстро перезагружается – невозможно ничего сделать
Если Windows.com/stopcode появляется практически сразу после загрузки системы и пользователь не успевает отыскать и устранить неполадки, нужно попробовать загрузку в Безопасном режиме. В нем ОС функционирует с минимальными настройками – использует низкое разрешение экрана, не поддерживает большинство служб.
Как настроить компьютер в Safe Mode.
1. Нажмите правой кнопкой мыши на “Пуск”, затем “Выполнить”.
2. В появившемся окне введите msconfig и подтвердите кнопкой “ОК”.
3. Щелкните по вкладке “Загрузка”, установите флажок напротив “Безопасный режим” и “Сеть”.
4. Нажмите “Применить”, “ОК” и перезагрузите систему.
Сканирование антивирусом
Первым делом следует проверить компьютер на наличие вредоносных программ. Причины могут крыться в заражении вирусами. Сканировать ПК нужно полностью, “Быстрая проверка” не всегда дает результаты. Наиболее популярные и хорошо зарекомендовавшие себя антивирусные программы – Dr.Web CureIt!, Kaspersky Virus Removal Tool, Microsoft Safety Scanner, Norton Power Eraser, COMODO Cleaning Essentials, F-Secure Online Scanner, ESET Online Scanner.
Обновления Windows
Установите все обновления для ОС. Если же синий экран стал появляться как раз после инсталляции какого-то апдейта – удалите его.
Недавно подключенные устройства
Отключите все внешние и внутренние новые устройства, подсоединенные к компьютеру.
Решение проблемы с драйверами
Проблема Windows.com/stopcode появилась после обновления определенных драйверов – попробуйте откатить их.
На синем экране может быть указано название комплектующего, явившегося причиной сбоя. Остается только скачать и установить для него драйвер. Если же такой информации у Вас нет – придется переустановить драйверы всех основных устройств, первой в списке должна быть видеокарта.
Сначала можно попробовать найти проблемные компоненты с помощью утилиты Driver Verifier.
1. “Пуск” – в строку впишите verifier – ввод.
2. “Создать нестандартные параметры” – “Далее” – отметьте галочками все пункты кроме “Проверка соответствия DDI” (DDI compliance checking) – “Далее”.
3. “Выбрать имена драйверов из полного списка” (Select driver names from a list) – “Далее”.
4. Отметьте все, кроме драйверов от Microsoft – “Finish”.
Для переустановки драйверов следуйте инструкции.
1. “Панель управления” – “Система” – “Диспетчер устройств”.
2. Нажмите правой кнопкой мыши на устройство для которого будете переустанавливать драйвер и выберите “Свойства”.
3. В открывшемся окне щелкните по вкладке “Сведения”, в окне “Свойства” нажмите “ИД оборудования”.
4. В окне “Значение” скопируйте верхнюю строчку.
5. Откройте в Интернете DriverPack Solution и выберите “Поиск драйверов”.
6. Вставьте в поисковую строку скопированный код оборудования, нажмите “Найти”.
7. Если на сайте будет нужный Вам драйвер, выберите установленную на ПК версию Windows и скачайте драйвер.
8. Зайдите опять в “Диспетчер устройств”, нажмите правой кнопкой мыши на нужное устройство, выберите “Обновить драйвер”.
9. Щелкните “Поиск и установка драйверов вручную”, через “Обзор” выберите папку с драйвером, “ОК”.
10. Нажмите “Далее” – драйвер установится автоматически, при необходимости перезагрузите ПК.
Точка восстановления
Операционная система при установке нового софта автоматически создает файл для отката к старым рабочим параметрам. Это в некоторых случаях является решением проблемы.
Как активировать точку восстановления.
1. “Панель управления” – “Система” – “Защита системы”.
2. Отобразятся “Свойства системы”. Во вкладке “Защита системы” выберите системный диск, как правило это “Локальный диск C”, нажмите “Восстановить”.
3. В открывшемся окне щелкните “Рекомендуемое восстановление”, затем “Далее”. Последние установленные программы, обновления и прочее будут деактивированы.
(Чтобы увидеть какие именно изменения будут отменены нужно зайти в “Поиск затрагиваемых программ”.)
4. Нажмите “Готово” и подождите когда процесс восстановления системы завершится. Перезагрузите ПК.
Проверка оперативной памяти
1. Правой кнопкой мыши откройте “Пуск” – “Выполнить”- впишите mdsched.exe – “ОК”.
2. Откроется окно “Средство проверки памяти Windows” – “Выполнить перезагрузку и проверку”.
При обнаружении проблемную планку нужно заменить. Провести подробную диагностику ОЗУ можно с помощью утилиты “Memtest”.
Диагностика жестких дисков
Причина появления Windows.com/stopcode может крыться в некорректном функционировании железа. Проверить наличие ошибок в работе жестких дисков можно с помощью встроенной в систему утилиты chkdsk.
Нажмите правой кнопкой мыши на системный диск (обычно это Локальный диск “С”) – “Свойства” – вкладка “Сервис” запустите “Проверку на наличие ошибок” – “Проверить диск” – дождитесь окончания сканирования.
Также для этих целей можно воспользоваться утилитой Victoria.
Сброс до заводских настроек
Последняя мера – откатить ПК к заводским настройкам. При этом все установленные программы, обновления, драйверы и прочий софт будет удален. Файлы видео и аудио, картинки, документы и другую личную информацию можно сохранить.
Активация заводских настроек.
“Пуск” – “Параметры” – “Обновление и безопасность” – “Восстановление”- “Начать” – “Сохранить мои файлы” – “Заводской”.
Если ничего не помогло – остается только полностью переустановить систему.
2 Comments on “Windows.com/stopcode – причины и решение”
У меня нет слов, как разжёванным представлен вариант решения проблемы !? Молодец автор! Желающий чему-либо научиться самостоятельно решать возникающие проблемы любитель ОБЯЗАН ПОБЛАГОДАРИТЬ. Геннадий.
У меня даже не работает, чтоб мышкой нажать что то на мониторе. Всё зависло
No Internet connection after installing Windows updates [QUICK FIX]
- If you don’t have Internet connection after installing Windows updates, first you will have to check your network adapter using Device Manager. There are a few oher methods you can try in our solution below.
- If you have any other Internet connection error there’s a big chance you will find a solution in our Fix Internet Connection Errors hub.
- One of the solutions is to update the drivers on your computer. Read our guide on how to update your drivers manually.
- If you experienced any other Windows 10 errors we’ve got you covered. Check out our Windows 10 errors hub.
- Download Restoro PC Repair Tool that comes with Patented Technologies (patent available here).
- Click Start Scan to find Windows issues that could be causing PC problems.
- Click Repair All to fix issues affecting your computer’s security and performance
- Restoro has been downloaded by 0 readers this month.
Windows Update can cause as many troubles as it causes good things. One of the issues that Windows Update brings is the disappearance of the Internet connection.
If you faced this problem, don’t worry, because here are a few solutions for No Internet Access or Limited Internet Access.
Here are some more examples and error messages:
- Windows 10″ href=’https://windowsreport.com/windows-10-windows-7-user-base/’ data-id=»http://data.windowsreport.com/windowsreport/post/windows_10_hits_35_user_base__windows_7_takes_the_crown_with_43;http://data.windowsreport.com/windowsreport/entity/windows_10_2″>Windows 10 update lost internet connection – This error message also means that you’ve lost the internet connection after installing certain updates.
- Can’t connect to internet after Windows 10 update – As the error message says, this particular issues occurs in Windows 10.
- Windows update no internet connection – It can also happen that you lose the internet connection during the very process of installing Windows Updates.
Table of contents:
How do I fix Internet connection problems after installing Windows updates?
1. Device Manager Fix
- Go to Device Manager and then to Network adapters.
- Expand Network adapters.
- Check if your network adapter shows the message of No Internet Access or Limited connectivity and select it.
- Right-click on your wireless network adapter and go to Update Driver Software.
- Now on a new window, you will need to click on Browse my computer for driver software.
- After that, select Let me pick from a list of device drivers on my computer.
- Choose the Manufacturer’s drivers from the list of two and then click next.
- After the completion of the process just restart your PC and check if you have the internet connection now.
If Device Manager fix didn’t help, try to work a little bit in Command Prompt in order to fix your problem with the internet.
2. Command Prompt Fix
2. Type each of these commands respectively and hit enter after each one of them:
netsh int tcp set heuristics disabled
netsh int tcp set global autotuninglevel=disable
netsh int tcp set global rss=enabled
3. Now to check if the settings are disabled and type: netsh int tcp show global
5. Reboot your PC and see if the problem is solved.
3. Clean Boot
- Press the Windows key +R In the Run box, type msconfig and press Enter
- Under the Services tab, check the Hide all Microsoft services and hit Disable all
- Open Task Manager. Under the Startup tab right-click, disable each Startup item and then close Task Manager
- Click Apply/OK
- Restart your PC
- If you have the connection now, try to find which software caused you troubles and uninstall it
Try to perform a Clean Boot to see if there’s any third-party program causing your connection to break.
If you’re interested in how to add or remove startup apps on Windows 10, check out this simple guide. Can’t open Task Manager? Don’t worry, we’ve got the right solution for you.
4. Use Network Troubleshooter
- Go to Settings
- Head over to Update & Security >Troubleshoot
- Find Internet connections, and click Run the troubleshooter
- Follow further on-screen instructions
- Restart your computer
5. Update the Network adapter driver
There’s a chance the update you just installed is simply incompatible with your Network adapter. So, the next thing we’re going to do is update your Network adapter.
Run a System Scan to discover potential errors
Click Start Scan to find Windows issues.
Click Repair All to fix issues with Patented Technologies.
But since you can’t connect to the internet, you won’t be able to update your Network adapter the old-fashioned way, through the Device Manager.
So, use another computer, go to your Network adapter or motherboard manufacturer’s website, and download the latest drivers for your Network adapter.
After that, manually install drivers on your computer, and you should be good. If you have any questions, just check our article about updating old drivers in Windows 10.
If you don’t have enough time or you simply want to get over with this error by updating your drivers, we recommend you to download Tweakbit’s Driver Updater tool.
This tool is approved by Microsoft and Norton Antivirus and it will download and install the right driver version for your PC, thus protecting you from damaging your system by installing the wrong drivers.
6. Disable antivirus and firewall
Third-party antivirus programs don’t go along with Windows updates.
Therefore, it’s quite possible that your antivirus is exactly what causes you problems after installing the update. So, consider disabling your antivirus temporarily, and check if you’re able to connect to the internet.
7. Reinstall your network adapter
- Go to Search, type devmngr, and go to Device Manager
- Find your Network Adapter, right-click it, and go to Uninstall Device
- Restart your computer
There’s also a chance the freshly installed update interferes with your network adapter. Most of the time, updating your drivers should be enough.
However, you might also need to completely reinstall your network adapter.
Once you install the network adapter again, you’ll automatically get the latest version, therefore updating the drivers won’t be necessary.
Now, Windows should automatically recognise and install the Network Adapter shortly after you uninstall it. However, if that doesn’t happen, here’s what you need to do:
- Go to Control Panel
- Under Hardware & Sound, go to Add a device
- Wait for the wizard to scan for hardware changes
- Once it finds your Network Adapter, the installation will be finished
8. Run Windows 10 Network Reset feature
- Go to Settings >Network & Internet
- Stay in the Status section
- Scroll down and click Network Reset
- Follow further on-screen instructions
- Restart your computer
There’s another (less-known) troubleshooting option for network problems in Windows 10. And that is the Network Reset feature.
As its name says, this feature resets every important Network feature in your system, which can be beneficial for dealing with potential interferences.
That’s about it, we certainly hope at least one of these solutions helped you resolve the problem with the internet connection after installing Windows updates.
If you have any comments, questions, or suggestions, just let us know in the comments below.
- Download this PC Repair Tool rated Great on TrustPilot.com (download starts on this page).
- Click Start Scan to find Windows issues that could be causing PC problems.
- Click Repair All to fix issues with Patented Technologies (Exclusive Discount for our readers).
Restoro has been downloaded by 0 readers this month.