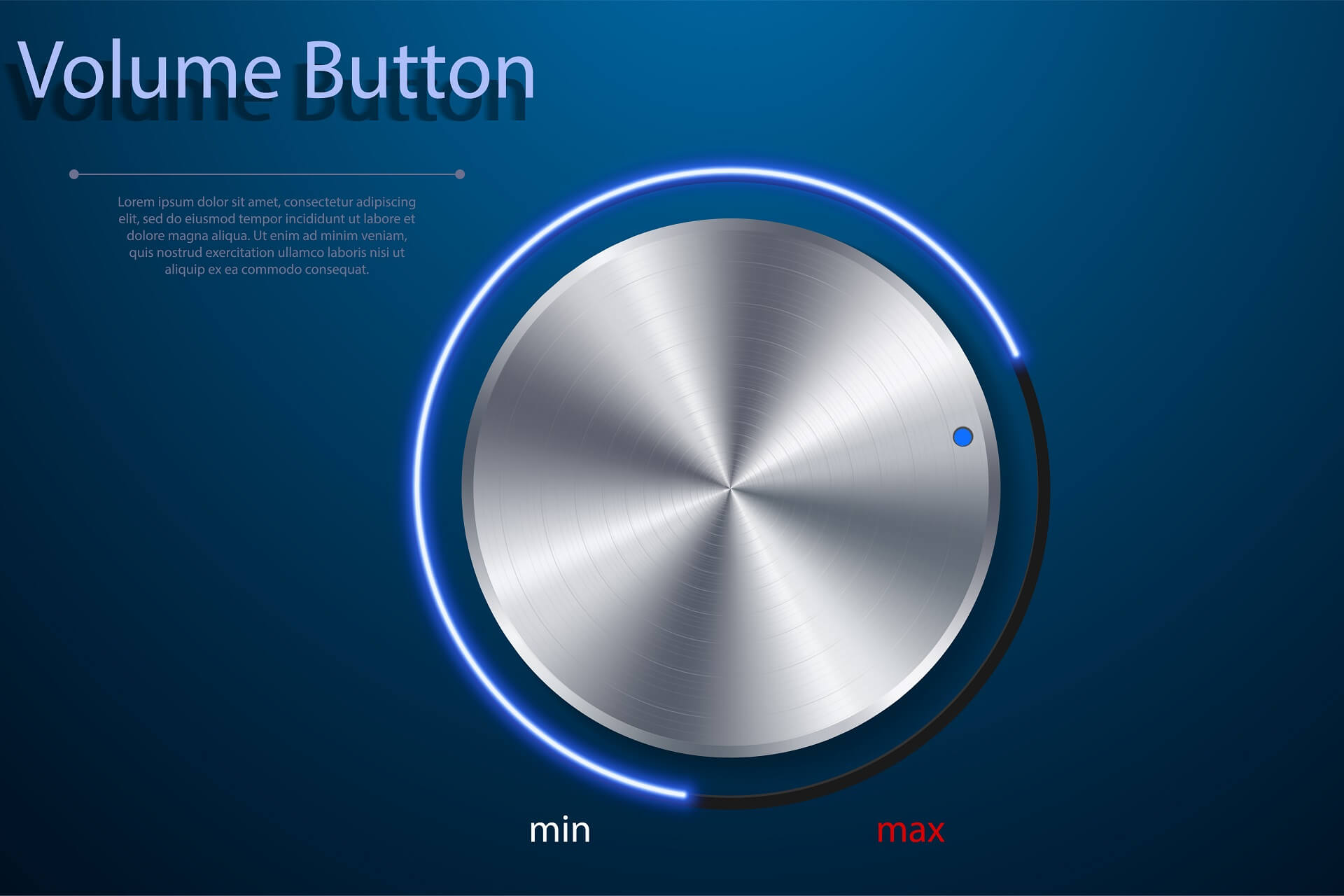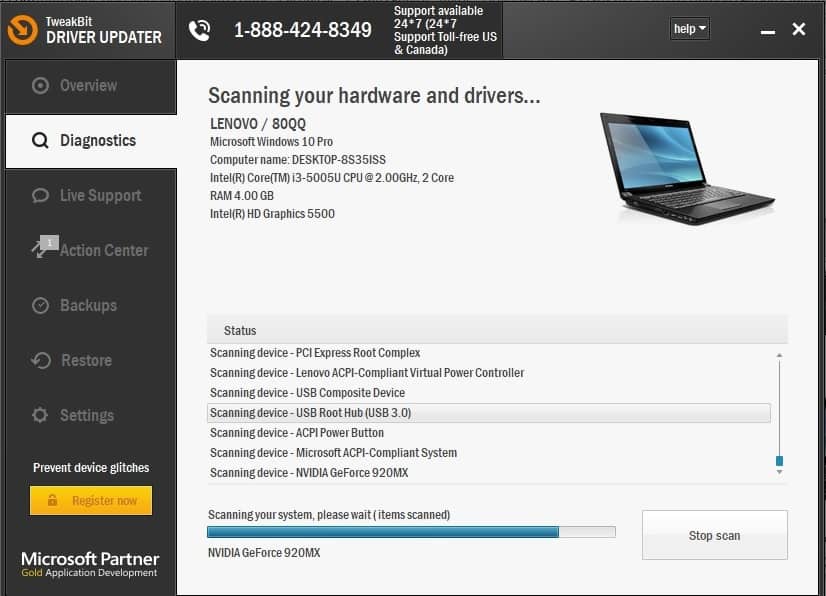- How to Fix Volume Icon Missing from Windows 10, 8 or 7
- The taskbar and system tray
- Why the icon might have disappeared from your computer
- Windows did not load properly
- Changed settings
- Missing drivers or changed hardware
- How to fix the missing sound icon
- Method 1: Change the notification area settings
- Step 1: Turn on the system sound icon (Windows 7)
- Step 2: Change sound icon display behavior (Windows 7)
- Method 2: Restart explorer and the system tray
- Method 3: Reinstall sound drivers
- Method 4: Restart your computer
- How to fix a missing Volume icon in Windows 10
- Volume icon missing on Windows 10, how to fix it?
- 1. Make sure that Volume icon is enabled
- 2. Run Local Group Policy Editor
- 3. Change the text size to 125%
- 4. Log out and log in to Windows 10
- 5. Restart Explorer
- 6. Add values to the registry
- 7. Delete a value from your registry
- 8. Update your audio drivers
- 9. Make sure that the necessary services are running
- 10. Try to adjust volume using an equalizer
How to Fix Volume Icon Missing from Windows 10, 8 or 7
Windows’ Graphic User Interface revolutionized the world with the release of windows 1.0 in 1985 replacing the command line MS-DOS. The operating system has since advanced with major milestones like Windows 98, XP, Vista, 7 and the latest Windows 10. With the graphical user interface, you can easily relate to how your computer interacts during processing, and even easily change the settings. This may include sound settings which have always been accessible from the default lower right corner of your screen.
However, several users, and on especially on Vista, Windows 7 and 10, have been complaining of missing icons on the far right of the taskbar. A common complaint (probably because it is used more often) is the disappearance of the sound icon that lets you access and make changes to your computer’s sound settings. This includes the volume level, the input and output channels and other configurations.
This page will explain to you why the disappearance of the sound icon might be happening on your PC, and provide the remedy for this problem. To get a good picture of how the windows icons are displayed, we will begin by getting details of the taskbar and how it functions.
The taskbar and system tray
Usually, your windows taskbar has been divided into four parts and the default position is on the bottom of your screen, stretching from the left to the right. On the far left is the start button that lets you access the start menu. The next part is the standard task bar. Here you can see the launched programs or even pin programs for quick launch. The task bar can allow you to add tools like links, address bars, Cortana among others. The most important part of the taskbar for us and this problem is known as the system tray. The very last part of the task bar is the desktop access (Show Desktop) button on the far right that will let you toggle the view between your desktop and running applications.
The system tray houses icons of the running system applications like sound applications, graphics acceleration applications, antivirus software and other applications that might be running in the background. There are icons that will always be displayed, while others are accessed by clicking the arrow that points upwards. It all depends on the settings of your system tray. The system tray also acts as a notification area. The related icons are allowed to display a notification to the user in this area. For this reason, the system tray is also known as a “notification area.”
You can also view this guide to restore missing system icons on Windows Vista and 7.
Why the icon might have disappeared from your computer
There are numerous reasons as to why your sound notifications icon is missing from your system tray. Here are a few that we found and gave solutions to.
Windows did not load properly
Windows is an operating system with several components. The most basic is the kernel that gets loaded into the memory first. This controls everything else; how data is processed, what to do next, interrupt handling and how devices interact. Available devices and hardware are then identified and their drivers loaded. This includes the sound hardware.
Windows 7, Vista and 10 are bulky operating systems and sometimes something is bound to go wrong while loading. If it is not essential for the functioning of the operating system, windows will ignore it and continue with the boot. The file that is responsible for displaying and allowing interaction with your computer graphically is known as “Explorer.” If the explorer does not initiate properly, then the system tray which contains the sound icon on the taskbar, might fail to display. In either case, you will not be able to see and access the sound icon.
Changed settings
There are two settings when it comes to the sound icon and its display behavior. The sound icon is considered as a system icon. The first part of a system icon behavior is to determine whether it has been turned on or off. If it is off, it will not be displayed on the system tray.
The next part of the settings is to determine how the icon behaves while on the system tray. There are three behavior options. You can set the icon to “Show icon and notification” in order to always display the icon on the bottom right. The second option is to “Hide icon and notification.” This will not display notifications but you will be able to access the icon by clicking the arrow pointing upwards in the system tray. The last option is to “Only show notifications.” You will always see the notifications related to the icon but the icon itself will be hidden from view. You can still access it by clicking the arrow pointing upwards in the system tray.
Missing drivers or changed hardware
During booting, windows might miss on loading the sound drivers, the same way your USBs might not be functioning after a reboot. Windows uses a file named SndVol32.exe to manage your sound settings and display the sound icon. SndVol32.exe will look for a sound card, load its drivers and then display the icon so that you can access the sound settings. If the sound hardware drivers are missing, then SndVol32.exe will assume no sound hardware was found, so the sound icon will not be displayed since there are no settings to manipulate. It is the same way you find a battery icon on your laptop but not on your standalone PC.
The same scenario will occur after updating from windows 7 to windows 10 or a similar situation. The sound card drivers of the previous operating system might not be compatible with the new operating system. This means the sound card will not be detected and therefore the sound icon will not be displayed.
How to fix the missing sound icon
Based on the above known reasons for a missing sound icon, here are the tested remedies to your fixing the problem.
Method 1: Change the notification area settings
Step 1: Turn on the system sound icon (Windows 7)
- Go to control panel from your start menu
- Type ‘Volume icon’ in the search box
- From the results that appear, click on “Show or hide volume (speaker) icon on the taskbar” under the Notification Area Icons title
- This will bring you to the “turn system icons on and off” page. Locate the sound icon and make sure its behavior is set to
- Click OK.
Step 2: Change sound icon display behavior (Windows 7)
- Go to control panel from your start menu
- Type ‘Notification’ in the search box
- From the results that appear, click on Notification Area Icons title
- This will bring you to the “select which icons and notifications appear on the taskbar” page. Locate the sound icon and make sure its behavior is set to ‘Show icons and notifications’.
- Click OK.
If either one of the two or both options above are grayed out (you cannot change them) then it means something did not load properly. Follow the methods below to get it back on track.
Method 2: Restart explorer and the system tray
If explorer does not load properly, then the taskbar, and more specifically the system tray, might have failed to load properly too. This method will force windows explorer to reload and probably load the system tray and taskbar correctly this time.
- Hold the Windows Key and Press R. Type taskmgr.exe and Click OK
- In the Processes Tab or Details Tab, click to highlight “explorer.exe“
- Then click “EndProcess” or “EndTask” on Windows 8, 8.1 or 10. The desktop icons and taskbar and opened windows will disappear.
- Click on “File” > “New Task (Run)“
- In the Open box, type “systray.exe“
- Click OK
- Again, click on “File” > “New Task (Run)“
- In the Open box, type “explorer.exe“
- Click OK again.
Method 3: Reinstall sound drivers
In the event that you updated your OS or your device drivers are incompatible, this method will solve that issue and display your sound icon.
- Press Windows/Start Key + R to open Run
- Type hdwwiz.cpl and hit Enter to open the device manager
- Under Sound, video and game controllers you will find an unidentified device. Right click it select Update Driver software.
- Search automatically for the drivers and let it install. If the correct driver is not found go to the website of your computer’s manufacturer and find the correct drivers there.
- Restart your PC if you are prompted to
Method 4: Restart your computer
If windows skipped something while loading, then restarting will almost certainly fix it. This was found to be common in windows vista, and restarting fixed the problem. Simply:
- Click/Press start
- From the shutdown options, select restart (for Windows 8/10) Choose Restart holding the SHIFT key.
How to fix a missing Volume icon in Windows 10
- The Volume icon is a UI element present in the Windows Taskbar, and it gives you access to the audio control panel where you can adjust various volume and sound quality settings.
- Unfortunately, various software or driver issues can cause the Volume icon to go missing. When that happens, simply follow the steps written below.
- We have plenty of other such article in our dedicated hub for fixing Windows 10 issues, so bookmark it since you may need it again sometimes.
- For more great articles on the topic, check out our Windows 10 troubleshooting hub.
- Download Restoro PC Repair Tool that comes with Patented Technologies (patent available here).
- Click Start Scan to find Windows issues that could be causing PC problems.
- Click Repair All to fix issues affecting your computer’s security and performance
- Restoro has been downloaded by 0 readers this month.
If you want to quickly change the sound volume on your PC, the easiest way to do that is to use the Volume icon in the Taskbar. Unfortunately, users reported that the Volume icon is missing on Windows 10, so let’s see how to fix this issue.
Volume icon missing on Windows 10, how to fix it?
1. Make sure that Volume icon is enabled
- Open the Settings app and go to System.
- Now go to the Notifications & actions tab.
- A list of available app notifications will appear.
- Make sure that the Audio is set to On.
If the Volume icon is missing on Windows 10, you need to make sure that this icon is enabled.
2. Run Local Group Policy Editor
- Press Windows Key + R and enter gpedit.msc.
- Press OK or click Enter.
- In the left pane navigate to User Configuration > Administrative Templates > Start Menu and Taskbar.
- In the right pane locate Remove the volume control icon and double-click it.
- Once the properties window opens make sure that Not Configured or Disabled option is selected.
- Click Apply and OK to save changes.
Local Group Policy Editor is a powerful tool that allows you to change many system settings, and one of those settings is the appearance of the Volume icon.
3. Change the text size to 125%
- Right-click your Desktop and choose Display settings.
- When the Customize your display window opens move the slider a bit to the right and set the size of the text to 125%.
- After you’ve done that, move the slider back again to the left and change the size to the 100%.
- Close the window and the Volume icon should appear.
Unfortunately, you might have to repeat these steps every time Volume icon disappears from Windows 10. If Volume icon is missing from Windows 10, you can fix this problem by changing the size of the text to 125%.
4. Log out and log in to Windows 10
According to users, one of the simplest ways to fix this issue is to log out and log back into Windows 10. To do that just click the Start button, then your user name and choose Sign out from the menu. After you sign out, log back into Windows 10 and Volume icon should appear.
This is a simple workaround, and you’ll have to repeat it every time in order to fix the problem with the missing Volume icon.
5. Restart Explorer
- Press Ctrl + Shift + Esc to start Task Manager.
- When Task Manager starts, go to Details tab.
- Locate explorer.exe process and right click it.
- Choose End Task from the menu.
- Press Windows Key + R and enter explorer.
- Press Enter or click OK.
Another workaround is to restart Explorer by using the Task Manager. According to users, after restarting the Explorer process, the Volume icon appears.
6. Add values to the registry
- Press Windows Key + X to open Power User Menu and select Command Prompt (Admin).
- When Command Prompt starts enter the following lines:
- reg add “HKCUControl PanelDesktop” /v “HungAppTimeout” /t REG_SZ /d “10000” /f
- reg add “HKCUControl PanelDesktop” /v “WaitToKillAppTimeout” /t REG_SZ /d “20000” /f
- reg add “HKCUControl PanelDesktop” /v “HungAppTimeout” /t REG_SZ /d “10000” /f
- Close Command Prompt and check if the issue is resolved.
Adding values to the registry can be potentially dangerous and cause system instability, therefore, it might be a good idea that you create a backup of your registry just in case.
7. Delete a value from your registry
- Press Windows Key + R and enter regedit.
- Now click OK or press Enter.
- When Registry Editor opens, go to the following key:
- ComputerHKEY_CURRENT_USERSoftwareClassesLocal SettingsSoftwareMicrosoftWindowsCurrentVersionTrayNotify key in the left pane.
- Before we proceed, it’s always a good idea to back up your registry, just in case.
- To do that, right-click TrayNotify key in the right pane and choose Export from the menu. Make sure to choose Selected branch in the Export range section.
- Now enter the desired file name, choose a save location and click the Save button.
- Now you have created a backup of your registry. If any issues occur after making registry changes, feel free to run this file and restore your registry to the original state.
- In the right pane, locate IconStreams and PastIconStreams and delete them both. If you have only one of these values, just delete that one value.
- Now restart your PC and check if the problem is resolved. If you don’t want to restart your PC, you can restart Windows Explorer or log out of your account and log back in.
If you’re still having problems with missing volume icon, you might be able to solve the problem by removing a couple of values from your registry.
Your registry holds all sorts of sensitive data, and by changing this data you can change various settings. It’s worth mentioning that your registry is rather sensitive, so we advise extra caution while modifying the registry.
As you can see, this solution is relatively simple, and if you have problems with missing volume icon, be sure to try it out.
8. Update your audio drivers
- Press Windows Key + X and choose Device Manager from the list.
- When Device Manager opens, expand the Sound, video and game controllers section, right-click your audio device and choose Update driver.
- Select Search automatically for updated driver software and let Windows download the best driver for your device.
According to users, some of them managed to fix the problem with missing volume icon simply by updating their audio driver. Sometimes outdated drivers can cause this and other problems to occur, and in order to fix it, it’s advised to update your drivers.
Alternatively, you can also download the necessary drivers simply by downloading them directly from your sound card manufacturer. If you don’t want to download drivers manually, there are also automated solutions that will update your drivers automatically.
8.1 Update drivers automatically (third-party tool suggested)
Downloading drivers manually is a process that carries the risk of getting the wrong driver installed, which may lead to serious malfunctions. We strongly suggest you update your driver automatically by using Tweakbit’s Driver Updater tool.
This tool is approved by Microsoft and Norton Antivirus and after several tests, our team concluded that this is the best-automatized solution. Here’s how to use this software:
- Download and install TweakBit Driver Updater
- Once installed, the program will start scanning your PC for outdated drivers automatically.
- Driver Updater will check your installed driver versions against its cloud database of the latest versions and recommend proper updates.
- All you need to do is wait for the scan to complete.
- Upon scan completion, you get a report on all problem drivers found on your PC.
- Review the list and see if you want to update each driver individually or all at once.
- To update one driver at a time, click the Update driver link next to the driver’s name.
- Or simply click the Update all button at the bottom to automatically install all recommended updates.
Note: Some drivers need to be installed in multiple steps so you will have to hit the ‘Update’ button several times until all of its components are installed.
Disclaimer: some features of this tool are not free.
9. Make sure that the necessary services are running
- Press Windows Key + R and enter services.msc.
- Now press Enter or click OK.
- List of services will now appear. Double-click Windows Audio service.
- When the Properties window opens, set the Startup type to Automatic.
- If the service isn’t running, click the Start button to start it.
- Now click Apply and OK to save changes.
- Now double-click Windows Audio Endpoint Builder service, and repeat everything from the previous step.
Many components of Windows rely on certain services in order to work properly, and if the Volume icon is missing on your PC, the problem might be because the necessary services aren’t running. However, you can always fix that problem by enabling the required services manually.
After doing that, the necessary services should be started and working properly, and your problem will be resolved. Missing Volume icon in Windows 10 is a small problem that can cause inconvenience, but we hope that you fixed the problem by using one of our solutions.
10. Try to adjust volume using an equalizer
This solution can be performed in case you don’t arrive to solve this issue. We recommend you Boom 3D, a top-rated sound equalizer from Global Delight Apps. This equalizer lets you not only adjust different sound frequencies but also adapt your hearing sense to the environment.
You will be able to choose between multiple types of headphones in case you are using them on a daily basis and will have a bank of effects in order to personalize the sound. However, the most important thing is that you can adjust your PC or laptop volume by cutting or raising the equalizer frequencies on Boom 3D.
- Windows 10 compatible
- Full-equipped audio equalizer
- Special effects available
- Great customer support
Disclaimer: this tool is designed to work on Windows 10. You can download it for free from the official website and try it. However, if you are a tech-savvy, you can try it on a lower Windows version.
Missing volume icon can be annoying, but users reported many similar issues. Speaking of volume icon issues, here are some of the problems that users reported:
- Volume icon missing Windows 7, 8
- This error can appear on both Windows 7 and Windows 8.
- Even if you don’t use Windows 10, you should be able to fix this problem by using some of our solutions.
- Volume icon missing from taskbar Windows 10
- If your volume icon is missing from the Taskbar, it’s possible that the icon is just disabled.
- To fix the problem, make sure that your volume icon is enabled from the Settings app.
- Volume icon greyed out Windows 10
- This problem can occur if there’s an issue with your audio device.
- If your volume icon is grayed out, you might want to try updating your drivers and check if that solves the problem.
- Windows 10 volume icon not working
- If volume control icon isn’t working, that might be due to a temporary glitch.
- To fix the problem, simply sign out and sign back in and the issue should be resolved.
- Can’t turn volume icon on
- According to users, sometimes you might not be able to turn your volume icon on.
- If that’s the case, be sure to check if the required services are running properly.
- Volume icon has disappeared
- This is another common problem that can occur.
- If you’re having this issue, just change the text size and that will solve your problem.
- Volume icon missing notification area
- Another common problem is the missing volume icon from the notification area.
- This can be a problem, but you should be able to fix it using one of our solutions.
By following these steps, you should be able to see the Volume icon in the taskbar back in no time.
Let us know which of the steps listed above helped you the most by leaving us a message in the comments section below.