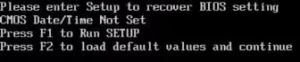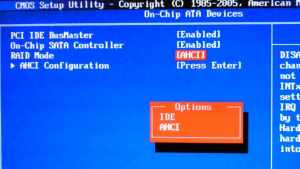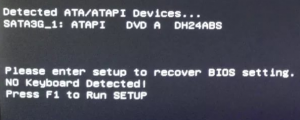- No Bootable Device при включении Windows 10 — Что делать?
- Как исправить No Bootable Device Insert Boot Disk and Press Any Key
- 1. Порядок загрузки в BIOS
- 2. Изменить Boot Mode в БИОС
- 3. Режим SATA в BIOS
- 4. Поврежденные системные файлы
- 5. Исправить BCD и MBR
- Ошибка при запуске Windows
- Сообщение “Please enter setup to recover bios setting” при включении компьютера
- Что значит “Please enter setup to recover bios setting”?
- Что делать, чтобы убрать ошибку?
- Восстановление загрузчика Windows 10
- Автоматическое восстановление загрузчика
- Процедура восстановления вручную
- Второй способ восстановить загрузчик Windows 10
- Видео инструкция
No Bootable Device при включении Windows 10 — Что делать?
При включении ноутбука с Windows, пользователь может столкнуться с ошибкой No Bootable Device, что в переводе означает «нет загрузочного устройства«. Ошибка может звучать по разному в зависимости от производителя ноутбука. К примеру на ноутбуках Acer она появляется в виде логотипа диска с сообщением «No Bootable Device», на ноутбуках Toshiba она звучит как «No Bootable Device Hit any key«, а на DEL как «No Bootable Device — Insert Boot Disk and Press Any Key«.
Виновником ошибки, когда Windows 10 не видит загрузочное устройство может быть неправильно выставленный в BIOS порядок загрузки, режим SATA или Boot Mode. Также, повреждение загрузочной записи MBR может вызывать ошибку No Bootable Device.
В этом руководстве о том, что делать и как исправить ошибку No Bootable Device при включении ноутбука или компьютера с Windows 10.
Как исправить No Bootable Device Insert Boot Disk and Press Any Key
В первую очередь, извлеките все USB-устройства как флешки, принтер и т.п. с USB портов компьютера или ноутбука. Перезагрузите и проверьте, устранена ли проблема. Если это не помогло устранить ошибку, то приступаем к более радикальным методам.
1. Порядок загрузки в BIOS
Если выставлен неправильный порядок загрузки, то BIOS не сможет правильно определить, где установлена система Windows 10 и выдаст ошибку «No Bootable Device«.
В этом случае, когда ПК начнет загружаться, нажмите на F1, F10, F12, Esc или DEL, чтобы попасть в параметры BIOS. Выше приведенная таблица должна вам помочь. В BIOS перейдите во вкладку Boot и выставьте в графе device boot options на первое место диск на котором установлена Windows 10, после чего нажмите F10, чтобы сохранить изменения.
Примечание: У каждого производителя ноутбука и материнских плат свой BIOS. Название и нахождение параметров могут отличаться. Рекомендую воспользоваться Googele картинками, написав «Как на ноутбуке Acer поставить на первое место диск через BIOS«.
2. Изменить Boot Mode в БИОС
В BIOS найдите «Boot Mode» и измените в зависимости, что стояло по умолчанию. Т.е, если стоит UEFI, то измените на Legacy, и наоборот. Нажмите F10, чтобы сохранить изменения. Ниже две картинки для BIOS и UEFI.
3. Режим SATA в BIOS
Если у вас старый BIOS и вы установили SSD, после чего начала появляться ошибка «No Bootable Device», то нужно переключить режим SATA с IDE в AHCI. Не забываем нажать F10, чтобы сохранить изменения.
4. Поврежденные системные файлы
Поврежденные установочные системные файлы Windows могут вызывать много проблем, в том числе и «No Bootable Device». Нужно их восстановить при помощи командной строки.
Создайте установочную флешку с Windows 10 и начните установку. Дойдя по пункта установки, нажмите снизу на «Восстановление системы«, после чего вас перекинет в дополнительные параметры.
В дополнительных параметрах первым делом выберите «Восстановление при загрузке«. Если это не помогло устранить ошибку No Bootable Device, то запустите командную строку.
В командной строке задайте следующую команду, чтобы определить нахождение системы Windows, так как WinPE может определять локальные диски по разному.
- bcdedit
- В пункте «Загрузка Windows» смотрим буквы диска и размещение папки Windows, после чего задаем ниже команду.
- sfc /scannow /offbootdir=C:\ /offwindir=C:\Windows
5. Исправить BCD и MBR
Загрузчик BCD и MBR мог повредиться и BIOS не сможет опознать загрузочное устройство. Ведите в командную строку следующие команды по порядку:
- Bootrec /fixmbr
- Bootrec /fixboot
- Bootrec /Scanos
- Bootrec /rebuildbcd
Примечание: Если у вас выдаются какие-либо ошибки, то скорее всего у вас таблица разделов GPT. Обратитесь к полному руководству по восстановлению загрузчика .
Ошибка при запуске Windows
Ошибка при запуске Windows: «nvidia web helper — Диск отсутствует»
Тут на сайте уже была похожая проблема, но там у него было 2 локальных диска а у меня всего 1. Тоже.

Попорядку. У меня установлена программа Geforce Expirience. Несколько недель назад вышло большое.
Спрятать GUI windows при запуске ОС
Добрый день. Хочу использовать windows 10 для работы в неком терминале, однако я хочу чтобы после.

При запуске компьютера и биоса появляется уведомление «no active partition found» и дальше.
Текст с экрана — The system has PoSTed in safe mode. This may be due to the previous POST attemot failing because of system instability or if the power button was held force the system off. If the system failed to POST after you made changes to UEFI settings, you may wish to revent to stable settings to event POST failure. Press F1 to Run SETUP
Добавлено через 6 минут
Просто переставил виндовс. Ничего не делал, только драйвера поставил. Журнал событий достаточно часто показывает ошибки, уже не обращаю внимания.
Текст с экрана — The system has PoSTed in safe mode. This may be due to the previous POST attemot failing because of system instability or if the power button was held force the system off. If the system failed to POST after you made changes to UEFI settings, you may wish to revent to stable settings to event POST failure. Press F1 to Run SETUP
Текст с экрана — система имеет PoSTed в безопасном режиме. Это может быть связано с тем, что предыдущая попытка POST не удалась из-за нестабильности системы или если удерживать кнопку питания, принудительно отключить систему. Если система не смогла выполнить POST после того, как вы внесли изменения в настройки UEFI, вы можете захотеть вернуться к стабильным настройкам на случай сбоя POST. Нажмите F1, чтобы запустить SETUP
Сообщение “Please enter setup to recover bios setting” при включении компьютера
Данное сообщение при включении компьютера является довольно частым, особенно на компьютерах 4-ех летней давности и более. Сразу после фразы “Please enter setup to recover bios setting” обычно идут слова “press f1 to run setup” и “Press f2 to load default values and continue”.
Сообщение please enter setup to recover bios setting
В данной статье мы расскажем вам о значении данного сообщения при включении компьютера , а также что сделать, чтобы оно больше не появлялось.
Что значит “Please enter setup to recover bios setting”?
Традиционно начнем с перевода на русский язык. Он звучит так: “Пожалуйста, войдите в настройки для восстановление параметров BIOS”.
Получается, что по каким – то причинам сбились настройки BIOS, и компьютер просит их восстановить.
Что делать, чтобы убрать ошибку?
А наиболее вероятной причиной, как правило, является севшая батарейка на материнской плате. В этом случае также отображается ошибка Cmos CheckSum bad. Если вы давно или ни разу не меняли батарейку, то самое время это сделать.
Как найти батарейку в компьютере. Ее вид.
Чтобы убрать ошибку и попробовать запустить операционную систему, нужно нажать кнопку F2 на клавиатуре. Этим вы установите настройки BIOS по умолчанию.
Если при загрузке Windows появляется экран и компьютер уходит на перезагрузку, то очень вероятно, что из сбоя настроек BIOS параметру “sata controller mode” (Режим работы жесткого диска) было присвоено неправильное значение и его нужно изменить вручную. Подробнее о значениях данного параметра читайте здесь.
Переключение режимов ahci и ide
Чтобы более точно определить причину появления сообщения “Please enter setup to recover bios setting” нужно обратить внимание на другие строчки, присутствующие выше или ниже этой фразы. Среди них могут быть:
- Cmos Checksum Bad (Cmos date/time not set) – появляется из-за севшей батарейки или ее плохого контакта с материнской платой;
Ошибка при загрузке Cmos checksum bad
- No Keyboard Detected – проблема с определением клавиатуры. Попробуйте ее переключить в другой разъем или вовсе заменить на заведомо рабочую;
No Keyboard Detected
- Usb device over current status detected computer shut down over 15 sec – На одном или нескольких USB портах имеется замыкание. Отключите все устройства, подключенные по USB, а также проверьте нет ли повреждений или застрявших штекеров в usb разъемах (Спереди и сзади);
Usb device over current status detected computer shut down over 15 sec
Восстановление загрузчика Windows 10

Вне зависимости от того, UEFI у вас или BIOS, установлена ли система на GPT диск со скрытым FAT32 разделом EFI загрузки или на MBR с разделом «Зарезервировано системой», действия по восстановлению будут одинаковыми для большинства ситуаций. Если ничто из нижеописанного не помогает, попробуйте Сброс Windows 10 с сохранением данных (третьим способом). Примечание: ошибки, подобные указанным выше, необязательно вызваны поврежденным загрузчиком ОС. Причиной может оказаться вставленный компакт-диск или подключенный USB-накопитель (попробуйте вынуть), новый дополнительный жесткий диск или проблемы с имеющимся жестким диском (прежде всего взгляните, а виден ли он в БИОС).
Автоматическое восстановление загрузчика
Среда восстановления Windows 10 предлагает опцию восстановления при загрузке, которое работает на удивление хорошо и в большинстве случаев оказывается достаточным (но не всегда). Чтобы восстановить загрузчик данным способом, проделайте следующие действия.
- Загрузитесь с диска восстановления Windows 10 или загрузочной флешки с Windows 10 в той же разрядности, что и ваша система (диска). Для выбора накопителя для загрузки можно использовать Boot Menu.
- В случае загрузки с установочного накопителя, на экране после выбора языка внизу слева нажмите пункт Восстановление системы.
- Выберите пункт Поиск и устранение неисправностей, а затем — Восстановление при загрузке. Выберите целевую операционную систему. Дальнейший процесс будет произведен автоматически.
По завершении вы либо увидите сообщение о том, что восстановление не удалось, либо компьютер автоматически перезагрузится (не забудьте вернуть загрузку с жесткого диска в БИОС) уже в восстановленную систему (но не всегда).
Если описанный способ не помог решить проблему, переходим к более результативному, ручному способу.
Процедура восстановления вручную
Для восстановления загрузчика вам потребуется либо дистрибутив Windows 10 (загрузочная флешка или диск), либо диск восстановления Windows 10. Если вы ими не обзавелись, придется воспользоваться другим компьютером для их создания. Подробнее о том, как сделать диск восстановления можно прочитать в статье Восстановление Windows 10.
Следующий этап — загрузиться с указанного носителя, поставив загрузку с него в БИОС (UEFI), либо используя Boot Menu. После загрузки, если это установочная флешка или диск, на экране выбора языка нажмите клавиши Shift + F10 или Shift+Fn+F10 на некоторых ноутбуках (откроется командная строка). Если это диск восстановления в меню выберите Диагностика — Дополнительные параметры — Командная строка.
В командной строке введите по порядку три команды (после каждой нажимаем Enter):
В результате выполнения команды list volume, вы увидите список подключенных томов. Запомните букву того тома, на котором располагаются файлы Windows 10 (в процессе восстановления это может быть не раздел C, а раздел под какой-либо другой буквой).
В большинстве случаев (на компьютере только одна ОС Windows 10, скрытый раздел EFI или MBR в наличии), для того, чтобы восстановить загрузчик, достаточно после этого выполнить одну команду:
bcdboot C:\windows (где вместо C может потребоваться указать другую букву, о чем было сказано выше).
Примечание: если на компьютере несколько ОС, например, Windows 10 и 8.1, вы можете выполнить эту команду дважды, в первом случае указав путь к файлам одной ОС, во втором — другой (не сработает для Linux и XP. Для 7-ки зависит от конфигурации).
После выполнения этой команды вы увидите сообщение о том, что файлы загрузки успешно созданы. Можно попробовать перезагрузить компьютер в обычном режиме (вынув загрузочную флешку или диск) и проверить, загружается ли система (после некоторых сбоев загрузка происходит не сразу после восстановления загрузчика, а после проверки HDD или SSD и перезагрузки, также может проявиться ошибка 0xc0000001, которая в этом случае также обычно исправляется простой перезагрузкой).
Второй способ восстановить загрузчик Windows 10
Если вышеописанный способ не сработал, то возвращаемся в командную строку так же, как делали это ранее. Вводим команды diskpart, а потом — list volume. И изучаем подключенные разделы дисков.
Если у вас система с UEFI и GPT, в списке вы должны увидеть скрытый раздел с файловой системой FAT32 и размером 99-300 Мб. Если же BIOS и MBR, то должен обнаружиться раздел размером 500 Мб (после чистой установки Windows 10) или меньше с файловой системой NTFS. Вам требуется номер этого раздела N (Том 0, Том 1 и т.д.). Также обратите внимание на букву, соответствующую разделу, на котором хранятся файлы Windows.
Введите по порядку следующие команды:
- select volume N
- format fs=fat32 или format fs=ntfs (в зависимости от того, какая файловая система на разделе).
- assign letter=Z (присваиваем букву Z этому разделу).
- exit (выходим из Diskpart)
- bcdboot C:\Windows /s Z: /f ALL (где C: — диск с файлами Windows, Z: — буква, которую мы присвоили скрытому разделу).
- Если у вас несколько ОС Windows, повторите команду для второй копии (с новым расположением файлов).
- diskpart
- list volume
- select volume N (номер скрытого тома, которому мы присваивали букву)
- remove letter=Z (удаляем букву, чтобы том не отображался в системе, когда мы перезагрузимся).
- exit
По завершении, закрываем командную строку и перезагружаем компьютер уже не с внешнего загрузочного накопителя, проверяем, загружается ли Windows 10.
Видео инструкция
Надеюсь, изложенная информация сможет вам помочь. Кстати, можно попробовать также и «Восстановление при загрузке» в дополнительных параметрах загрузки или с диска восстановления Windows 10. К сожалению, не всегда все проходит гладко, и проблема легко решается: часто (при отсутствии повреждений HDD, что тоже может быть) приходится прибегать к переустановке ОС. Также для восстановления можно попробовать простую команду bootrec.exe /fixboot (см. Использование bootrec.exe для исправления загрузочных записей).
А вдруг и это будет интересно:
Почему бы не подписаться?
Рассылка новых, иногда интересных и полезных, материалов сайта remontka.pro. Никакой рекламы и бесплатная компьютерная помощь подписчикам от автора. Другие способы подписки (ВК, Одноклассники, Телеграм, Facebook, Twitter, Youtube, Яндекс.Дзен)
25.06.2017 в 15:18
После выполнения команды:
bcdboot C:\Windows /s Z: /f ALL
выдает вот такое: BFSVC Error:Could not open the BCD template store. Status=c000000f Что может быть
26.06.2017 в 10:15
Здравствуйте. Вообще, ошибка сообщает о том, что по какой-то причине шаблон для BCD не может быть прочитан (отсутствует, поврежден). По умолчанию эти шаблоны находятся в \Windows\System32\Config
Можно попробовать предварительно проверить целостность системных файлов с помощью SFC с параметрами OFFWINDIR и OFFBOOTDIR, примерно вот так:
(где C — диск с загрузчиком, а D — диск с Windows).
16.04.2020 в 16:07
Защита ресурсов Windows не обнаружила нарушений целостности
30.06.2017 в 10:04
Всё это детский бред! Не одна версия не помогла! Один выход — это снос винды!
01.07.2017 в 09:17
Ну насчет детскости — это решать все проблемы сносом Windows как раз. Хотя, конечно, есть случаи, когда приходится к этому прибегать, чаще все-таки есть способы решения без этого.
27.12.2017 в 17:26
Когда пробьешь шину в колесе, покупай сразу новый, зачем со старым возится
01.09.2017 в 16:46
bcdboot C:\Windows /s Z: /f ALL- ничего не смущает)?
Слэш первый (перед Windows) не в ту сторону
Хотя не, все правильно, туплю)
01.11.2017 в 02:27
Чтобы сработала команда «bcdboot c:\windows» надо, чтобы раздел был активным, (если ос установлена, когда в пк несколько дисков, бут может остаться на старом диске — приписаться к бут старой ос) чтобы это сделать, надо в diskpart выбрать volume и вписать active. Тогда команда bcdboot сработает.
01.11.2018 в 11:51
Командную строку запустите от имени Администратора и выполните команду.
26.06.2017 в 11:43
Здравствуйте Дмитрий у меня проблема в вечной загрузке, т.е. логотип и кружочек…
Одно время мин 5 и заходило в систему, а сейчас 1-2 часа и ничего. Пробовал автоматическое восстановление загрузчика ошибка, второй вариант тоже. Третий вариант сперва не зашел, потом после танцев с бубнами прошло все гладко, однако в систему я так и не попал и зайти теперь в загрузочную флешку не могу бесконечная загрузка. Так же появилась ошибка 0хс0000001 которая постоянно появляется, даже когда пытаешься зайти через флешку.
27.06.2017 в 09:43
Здравствуйте.
А всегда ли появляется проблема? Запускается ли хоть иногда система? Если да, то проверьте, повторяется ли проблема, если не «завершение работы» делать, а «перезагрузка». Если не повторяется, попробуйте отключить быстрый запуск Windows 10 — https://remontka.pro/fast-startup-windows-10/
27.06.2017 в 11:25
Здравствуйте Дмитрий. В систему попасть не могу, но с флешкой разобрался в настройках биос стояло UEFI, включил LEGACY+UEFI и теперь загрузочная флешка работает. Наверно нужно ставить систему по новой. Быстрый старт есть в биос, MSI Fast Boot и Fast Boot это во вкладке Windows 8 но там все отключено
28.06.2017 в 10:25
Нет, это не совсем та быстрая загрузка.
А вот что посоветовать по поводу «как попасть в систему» — не знаю в вашей ситуации, непонятно, почему такое произошло.
03.07.2017 в 09:30
Точно такая проблема, взялась ниоткуда. У меня 3 винта, на одном из них, стоит теневая portable Windows 7, работаю сейчас в ней. Последняя инсталлированная прога shadow defender. Я электронщик, не программист.
03.07.2017 в 12:11
Точно такая проблема, взялась ниоткуда. У меня 3 винта, на одном из них, стоит теневая portable Windows 7, работаю сейчас в ней. Последняя инсталированная прога shadow defender. Я электронщик, не программист.
07.07.2017 в 20:38
Спасибо, помог второй способ.
После замены жёсткого диска поставил Windows, и форма нуля старый диск с системными разделами.
Пришлось из LiveCD выделять 500 Мб под загрузочный раздел и дальше по инструкции.
Произошла одна забавная вещь, теперь при загрузке Windows вместо логотипа Microsoft горит ASRock = )
09.07.2017 в 02:19
Огромное СПАСИБО! Второй способ помог!
13.07.2017 в 10:00
После выполнения 3 способа вышла ошибка 0xc0000225. При попытке устранить эту ошибку всплывает ошибка: «no boot disk has been detected or the disk has failed»
15.07.2017 в 20:39
Что делать если диск с Виндой имеет файловую систему RAW?
16.07.2017 в 06:45
Можно пробовать загрузиться с загрузочной флешки с Windows, там на втором экране выбрать «восстановление системы», а затем использовать способы отсюда https://remontka.pro/raw-disk-windows/
03.08.2017 в 10:12
Добрый день.
Помог второй вариант.
Спасибо.
04.08.2017 в 08:28
Здравствуйте, хорошо отработал вариант восстановления вручную второй способ. Спасибо.
08.08.2017 в 01:42
Здравствуйте!
Установил Win 10 на новый SSD.Системный раздел на 100 Мб оказался не размеченным, хотя система нормально загружается. То есть в управлении дисками присутствует область, без буквы, на 100 Мб и надпись: не распределён, с остальными разделами всё в порядке (NTFS). Это можно как то исправить без переустановки системы?
08.08.2017 в 08:58
Здравствуйте. Смотря где он находится относительно других разделов. Если, скажем, «после» раздела C или D, то можно присоденить. Если между загрузчиком или разделом восстановления и системным разделом, то лучше не трогать.
08.08.2017 в 15:34
то есть у меня получается, как бы загрузчика нет (100 мВ — не распределён, C, D).
09.08.2017 в 11:23
Да должен он там быть… может баг какой-то что отображается «не распределен» …
08.08.2017 в 20:42
раздела восстановления у меня пока нет я планирую его создать на втором диске (HDD). Подскажите можно ли создать загрузчик из этой не распределённой (100 мВ) области, а диск D отформатировать?
09.08.2017 в 11:03
Дело в том, что я не вполне представляю из ваших комментариев, как у вас все там выглядит. В большинстве случаев D можно отформатировать ничего не опасаясь, если это не первый-второй раздел на диске.
09.08.2017 в 17:06
У меня в ноутбуке сейчас стоит два диска:
диск 0 — SSD,
диск 1 — HDD.
На HDD установлена Win7. На новый (чистый) SSD установлена Win10. Я уже писал, что при установке Win10 наверное забыл отформатировать системный (загрузчик) раздел 100 Мб и он (загрузчик), вероятно прописался в разделе D (такое может быть?).
Сейчас в управлении дисками: диск 0 (по порядку): 100 мВ-не распределён, C-система, D.Больше ничего нет, диск 1 (HDD) не рассматриваем, так как при установке Win10 его в ноутбуке не было.
То, что это «баг какой-то» тоже мало вероятно, так как в управлении дисками в Win10 и в Win7 одна и та же информация (жаль на этом сайте нету возможности выложить скриншот).
10.08.2017 в 11:30
Жан, я просто вам предлагаю забить на эти 100 Мб до следующей переустановки. То что я пишу, что «не могу ответить по комментарию» (да и по скриншоту не смогу, я прекрасно представляю что там увижу) — это потому что может оказаться, что мои советы вам навредят и придется переустанавливать систему.
Загрузчик на D прописаться не мог. Он либо на C, либо на этом «не распределено», хотя странно если так. Но проверять, еще раз, не рекомендую.
Конечно, если это так критично, то можете присоединить 100 Мб к C, потом, если не загрузится система, заниматься восстановлением загрузчика вручную.
10.08.2017 в 15:53
18.08.2017 в 01:59
Спасибо за помощь. Всё получилось по 2-му варианту. Alex.timof.
19.08.2017 в 12:13
В первом ручном способе после bcdboot ОБЯЗАТЕЛЬНО нужно сделать bootrec /fix… , иначе не работает! Поправьте пожалуйста, чтобы люди не теряли время.
13.09.2017 в 21:33
первый способ вручную помог, спасибо!
16.09.2017 в 13:18
спасибо помогло хотя не знаю какой способ, потому что перепробовал все
24.09.2017 в 10:23
Здравствуйте у меня ошибка 0х0000098 что делать не найден или поврежден файл PSHED.DLL windows 7, пк apple
25.09.2017 в 08:27
Проверьте, есть ли по факту файл pshed.dll в C:\Windows\System32
Если есть, выполните проверку целостности системных файлов: https://remontka.pro/sfc-scannow/
Если ошибка при загрузке, вы можете загрузиться с флешки с Windows 7 в той же разрядности, что установлена, на втором экране выбрать внизу слева «Восстановление системы» и попробовать точки восстановления.
26.09.2017 в 19:21
Помог 2-рой способ, я удивлен
Предыстория такова.
Стоял у меня Виндовс 7, надоел, решил поставить Виндовс-10.
Стер Виндовс-7, поставил Виндовс-10. Виндовс-10 не понравился решил поставить обратно Виндовс-7.
Ставлю Виндовс-7 второй ОС.
Загрузчик перезаписывается, но на выбор можно выбрать 2 ОС: ВИндовс-7 и Виндовс-10, причем Виндовс-10 — не загружается.
Не порядок!
Стираю Виндовс-10, и ставлю Виндовс-10 заново (2-рой ОС к Виндовс-7).
Загрузчик снова перезаписался, и теперь у меня сразу грузится Виндовс-10 (Загрузчик Виндовс-7 пропал)
Караул! Меня Батя убьет! Срочно лезу в Интернет и ищу Решение, наткнулся на этот сайт, о Боги! Спасибо Автор, помог, блин как же тебя отблагодарить!
Помог 2-рой Способ.
Значит вбиваю «list volume» и вижу, что Загрузчик имеет букву С (тут я удивился, обычно привык, что там стоит какая-либо Система, в моем случае их 2, а тут… в общем странно)
В общем, помогла ваша Статья, запустил я Виндовс-7, а при этом Виндовс-10 пропал, видимо надо повторно провести процедуру («6. Если у вас несколько ОС Windows, повторите команду для второй копии — с новым расположением файлов.»)
Обязательно попробую, но не сегодня, сегодня у меня аж руки трясутся, не могу поверить что у меня получилось
Кстати, неопытный пользователь навряд ли сможет разобраться в этих Разделах и Дисках, по крайней мере это сложно.
Я бы немного подкорректировал Команды и объяснения к ним для более точного понимания, но пусть будет и так, если кто не может, значит не лезте сюда, можете нечаянно отформатировать Диск с нужной вам Информацией.
Но знайте, Метод — работает — Дерзайте!
26.09.2017 в 19:53
А нет. рано радовался!
В Статье сказано «в списке вы должны увидеть скрытый (системный) раздел с файловой системой FAT32 … или NTFS» —
но у меня таких Разделов не было! И я просто отформатировал тот раздел, где как оказалось, стоял Виндовс-10…
Т.е. я всего навсего отформатировал Раздел, где стоял Виндовс-10, хмм… Удалил Виндовс-10, и Загрузчик Виндовс-7 появился — логично…
Блин, если бы я сразу догадался стереть Виндовс-10, то мог бы сделать это более подручными способами.
Но я хотел как лучше, а в итоге отформатировал Раздел с Виндовс-10, да и не жалко его, там только свежеустановленный Виндовс-10 стоял. Я смеюсь
Все что не делается, все к лучшему
25.10.2017 в 23:08
Спасибо огромное за статью. Пользуюсь вашим сайтом уже не первый раз, статьи очень полезные, всегда помогают.
26.10.2017 в 23:26
Доброй вам ночи. У меня такая проблема, после ввода в строке list volume видит только установочный диск винды 8.1. Это всё кранты жёсткому диску?
27.10.2017 в 09:58
А при list disk отображается жесткий диск? А в биосе виден?
26.10.2017 в 23:57
При запуске компа пишет reboot and select proper boot device or insert boot media in selected boot device and press a key. Автоматическое восстановление не помогло, через командную строку видит загрузочный диск только. Пробовал просто через восстановление, пишет что диск заблокирован, для дальнейшей работы разблокируйте диск. Подскажите пожалуйста что это такое и как с этим бороться? Спасибо
27.10.2017 в 10:02
Попробуйте так: загрузившись с загрузочного диска нажмите Shift + f10 (откроется командная строка), затем:
diskpart
list disk (здесь он покажет все диски, вам нужен номер системного. или здесь тоже не видно? А в биосе?)
select disk N (где N- номер системного)
active
exit
Закройте командную строку и попробуйте снова восстановление.
27.10.2017 в 20:31
Добрый вечер. Через list disk не пробовал, в биосе диск виден.
27.10.2017 в 21:01
Через list disk диск 0, состояние — в сети, размер 931гбайт, свободно 931гбайт. Выбрал диск 0, после active пишет раздел не выбран. Выберите раздел и повторите попытку. Я так полагаю что винда слетела?
Попробовал через загрузочный вернуть в исходное состояние, пишет Отсутствует требуемый раздел диска. Извиняюсь что не в одном сообщении пишу. Спасибо!
28.10.2017 в 08:32
файловая система на диске судя по всему слетела. можно проверить chkdsk в той же командной строке, иногда срабатывает. хотя… если буквы у диска нет, то не сработает.
27.10.2017 в 23:47
Дмитрий это снова я. Попытался переустановить винду, установка невозможна. Убедитесь что контроллер данного диска включен в меню биос. Попробовал по вашей статье по этой проблеме, ничего не помогло. Возможно ли что слетели драйвера? А установочный диск драйверов материнской платы потерял. Подскажите пожалуйста это драйвера теперь надо подбирать по железу?
28.10.2017 в 08:28
Просто с официального сайта производителя материнской платы скачать можно под вашу модель. Правда, придется где-то на другом компьютере.
01.11.2017 в 19:21
У меня была такая проблема, которую я сделал сам. На жестком диске, после установки Win 10, стало несколько томов лишних.
При заполнении основного диска стало не хватать дискового пространства и я решил объединить диски. С помощью Акрониса я снес лишние в том числе и загрузочный сектор. В итоге получил комп с установленой системой, но которая не хочет (не может) запуститься. Архивации и образа не было, с помощью командной строки и проги восстановления, с установочного диска, все попытки не дали результат, комп не запускается, с помощью флешки с ISO образом pwfree9 создал загрузочный диск под Win 10, куда и установил чистую винду, винда загрузилась. Комп запустился, но с новой виндой, копирование сектора не получилось. С помощью pwfree9 стер новою винду, и комп запустился со старой виндой. Оговорюсь сразу, я далек от азов программирования, я просто чайник в этом деле,но моя статья может кому то поможет))
08.11.2017 в 17:01
Спасибо! Помог первый способ. Работает на 2008 windows.
05.12.2017 в 12:55
Здравствуйте еще раз. Уже обращался к Вам по поводу ошибки
INACCESSIBLE_BOOT_DEVICE
В биосе только одно устройство Sata 128gb и т.д.
Сделал загрузочную флешку.
с нее попробовал сделать вариант 1 автоматический, не решил проблему.
попробовал вариант вручную. нет результатов
далее воспользовался 2 способом, по завершении он выдал:
BFSVC Error. Could not open the BCD template store. Status = [c000000f]
Попробую bootrec.
Напишите какие еще вараинты есть? только переустановка?
09.12.2017 в 16:09
Все способы испробовал, после последнего перезагрузил компьютер, и он превратился в большой «кирпич». При запуске пишет: default Boot Device missing or Boot failed. Insert Recovery Media and Hit any key Then selected Boot Manager to choose a new Boot Device or to Boot Recovery Media», «нажимаю ok», и вылазит Boot Manager, и в нём ничего нету. Прошу помощи. Заранее благодарю.
10.12.2017 в 06:31
Проверьте, видны ли диски в БИОС. Стоит ли там жесткий диск или Windows boot manager в качестве первого устройства загрузки? Не меняли ли вы режим загрузки при загрузке с флешки (с UEFI на Legacy?)
10.12.2017 в 01:54
На одном диске в ноутбуке стояло две ОС — Windows 10 и Ubuntu 16.04. В силу разных причин удалил Ubuntu (где-то на Вашем сайте нашел как), восстановил загрузчик с помощью MsDart и застрял. В статье говорилось, что теперь на месте удаленной ОС надо создать новый том, но операция невозможна — нет свободного места.
Сейчас диск разбит так:
350 мБ NTFS Исправен (Система, Активен, Основной раздел)
(C:) Исправен (Загрузка, Файл подкачки, Аварийный дамп памяти, Основной раздел)
834 мБ (Исправен, Раздел восстановления)
18,71 гБ Свободно
Вот на этом последнем и стояла Ubuntu, как теперь его «приклеить» к основному загрузочному? Ну, или хотя бы задействовать в виде обычного логического? Расширение на (С:) неактивно
10.12.2017 в 06:27
В качестве обычного логического — просто в «Управление дисками» можно отформатировать, назначить букву.
«Приделать» к С — можно в принципе сначала соединить с разделом 834 Мб, а потом приделать к C (все это сторонним софтом), но вот только на все 100 не уверен, что в данном случае ничего не попортится.
18.12.2017 в 09:36
Автору огромное спасибо! Помог первый способ! Уже думал впасть в детство и все снести, но к огромному моему счастью попалась данная статья и все прекрасно загрузилось!