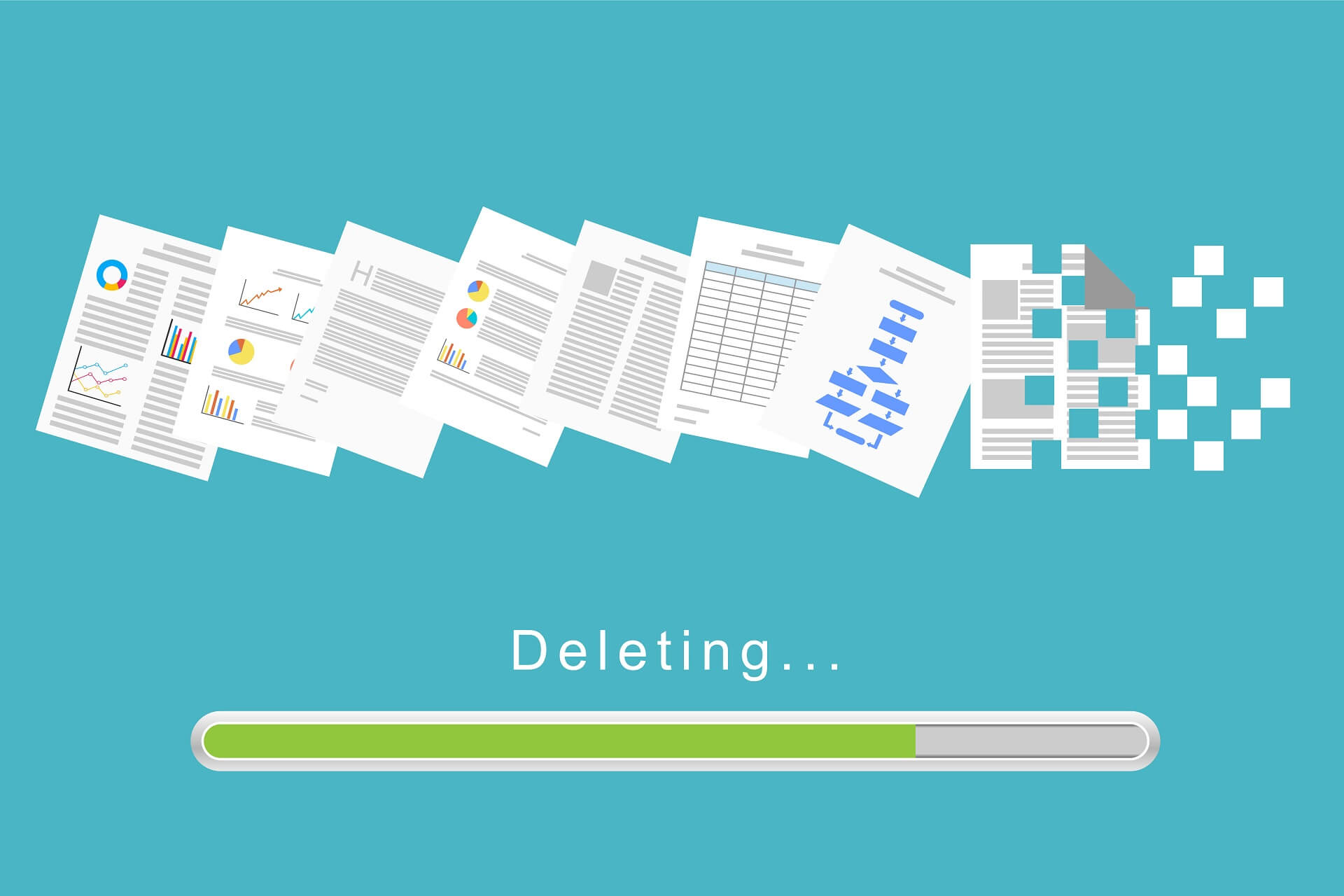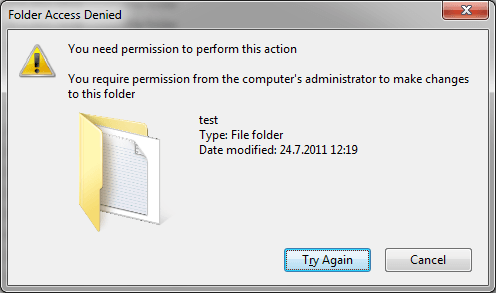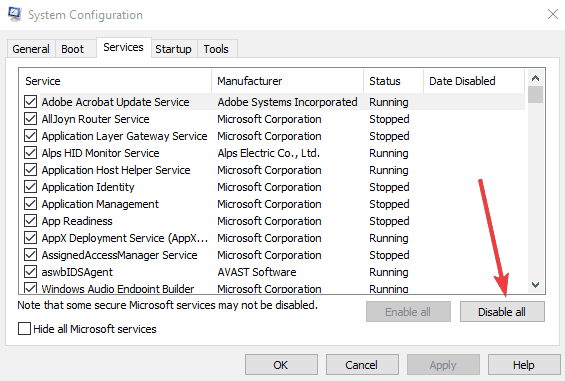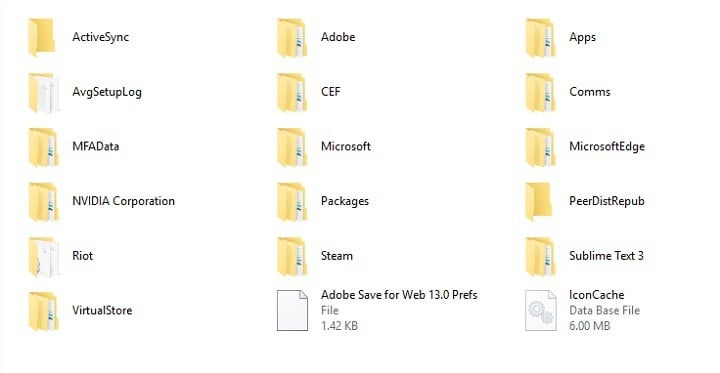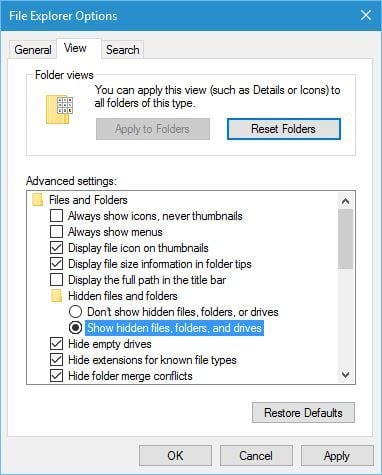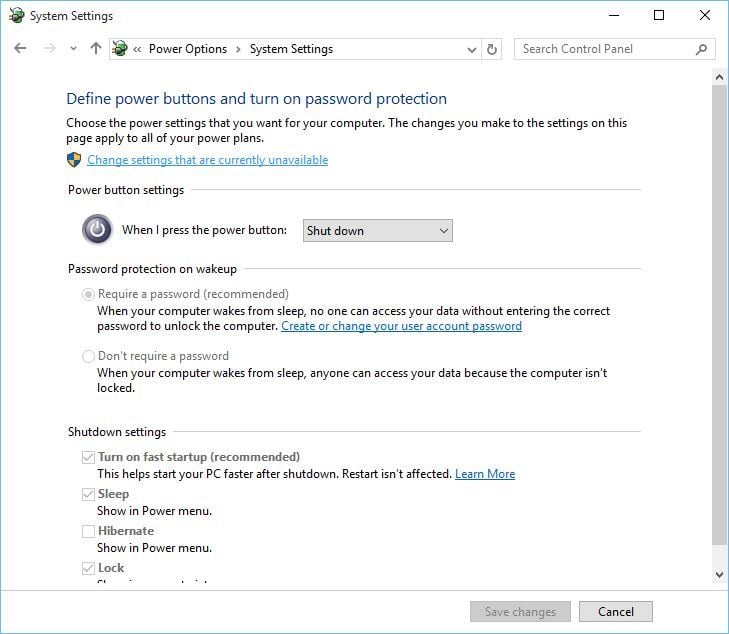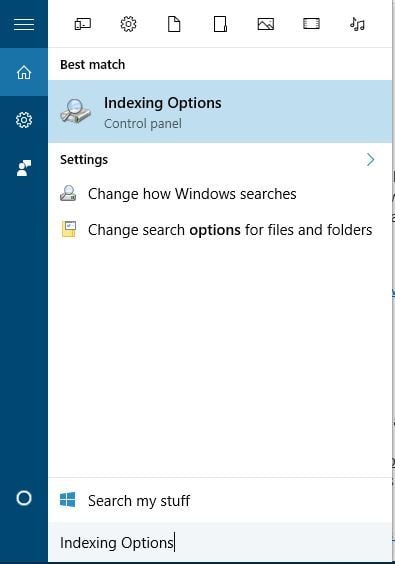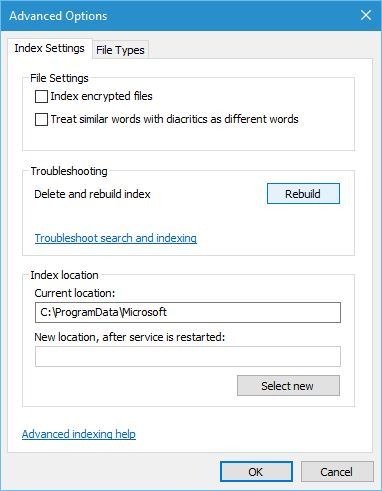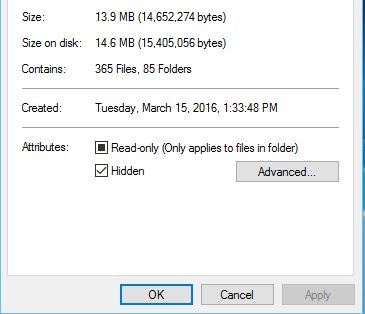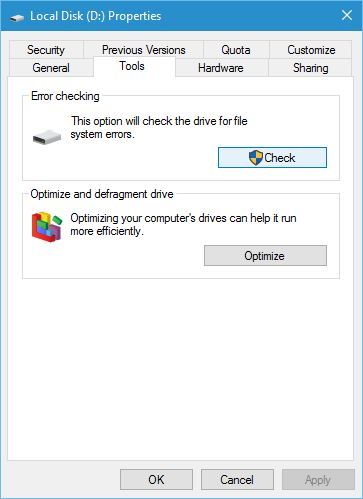- Can’t create new folder in windows 10
- Unable to delete folder, access denied in Windows 10 [Fix]
- What can I do if I am unable to delete a folder open in another file or place?
- 1. Log in as administrator
- 2. Run BitRaser
- Run a System Scan to discover potential errors
- BitRaser
- 3. Close active apps using the folder
- 4. Clean Boot your PC
- 5. Additional troubleshooting solutions
- Fix disappearing files and folders in Windows 10 and bring them all back
- How to find missing files and folders On Windows 10 PC or laptop?
- Solution 1 – Check the Users folder
- Solution 2 – Show hidden files and folders
- Solution 3 – Switch to your old user account
- Solution 4 – Backup your data before making changes
- Solution 5 – Search different hard drive partitions for your files
- Solution 6 – Turn off Fast Startup
- Solution 7 – Change Indexing options
- Solution 8 – Set the folder temporarily to hidden and read-only
- Solution 9 – Check the AppDataTemp folder
- Solution 10 – Check your hard drive
Can’t create new folder in windows 10
When right clicking on the desktop or inside a folder the option to create a new folder does not appear, also, when clicking on the «new folder» button on the file explorer or pressing «ctrl + shift + n» does nothing.
I’ve already tried both methods stated in the question «Windows 10 Can’t create a new folder in File Explorer and Can’t right click on desktop»and it had no results.
Please try these methods and see if they help you:
Method 1: Run System File Checker (SFC) scan:
1. Search for ‘command prompt’ using Cortana or Windows Search.
2. From results, right click on Command Prompt and select Run as administrator.
3. Type sfc /scannow command and press Enter key.
4. Let the command complete and then reboot the machine.
Method 2: Reset File Explorer (explorer.exe) process:
1. Press Windows Key + R and type SYSDM.CPL in Run. Click OK or press Enter key.
2. In System Properties window, switch to Advanced tab, click Settings under Performance.
3. Next, in Performance Options, under Processor scheduling, make sure that Adjust for best performance of: is set to Programs.
4. Then in the same window, under Virtual memory, click Settings button.
5. On Virtual Memory page, make sure Automatically manage paging file sizes for all drives option is checked. Click OK, then Apply, OK on rest of windows.
6. Reboot the machine and see if issue is resolved now.
Method 3: Perform clean boot:
Method 4: Perform repair upgrade:
If above methods didn’t helped, try performing repair upgrade using this guide:
Let us know if this helps!
Microsoft MVP (Windows IT Pro), since 2014 · Windows Insider MVP · Windows Help (www.kapilarya.com)
18 people found this reply helpful
Was this reply helpful?
Sorry this didn’t help.
Great! Thanks for your feedback.
How satisfied are you with this reply?
Thanks for your feedback, it helps us improve the site.
Unable to delete folder, access denied in Windows 10 [Fix]
- Having issues erasing files and folders in Windows even with admin privileges?
- Search no more, we have the right fixes for you to solve the unable to delete folder error for good.
- For more in-depth information, check out this complete Folder Deletion Guide.
- Don’t miss our Windows 10 Troubleshooting Hub if you want to keep your PC error-free at all times.
- Download Restoro PC Repair Tool that comes with Patented Technologies (patent available here).
- Click Start Scan to find Windows issues that could be causing PC problems.
- Click Repair All to fix issues affecting your computer’s security and performance
- Restoro has been downloaded by 0 readers this month.
We know some Windows 10 users are having issues deleting a folder or a specific file within the operating system.
If that is also your case, you are in luck. The tutorial below will show you exactly how to fix the Unable to delete folder due to access denied issue.
First of all, if you are unable to delete a specific folder in Windows 10, it might be because you don’t have enough administrative privileges on your current user. Or perhaps the file or folder is in use by another application you accidentally left open.
What can I do if I am unable to delete a folder open in another file or place?
1. Log in as administrator
You will first need to find out if you have enough privileges on your Windows 10 device to delete a specific folder.
- Reboot your Windows Windows 10 device.
- Log in with your administrator account and password.
- Go to the directory where the folder is and try to delete it.
- If you are prompted by a UAC window, you will need to left-click on the OK button.
2. Run BitRaser
If you’re unable to delete user folders in Windows 10 using conventional methods, you might want to try a different, more professional approach.
Using dedicated file erasure software such as BitRaser comes with many advantages one of which is permanently erasing files that are beyond the scope of data recovery.
BitRaser is a privacy safeguarding software that allows you to securely eliminate no longer needed sensitive data including anything from app traces, browsing history, files, and folders from any device, server, and partition in any operating system.
You can even schedule file erasure and generate comprehensive reports of erasure with perfectly scalable and cost-effective results.
Run a System Scan to discover potential errors
Let’s quickly look at its key features:
- Permanent and secure erasure of single or multiple files, folders, partitions, app traces, sys files, and browsing history
- Clear unused space and data from mapped drives
- Schedule erasure tasks at regular intervals
- Wipe data files with a single right-click
- Password protection to prevent unauthorized erasure
- Compliance with PCI DSS file-level data requirements
- Obtain digitally-signed certificates with proof of erasure for audit purposes
- Generate comprehensive reports with erasure process and results
BitRaser
3. Close active apps using the folder
Make sure you don’t have an application that uses the folder you are trying to delete.
Example: If you have a movie or music in the folder you are trying to delete and the files are used by a media player, then you will not be able to delete that specific folder until you close all the applications that use those files.
Note: If you closed the applications and you still have the same error message while trying to delete the specific folder, then you should reboot your Windows 10 device and try again.
4. Clean Boot your PC
Try Entering the Safe mode feature in Windows 10 and try to delete the folder from there.
You might have an application that is present in the startup feature of Windows and by using the safe mode feature your system will start only with the programs necessary for Windows 10 to run.
5. Additional troubleshooting solutions
In the problem persists, here are some additional workarounds that may help you fix it:
- Check your antivirus: Sometimes your antivirus software may prevent you from deleting particular files or folders. You can try to temporarily disable it, delete the respective files/ folders and then, re-enable your antivirus.
- Delete the file/folder with Command Prompt: Launch Command Prompt as admin and enter del alongside the location of the folder/file you want to delete, and hit Enter. Eg: del c:usersMarkDesktoptext.txt
- Use Microsoft’s Troubleshooter
There you have it, you don’t really need to be a computer specialist to perform the steps above and delete your files and folders in Windows 10 in just a couple of seconds.
Feel free to leave your questions or suggestions regarding this post in the comments section below.
Fix disappearing files and folders in Windows 10 and bring them all back
- Find files on your PC, laptop and other devices
- Locate themin multiple places: local, network or cloud storage
- Get back pretty much everything you lost at a snap
find all the files,
even in cloud and network
Windows 10 issues aren’t common, but some issues are rather unusual. According to users, files and folders are disappearing on Windows 10.
This can be a big problem and interfere with your work, therefore it’s crucial to fix this problem.
- Files disappeared from Desktop Windows 10 – If you can’t see the icons on your Desktop, you’ve probably just hidden them accidentally. This can be solved with a few clicks.
- Folder disappeared Windows 7 – The same thing applies to Windows 7.
- User folder missing Windows 10 – If you cannot find the user folder in My Documents, just follow the solutions below.
- Folder disappeared from Desktop Windows 8 – Once again, the drill is identical in Windows 8.
- Files missing after Windows 10 update – If your files are missing after installing a certain update, the best solution would be to uninstall the troublesome update.
How to find missing files and folders On Windows 10 PC or laptop?
Table of contents:
Solution 1 – Check the Users folder
a. Search for missing files and folders manually
After Windows 10 upgrade, certain files might be missing from your computer, however, in most cases they are just moved to a different folder. Users report that most of their missing files and folders can be found at This PC > Local Disk (C) > Users > User Name > Documents or This PC > Local Disk (C) > Users > Public.
b. Use a dedicated file finder
In case the missing files and folders are not located in the path mentioned above, you will have a hard time while searching them.
In this case, we recommend you to use a file-finder software which will run multiple searches on all active storage elements of your system. We strongly recommend you Copernic Desktop search.
This tool will search not only all components of your system, but also your mails, USBs and external HDDs.
Solution 2 – Show hidden files and folders
If your files and folders disappeared, maybe you should check for hidden files and folders.
Sometimes, files and folders might appear missing, but they are actually hidden. To show hidden files and folders, do the following:
- Press Windows Key + S and type File Explorer. Choose File Explorer Options from the list.
- When File Explorer Options window opens, go to View tab. Locate Hidden files and folders option and select Show hidden files, folders, and drives.
- Click Apply and OK to save changes.
After you’ve changed this option, try searching for the missing files and folders on your computer. In most cases, the files should be in the same folder where you left them.
Solution 3 – Switch to your old user account
In some cases, files and folders might disappear when you upgrade to Windows 10 and that’s because Windows 10 creates a new account for you by default.
Your old account is still present, but it’s not set as the default account, so you have to switch to it. To do that, follow these steps:
- Click the Start Button and click your username at the top.
- You should see another account available on the list. Click it in order to switch to it.
- After you switch to it, all your files and folders should be available to you.
Solution 4 – Backup your data before making changes
In case you haven’t yet upgraded to Windows 10 or done some important changes to your system, we strongly recommend you to make a backup copy of your system.
For that, you will have to use a backup software that will make a copy of your files and store it in a safe place at your choice: USB or external HDD.
If you already did it and encountered this issue, we strongly recommend you Paragon Backup&Recovery 16.
This is a leader on the backup and recovery software market with a lot of simple but powerful features in order to protect and recover your data while making changes to your PC.
It has a user-friendly interface and can be used whithout any issues. It stores quickly (15 GB in about 5 minutes) but you will need an external storage device in order to backup a huge amount of data.
Solution 5 – Search different hard drive partitions for your files
After you upgrade to Windows 10, your hard drive letters might get changed for some reason. For example, if you used to store files on your C drive, they might be moved to D:UsersYour_username folder on any other hard drive partition.
In order to locate your missing files and folder, make sure to check all hard drive partitions thoroughly.
Solution 6 – Turn off Fast Startup
Users reported that Fast Startup can sometimes be responsible for disappearing files and folders on Windows 10. In order to fix this issue, some users suggest disabling Fast Startup by following these steps:
- Press Windows Key + S and type Power Options. Select Power Options from the list of results.
- Click on Choose what the power button does.
- Click Change settings that are currently unavailable and scroll down to Shutdown settings.
- Uncheck Turn on fast startup (recommended) and click Save changes.
Solution 7 – Change Indexing options
If random files and folders are disappearing on Windows 10, you might want to change Indexing Options. To do that, follow these steps:
- Press Windows Key + S and type Indexing Options. Select Indexing Options from the list of results.
- When Indexing Options window opens, click on Advanced.
- Go to Index Settings tab, and in Troubleshooting section click the Rebuild button.
Solution 8 – Set the folder temporarily to hidden and read-only
When files and folders disappear from a certain folder, sometimes setting that folder to hidden and read-only can fix the issue.
Before you set your folder to hidden, you need to make sure you can view hidden files and folders. In order to see hidden files and folders, check Solution 2 for detailed instructions.
To set a specific folder to hidden and read-only, do the following:
- Find the folder with missing files and right click it. Choose Properties from the menu.
- In General tab go to Attributes section and check Read-only and Hidden.
- Click Apply and OK.
- Right click the same folder again, and uncheck Read-only and Hidden options.
- Click Apply and OK to save changes.
- Enter the folder and the missing files should appear.
Solution 9 – Check the AppDataTemp folder
Sometimes, files that disappear might get moved to AppDataTemp folder. In order to recover the missing files and folders, go to the C:UsersAppDataLocalTemp folder.
Users reported that missing files were located in jbtempx-7895.ixx folder, but they will probably be located in a different folder on your computer, so you might have to do some manual searching.
We have to mention that you’ll have to reveal hidden files and folders in order to access AppData folder. For detailed instructions check Solution 2.
Solution 10 – Check your hard drive
In some cases, files and folders can disappear if the drive index gets corrupted. In order to fix this, it’s advised that you check your hard drive. To do that, follow these steps:
- Open This PC and locate your hard drive. Right click it and choose Properties.
- Go to Tools tab and click Check Now button. Your hard drive will be scanned for errors. After the scan is completed, hidden files and folders should be restored.
Disappearing files and folders can cause a lot of problems, and if you have experienced similar issues, feel free to try some of our solutions.
RELATED STORIES YOU NEED TO CHECK OUT: