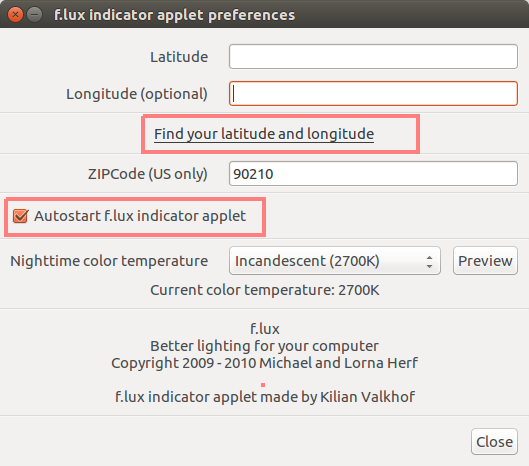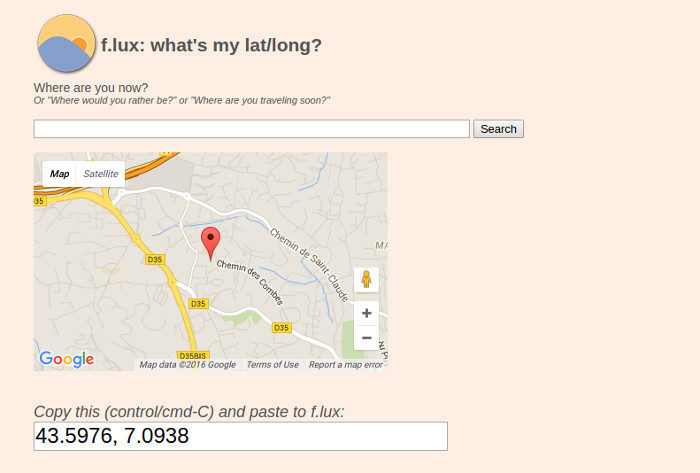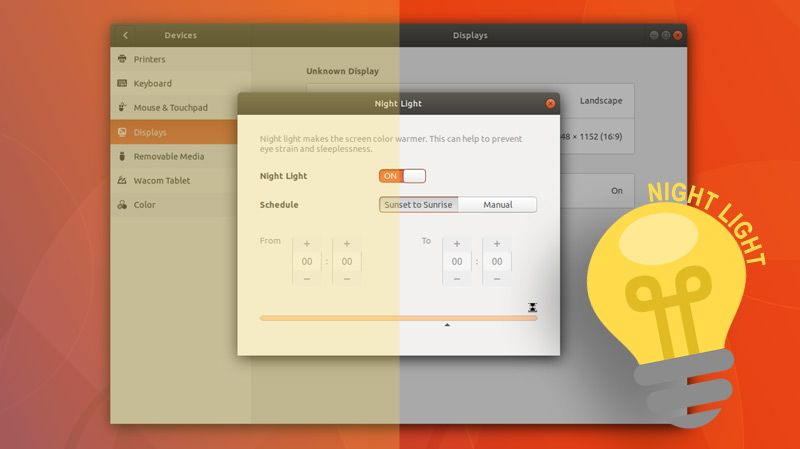- Ночной свет или ночной режим в Ubuntu
- Функция Night Shift в Ubuntu и других Linux
- Что такое ночная смена?
- Ночная смена не уникальна для Apple или iOS
- 1. Используйте Redshift, чтобы получить Night Light в Linux
- 2. Используйте функцию f.lux для ночного освещения в Linux
- Как настроить f.lux
- Как удалить f.lux
- Насколько это круто на ваших глазах?
- Как включить Ночной режим в Linux?
- Night Shift, что это и зачем в Linux?
- Как установить F.lux в Linux
- Установка F.lux
- Удаление F.lux
- Для других дистрибутивов Linux, можно использовать исходный код F.lux из репозитория GitHub:
- Как настроить F.lux
- В качестве альтернативы, вы можете использовать дополнительное приложение Redshift
- Установка Redshift
- Как включить Night Light на Ubuntu 17.10
- Запуск Night Light на Ubuntu 17.10
Ночной свет или ночной режим в Ubuntu
С появлением операционной системы Windows 10 мне приглянулась такая замечательная функция как «Ночной свет». В Windows 10 она предустановлена по умолчанию. При ее включении экран намного легче воспринимается в вечернее время при работе с ним и оказывает меньшкю нагрузку на зрительный аппарат. Так как первой операционной системой у меня является Linux Mint, то мне разумеется мне захотелось перенести ее туда. 1-ая ссылка в гугле дала исчерпывающий ответ на данный вопрос, и решение было найдено.
Ниже оставлю инструкцию по установке Ночного режиме для линукс.
Открываем терминал и вводим в нем:
Кому интересен код, вот ссылка на репозиторий пакета.
Для настройки пакета введите в меню команду flux:
При первом запуске потребуется небольшая настройка приложения, в частности нужно указать широту и долготу вашего региона. нужно это для того, чтоб приложение могло определять время заката и рассвета, по которым оно будет включаться.
как видим на скрине под широтой и долготой есть ссыла, find your latitude and longitude при переходе по которой мы попадаем на сайт который автоматически выдает нам широту и долготу местоположения в котором вы находитесь. Копируйте их и вставьте в соответствующие поля.
на этом собственно все, после установке у вас в трее появится значок приложения из которого вы сможете попасть в настройки и временно приостановить приложение.
Для удаления пакета достаточно ввести:
Дополнение от 20.08.2018
К сожалению после обновления Linux 18.3 до Linux Mint 19, виджет у меня перестал работать. А потому пришлось установить альтернативное решение redshift
Источник
Функция Night Shift в Ubuntu и других Linux
Вкратце: Из этого туториала Вы узнаете, как загрузить и установить f.lux в Ubuntu, чтобы использовать функцию Night Shift или Night Light в Linux.
Что такое ночная смена?
Night Shift — одна из самых обсуждаемых функций в iOS 9.3. Это основанная на дисплее настройка, которая уменьшает воздействие синего света ночью и обеспечивает теплый желтый свет, который облегчает ваши глаза и ваш циркадный ритм.
Исследования показали, что синий свет в вечерние часы затрудняет глаза и в конечном итоге приводит к недосыпанию. Вы можете даже не осознавать, но очень возможно, что вы будете меньше спать, если будете работать поздно вечером на экране компьютера или смартфона.
Функция Night Shift (также называемая Night Light) адаптирует настройки дисплея в зависимости от вашего местоположения и времени суток. Таким образом, изображение на вашем экране не будет оставаться неизменным круглосуточно, и измененный дисплей будет легче видеть, когда вы используете его ночью.
Ночная смена в действии на iPhone
Это изображение взято из GeekFence.
Ночная смена не уникальна для Apple или iOS
Эта функция Night Shift может быть новой в iOS 9.3, но это не совсем новая концепция. У Android есть Сумерки и другие подобные приложения в течение нескольких лет. f.lux предоставляет те же функции в Linux и Mac OS X.
На самом деле, даже в Apple Store был f.lux, но они удалили его до запуска Night Shift в iOS 9.3, и f.lux явно не обрадовался этому. Но это диктаторский подход Apple. Это просто отрезает конкуренцию самым подлым образом.
Хорошо, что f.lux все еще здесь для Linux, и мы можем использовать его, чтобы сохранить глаза и сон во время работы на настольном Linux.
1. Используйте Redshift, чтобы получить Night Light в Linux
Redshift — это простое приложение, которое предоставляет функцию ночного освещения в системах Linux.
Плюсом использования Redshift является то, что вам просто нужно установить его. Конфигурация здесь не требуется. Он автоматически определяет ваше местоположение и устанавливает ночную смену на закате.
Единственный минус Redshift заключается в том, что вы не можете настроить его для установки уровня насыщенности.
Redshift доступен в репозитории Ubuntu. Просто используйте команду ниже, чтобы установить его:
Чтобы удалить Reshift, используйте команду ниже:
2. Используйте функцию f.lux для ночного освещения в Linux
Если вы используете Ubuntu или любой другой дистрибутив Linux, основанный на Ubuntu, такой как Linux Mint, базовая ОС, Linux Lite и т. Д., Вам повезло. Существует апплет индикатора на основе графического интерфейса, который вы можете легко использовать и настраивать для f.lux. Вы можете использовать этот неофициальный, но надежный PPA для установки индикатора апплета f.lux.
Откройте терминал и используйте следующие команды:
Для других дистрибутивов Linux получите исходный код f.lux из репозитория GitHub:
Исходный код апплета индикатора f.lux
Как настроить f.lux
Использовать f.lux действительно легко. После установки откройте f.lux. Если вы используете Ubuntu Unity, вы можете найти его в Dash:
Когда вы запустите f.lux, вы увидите окно, подобное приведенному ниже. Вам необходимо ввести широту и долготу вашего текущего местоположения. Не волнуйтесь, если вы этого не знаете. Вы не должны знать это наизусть в любом случае.
Просто нажмите на ссылку Найти широту и долготу, и откроется окно веб-браузера. Разрешить отслеживание местоположения, если оно запрашивает это.
Если вы находитесь в США, вы также можете использовать свой почтовый индекс.
Вы получите данные о долготе и широте в веб-браузере. Скопируйте это:
Когда у вас есть географические данные, введите их в окне настроек. Кроме того, проверьте часть автозапуска, чтобы вам не приходилось вручную запускать ее каждый раз после загрузки в Linux.
Существуют различные настройки цветовой температуры. На мой взгляд, галогена достаточно, но вы можете также просмотреть другие настройки температуры и посмотреть, что качает вашу лодку.
Как апплет индикатора, конфигурация f.lux всегда доступна с верхней панели в Unity. Если вы хотите получить нормальный дисплей, вы можете просто приостановить f.lux. Точно так же вы можете изменить предпочтение, когда захотите.
Я хотел сделать скриншот моего рабочего стола Ubuntu с активированной функцией ночного перехода f.lux. Но по некоторым причинам, когда бы я ни делал снимок экрана, эффекты сохранялись после сохранения снимков экрана.
По этой причине я использую скриншот наших друзей из FossBytes. В Windows образ f.lux, но он дает представление о том, как он будет выглядеть на экране компьютера:
Как удалить f.lux
Если вам это не понравилось, используйте команды ниже, чтобы удалить f.lux из вашей системы:
Насколько это круто на ваших глазах?
Я использую Night Shift на моем iPhone и f.lux на моем Ubuntu 16.04. Я говорю, что это помогает уменьшить нагрузку на глаза. так чувствую. Я собираюсь включить его в список инструментов повышения производительности для Linux.
В дополнение к этому, вы также можете использовать SafeEyes, который поможет вам избежать усталости глаз компьютера.
Источник
Как включить Ночной режим в Linux?
Кратко о главном: В сегодняшнем материале я вам расскажу как использовать «Ночной режим» в Ubuntu Linux используя приложения F.lux и Redshift.
Night Shift, что это и зачем в Linux?
Night Shift является одной из самых обсуждаемых особенностей для мобильного телефона iPhone. Это настройка дисплея, которая регулирует освещение в ночное и дневное время, днем в синих тонах, а ночью активируется теплый желтый, более легкий для ваших глаз.
Исследования показали, что освещение в синих тонах в вечерние часы плохо влияет на ваши глаза и в конечном итоге приводит к бессоннице или к частичной утере сна. Вы можете даже не понять, но очень даже возможно, что вы будете меньше спать, если вы работаете поздно ночью на компьютере или смартфоне с синим жестким освещением дисплея.
Функция Night Shift адаптирует настройки дисплея в зависимости от вашего местоположения и времени суток. Таким образом, отображение вашего экрана не остаются тем же круглосуточно, изменение освещения дисплея на теплый желтый легче переносится, что в итоге не влияет пагубно на ваш сон.
Night Shift не является чем-то уникальным для устройств Apple, но для Linux, это что-то новое и сегодня мы рассмотрим приложения F.lux и Redshift.
Как установить F.lux в Linux
Если вы используете Ubuntu или любой другой дистрибутив Linux, основанный на Ubuntu, такой как Linux Mint, Elementary OS вам повезло. Существует приложение F.lux которое имеет свой индикатор (апплет) с графическим интерфейсом, который можно использовать и настраивать довольно легко в Linux. Вы можете использовать для установки неофициальный, но надежный PPA.
Установка F.lux
Откройте терминал (Ctrl+Alt+T), далее выполним следующие команды:
Удаление F.lux
Для других дистрибутивов Linux, можно использовать исходный код F.lux из репозитория GitHub:
Как настроить F.lux
Использование F.lux очень простое. Читал как забугорные пользователи настраивают широту и прочие географические координаты чтобы все было автоматически. Я считаю это лишним. После установки, откройте F.lux. Если вы используете окружение рабочего стола Unity, вы можете найти его в Dash воспользовавшись поиском:
При запуске F.lux, вы увидите окно, как показано ниже. Вам необходимо ввести координаты широты и долготы текущего местоположения. Не волнуйтесь, мы этот шаг пропустим, это не обязательный шаг для использования этой утилиты.
Закройте это окно, на панели индикаторов вы должны увидеть новый индикатор F.lux, нажав на который вы увидите пункт «Pause F.lux — нажав на него вы активируете ночной режим, нажав повторно отключите».
Пример работы F.lux не предоставлю так как утилита хитро работает, как оказывается, накладывается как бы цветовая пленка в виде теплого желтого цвета который заскриншотить ну никак не удается.
Существуют различные цветовые настройки, всего доступно 7 вариантов. На мой взгляд, Галогенного достаточно, но вы можете просмотреть другие из доступных:
- Match Flame
- Sunset / Sunrise
- Dim Incandescent
- Tungsten
- Halogen — стоит по умолчанию после установки
- Fluorescent
- Sunlight
В качестве альтернативы, вы можете использовать дополнительное приложение Redshift
Redshift также является хорошей альтернативой для той же цели о которой сегодня я пишу материал. На самом деле, если судить с отзывов пользователей, Redshift более стабилен, чем F.lux в Ubuntu 16.04.
Для использования Redshift, вам не нужно никакой дополнительной настройки, установить и использовать. Приложение автоматически определяет ваше местоположение и устанавливает ночной режим на закате.
Единственный минус Redshift является в том, что вы не можете настроить его, чтобы установить необходимый вам цветовую гамму как в F.lux, в итоге получается, что оба приложения хороши и каждое имеет свои положительные стороны и отрицательные.
Установка Redshift
Redshift доступен с системного репозитория Ubuntu. Вам не нужно добавлять дополнительный, а просто выполнить в терминале команду:
Источник
Как включить Night Light на Ubuntu 17.10
В Ubuntu 17.10 есть классная функция адаптации к темному времени суток, которая поможет вам легче засыпать.
В этой статье мы расскажем вам, как включить Night Light в Ubuntu 17.10, а также объясним, какая научная идея стоит за данным дополнением к системе.
Запуск Night Light на Ubuntu 17.10
Если вы пользуетесь iPhone, iPad или macOS, то вы также можете использовать такую функцию как «Night Shift».
Вот «Night Light» — это то же, что и «Night Shift», только для Ubuntu.
Night Light делает экран вечером более теплым путем уменьшения излучения голубого цвета.
Разнообразные научные исследования показывают, что наличие голубого свечения вечером не дает человеку быстро заснуть, так как (как и любое искусственной освещение) оно влияет на циркадные ритмы, управляющие внутренними часами организма.
Ранее функция была больше рассчитана на заправленных кофеином кодеров-маньяков и трудоголиков писателей, но вскоре быстро стала мейнстримом. Она есть на Android от Google, на ChromeOS; на iOS, macOS от Apple и на Windows 10 от Microsoft.
Night Light точно также, как и вышеописанные функции, автоматически подогревает дисплей после заката. Это делает экран лэптопа или ПК приятнее для ваших глаз и понижает уровень влияние на циркадные ритмы, что само по себе положительно сказывается на многом.
К утру экран возвращается к стандартным настройкам.
Night Light — это системная функция. Для использования не надо устанавливать отдельные приложения, типа Flux или Redshift. Таким образом можно сказать, что на Ubuntu 17.10 очень легко производить настройку теплоты экрана.
Night Light для Ubuntu автоматически настроит количество голубого цвета выделяемого вашим монитором или дисплеем лэптопа, и все это в зависимости от места положения или времени суток.
Данная функция призвана ослабить напряжение глаз вечером и помочь поддерживать естественные циклы сна и бодрствования.
Как пользоваться 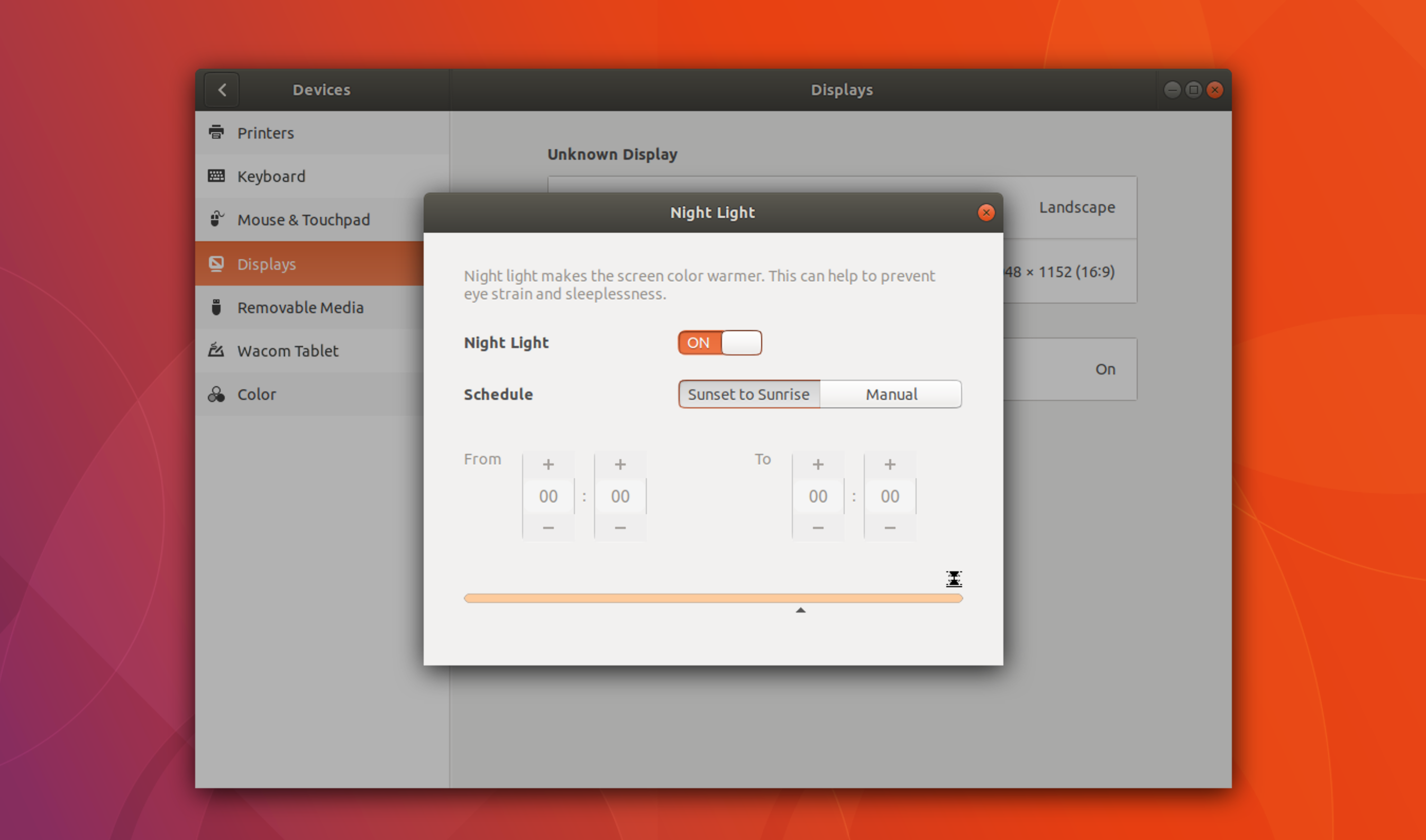
Вам понадобиться Ubuntu 17.10 (или актуальнее) со средой рабочего стола GNOME. Функция будет как на Wayland, так и на Xorg сессиях, а также повлияет сразу на несколько мониторов.
Для того чтобы ее настроить, включите Night Light из секции Displays приложения Settings:
- Откройте Settings
- Далее Device -> Display
- Ставим переключатель Night Light в положение «On»
Здесь можно настроить свой собственный график или же, что я вам рекомендую, установить автоматическое включение Night Light от заката до рассвета.
Вот и все что вам понадобится.
Функция автоматически вступает в силу на закате, потихоньку разогревая ваш экран.
Она не привязана к вашему основному монитору, то есть распространяется на любые поключенные экраны.
При включенной функции вы увидите изображение полумесяца в Status Menu. 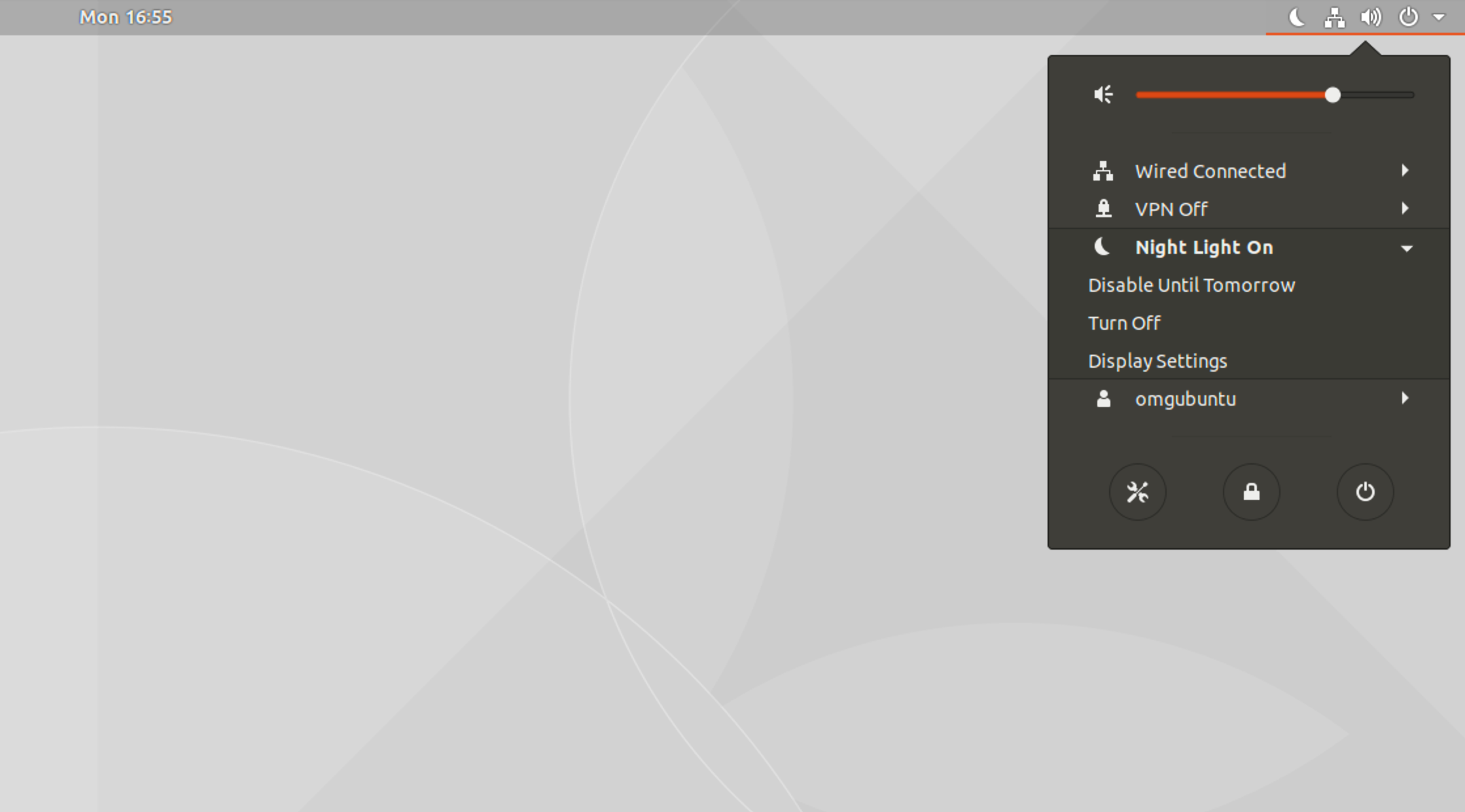
Ее можно временно или полностью отключать через настройки меню в Status Menu.
Источник