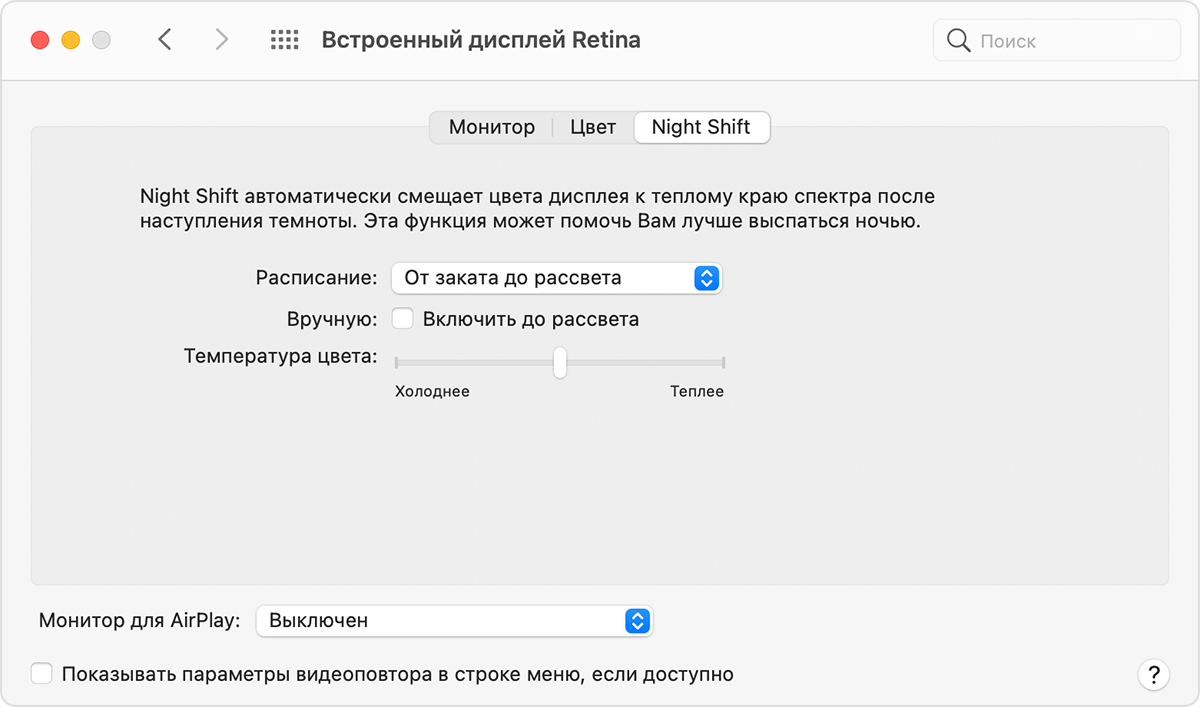- Использование функции Night Shift на компьютере Mac
- Настройка Night Shift
- Системные требования для Night Shift
- Дополнительная информация
- Использование темного режима на Mac
- Включение темного режима
- Взаимодействие темного режима и некоторых программ и функций
- Использование режима Night Shift на Mac
- Планирование автоматического включения Night Shift
- Включение и выключение режима Night Shift вручную
- Выбор цветовой температуры
- Как включить Night Shift (ночной режим) в macOS
- Как включить Night Shift
- Как настроить Night Shift
Использование функции Night Shift на компьютере Mac
Функция Night Shift автоматически смещает цвета дисплея к более теплому краю спектра после наступления темного времени суток.
Исследования показывают, что воздействие яркого голубого света в вечернее время может негативно сказываться на циркадных ритмах и процессе засыпания. Функция Night Shift определяет по часам компьютера и геолокации время захода солнца в той местности, где вы находитесь. Затем она автоматически смещает цвета дисплея к более теплому краю спектра. Утром функция восстанавливает обычные настройки дисплея.
Настройка Night Shift
Убедитесь, что компьютер Mac соответствует системным требованиям для Night Shift, затем выполните следующие действия.
- Выберите меню Apple () > «Системные настройки».
- Щелкните «Мониторы».
- Перейдите на вкладку Night Shift.
«Расписание»: создайте пользовательское расписание или настройте автоматическое включение Night Shift от заката до рассвета.
«Вручную»: управляйте включением Night Shift вручную.
- Если функция Night Shift отключена, установите флажок, чтобы включить Night Shift до 07:00. Если активирован режим «Расписание», Night Shift автоматически отключится в запланированное время.
- Если функция Night Shift включена, снимите флажок, чтобы отключить ее Если активирован режим «Расписание», Night Shift автоматически включится в запланированное время.
«Температура цвета»: перетащите ползунок, чтобы повысить или понизить цветовую температуру дисплея при включенной функции Night Shift. Чем выше температура цвета, тем больше в нем желтого и меньше голубого.
Системные требования для Night Shift
Для работы Night Shift требуется macOS Sierra 10.12.4 или более поздняя версия и одна из следующих моделей Mac со встроенным дисплеем или с перечисленными мониторами.
- Модели MacBook, выпущенные в начале 2015 г. или позже
- Модели MacBook Air, выпущенные в середине 2012 г. или позже
- Модели MacBook Pro, выпущенные в середине 2012 г. или позже
- Модели Mac mini, выпущенные в конце 2012 г. или позже
- Модели iMac, выпущенные в конце 2012 г. или позже
- Модели Mac Pro, выпущенные в конце 2013 г. или позже
- Apple Pro Display XDR
- Дисплей Apple LED Cinema
- Apple Thunderbolt Display
- Дисплей LG UltraFine 5K
- Дисплей LG UltraFine 4K
Дополнительная информация
- Сведения об использовании функции Night Shift на iPhone, iPad или iPod touch.
- Функции True Tone и Night Shift можно использовать одновременно.
Информация о продуктах, произведенных не компанией Apple, или о независимых веб-сайтах, неподконтрольных и не тестируемых компанией Apple, не носит рекомендательного или одобрительного характера. Компания Apple не несет никакой ответственности за выбор, функциональность и использование веб-сайтов или продукции сторонних производителей. Компания Apple также не несет ответственности за точность или достоверность данных, размещенных на веб-сайтах сторонних производителей. Обратитесь к поставщику за дополнительной информацией.
Источник
Использование темного режима на Mac
Темный режим помогает вам лучше сосредоточиться на работе, выделяя ваше содержимое, а затененные элементы управления и окна уходят на второй план.
Темный режим — это совершенно новый режим, который приятен глазам и помогаем сосредоточиться на работе. Темный режим использует темную цветовую схему во всей системе, включая программы, встроенные в Mac. Сторонние программы также используют ее.
Включение темного режима
Перейдите в меню Apple > «Системные настройки», щелкните «Основные», затем выберите один из двух вариантов оформления вверху окна:
- Светлое: использовать светлое оформление.
- Темное: использовать темное оформление.
- Авто: автоматически использовать светлое оформление в течение дня и темное оформление ночью.
Взаимодействие темного режима и некоторых программ и функций
Некоторые программы и функции используют специальные настройки или поведение в темном режиме.
Почта. Чтобы использовать для сообщений электронной почты светлый фон при включенном темном режиме, откройте программу «Почта» и выберите «Почта» > «Настройки», затем перейдите на вкладку «Просмотр» и снимите флажок «Отображать сообщения на темном фоне».
Карты. Чтобы использовать светлый фон для карт, когда включен темный режим, откройте программу «Карты» и выберите «Карты» > «Настройки», а затем поставьте флажок «Всегда использовать светлое оформление для карты». В более ранних версиях macOS выберите «Вид» в строке меню «Карты», затем снимите флажок «Включить темную карту».
Заметки. Чтобы использовать светлый фон для заметок, когда включен темный режим, откройте программу «Заметки» и выберите «Заметки» > «Настройки», а затем снимите флажок «Отображать содержимое заметок на темном фоне».
Safari. При использовании темного режима Safari автоматически отображает в темном режиме веб-сайты, которые это поддерживают. Если веб-сайт не поддерживает темный режим, можно использовать Safari Reader для чтения статей в темном режиме.
TextEdit. Чтобы использовать светлый фон для документов, когда включен темный режим, щелкните «Вид» в строке меню программы TextEdit, затем снимите флажок «Использовать темный фон для окон». (Требуется macOS Mojave 10.14.2 или более поздней версии.)
Динамический фон рабочего стола Если включить темный режим во время использования динамического фона рабочего стола, фон рабочего стола может измениться на темное неподвижное изображение. Этот параметр можно изменить в окне настроек «Рабочий стол и заставка».
Источник
Использование режима Night Shift на Mac
Функция Night Shift автоматически изменяет цвета на мониторе, приближая их к теплым оттенкам спектра. От теплых цветов экрана меньше устают глаза, если использовать Mac ночью или при плохом освещении. Кроме того, яркий синий свет вечером может затруднять засыпание.
Примечание. Информацию о том, поддерживает ли Ваш Mac функцию Night Shift, можно найти в статье службы поддержки Apple Использование функции Night Shift на компьютере Mac.
Планирование автоматического включения Night Shift
На Mac выберите меню Apple
> «Системные настройки», нажмите «Мониторы», затем нажмите «Night Shift».
Нажмите всплывающее меню «Расписание», затем выберите вариант.
Выкл. Выберите этот вариант, если Вы не хотите, чтобы режим Night Shift включался автоматически.
Нестандартный: Выберите этот вариант, чтобы указать время, в которое режим Night Shift должен включаться и выключаться.
От заката до рассвета. Выберите этот вариант, чтобы режим Night Shift работал от восхода до заката солнца.
Если выбрать этот вариант, Mac будет использовать Ваше местоположение, чтобы определить, когда у Вас ночь. Для этого необходимо включить Службы геолокации. Выберите меню «Apple» > «Системные настройки», нажмите «Защита и безопасность», затем нажмите «Конфиденциальность». Выберите «Службы геолокации», нажмите замок, чтобы разрешить изменения, нажмите «Включить Службы геолокации», прокрутите вниз до пункта «Системные службы», нажмите «Подробнее», выберите «Часовой пояс и настройка параметров системы», затем нажмите «Готово».
Включение и выключение режима Night Shift вручную
Даже если Вы запланировали автоматическое включение режима Night Shift, Вы можете включить его в любое время вручную — например, если Вы оказались в темном помещении.
На Mac выберите меню Apple
> «Системные настройки», нажмите «Мониторы», затем нажмите «Night Shift».
Выберите «Вручную», чтобы включить Night Shift.
Режим Night Shift останется включенным до следующего дня или до того момента, пока Вы его не выключите. Чтобы отключить его, снимите флажок «Вручную».
Совет. Вы также можете включать и выключать режим Night Shift с помощью Пункта управления. Нажмите «Пункт управления» 
Выбор цветовой температуры
На Mac выберите меню Apple
> «Системные настройки», нажмите «Мониторы», затем нажмите «Night Shift».
Перетяните бегунок, чтобы изменить цветовую температуру, которая будет использоваться при режиме Night Shift.
Источник
Как включить Night Shift (ночной режим) в macOS
Начиная с версии 10.12.4 в операционной системе macOS от Apple появилась интересная функция — режим Night Shift, или попросту ночной режим. Всего лишь спустя год после появления аналогичной функции в мобильной операционной системе iOS Apple добавила этот функционал и на свои стационарные компьютеры и ноутбуки MacBook, т.е. во все устройства, работающие под управлением macOS.
Именно о том, что представляет собой эта функция, как она работает и зачем она вообще вам нужна (или и не нужна вовсе), а также о том, как включить и настроить Night Shift на вашем Маке мы и расскажем сегодня в этой статье.
Если говорить кратко, то функция Night Shift изменяет спектр цветов экрана в сторону более «тёплого» в тёмное время суток, что считается полезнее для глаз и не так сильно мешает организму заснуть после работы вечером и ночью.
Вот как сама Apple объясняет основную суть работы и обосновывает, зачем нужен ночной режим Night Shift в macOS.
«Night Shift настраивает яркость вашего дисплея после заката. Многочисленные исследования показывают, что воздействие ярко-синего света на глаза в вечернее время влияет на ваши биологические часы и может мешать вам нормально уснуть вечером.
После заката включенный режим Night Shift автоматически смещает цвета подсветки дисплея вашего компьютера в сторону более «тёплого» конца спектра, делая изображение на экране более удобным для глаз. Утром цвета автоматически вернутся к своим стандартным настройкам.»
Некоторые пользователи Маков, которые знакомы с программой «f.lux», скорее всего уже поняли, о чём идет речь. Для macOS уже давно есть программа с упомянутым выше названием, работающая аналогично функции Night Shift.
Теперь же для включения менее вредного для глаз и сна режима экрана не нужно устанавливать ничего дополнительно — операционная система поддерживает ночной режим, что называется, «из коробки».
Разницу с включенным Night Shift и без него на примере экрана MacBook можно увидеть на изображении ниже.
Степень изменения спектра можно настраивать в некотором диапазоне до более удобной вашим глазам и подходящей под внешнее освещение. Сделать это можно в настройках экрана macOS. Но обо всем по порядку.
Как включить Night Shift
Режим Night Shift поддерживается вашим Mac, если у вас установлена операционная система версии 10.12.4 или выше. Для того, чтобы его активировать, проделайте следующие действия.
- Откройте «Центр уведомлений» macOS
Для этого проведите двумя пальцами по тачпаду с самого правого его края или нажмите соответствующую иконку в панели инструментов операционной системы.
Затем в открывшемся с правой стороны экрана Центре уведомлений «смахните» на тачпаде двумя пальцами вниз (или прокрутите колесиком вниз, если вы используете мышь). - Включите Night Shift
В появившейся сверху панели передвиньте ползунок напротив пункта «NIGHT SHIFT» в правое, включенное положение. Аналогичным способом этот режим можно выключить, сдвинув ползунок обратно влево.
Если за окном уже стемнело — вы сразу заметите разницу. Цвета экрана станут более «тёплыми». Если на ваш взгляд «тёплыми» они стали слишком, то стоит немного настроить эту функцию «под себя».
Как настроить Night Shift
Ночной режим на Маке имеет несколько настраиваемых параметров, таких как степень изменения цвета и расписание автоматического включения и выключения. Для их изменения откройте настройки Night Shift.
- Откройте системные настройки macOS
Откройте основное меню операционной системы нажав на иконку с изображением яблока в левом верхнем углу и выберите в выпадающем списке пункт «Системные настройки. «. - Откройте настройки мониторов
В открывшемся меню всех настроек macOS выберите пункт «Мониторы». - Настройте функцию Night Shift
Вверху открывшегося меню настроек мониторов выберите вкладку «Night Shift».
Именно здесь вы можете изменить время автоматического включения и выключения этого режима, создать своё расписание, отключить функцию до завтра и настроить температуру изменения цветов от максимально «тёплого» до более стандартного, «холодного» цвета.
Как вы только что смогли убедиться сами, включить и настроить ночной режим Night Shift в macOS довольно просто. А уж пригодится он вам, или нет — каждый со временем решит для себя сам.
Источник