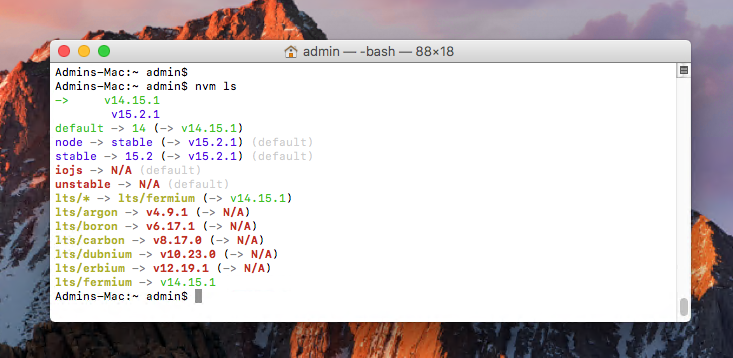- How to install Node on Mac using NVM and Homebrew
- Step 1: Install NVM
- Step 2: Create a directory for NVM
- Step 3: Configure your environmental variables
- Step 4: Double-check your work
- Step 5: Install Node
- Step 6: Set Node Globally
- Troubleshooting
- Error Example #1
- Error Example #2
- How To Install NVM on macOS with Homebrew
- Prerequisites
- Step 1 – Remove existing Node Versions
- Step 2 – Install NVM on macOS
- Step 3 – Install Node.js with NVM
- UA Blog
- Blog on instersting topics
- Туториал по Node Version Manager (NVM)
- Что такое Node.js?
- Обновления версий Node.js
- Что такое Node Version Manager (NVM)?
- Какие операционные системы поддерживает Node Version Manager ?
- Установка NVM на OS X и Linux
- Установка NVM на Windows
- Как использовать NVM
- Установка разных версий Node.js
- Глобальные npm пакеты
- Алиасы
- Переключения между версиями Node.js
- Дополнительные команды
- Преимущества использования Node Version Manager
- Заключение
- Управление версиями Node.js и NPM с помощью NVM
- Установка NVM
- Использование NVM
- Обновление NVM
How to install Node on Mac using NVM and Homebrew
Install multiple versions of Node and Node Package Manager on a Mac using Node Version Manager (nvm).
Node Version Manager makes it easy to install multiple Node versions on a Mac. You install NVM using Homebrew, and if you don’t have Homebrew installed yet, read this article.
Step 1: Install NVM
Install node version manager.
Step 2: Create a directory for NVM
Step 3: Configure your environmental variables
Either create or open your .bash_profile .
Execute the content we just pasted.
Step 4: Double-check your work
If you’ve done everything correctly, you should be able to run the nvm command and ask it to list which versions node are available.
Step 5: Install Node
You can see a list of previously released Node versions from the NodeJS release page
Install Node 6.x.x.
Install Node 8.x.x
Double-check your installation.
Step 6: Set Node Globally
You can set a specific version of Node as your default.
Troubleshooting
Error Example #1
If you are having issues with npm , then you might want to try this.
Install Node version 12.
Add this to your local variables so that npm and global npm are usable.
Error Example #2
If you see an error like this, then checkout this StackOverflow solution
Источник
How To Install NVM on macOS with Homebrew
The NVM (Node Version Manager) is a shell script used for installing and managing Node.js on a Linux based system. The macOS users can install NVM using the homebrew.
This tutorial help you to install NVM on your macOS system and manage Node.js versions.
Prerequisites
You must have macOS desktop access with administrator privileges.
Login to the macOS desktop system and install Homebrew on your system (if not already installed)
Step 1 – Remove existing Node Versions
If your system already have node installed, uninstall it first. My system already have installed node via Homebrew. So uninstalling it first. Skip if not already installed.
Step 2 – Install NVM on macOS
Now, you system is ready for the installation. Update the Homebrew package list and install NVM.
Next, create a directory for NVM in home.
Now, configure the required environment variables. Edit the following configuration file in your home directory
and, add below lines to
/.zshrc for macOS Catalina or later)
Press ESC + :wq to save and close your file.
Next, load the variable to the current shell environment. From the next login, it will automatically loaded.
That’s it. The NVM has been installed on your macOS system. Go to next step to install Node.js versions with the help of nvm.
Step 3 – Install Node.js with NVM
First of all, see what Node versions are available to install. To see available versions, type:
Now, you can install any version listed in above output. You can also use aliases names like node for latest version, lts for latest LTS version, etc.
After installing you can verify what is installed with:
If you have installed multiple versions on your system, you can set any version as the default version any time. To set the node 14.X as default version, simply use:
Similarly, you can install other versions like Node 12.X or Node 15 and switch between them.
Источник
UA Blog
Blog on instersting topics
Туториал по Node Version Manager (NVM)
Если вы создаете Node.js приложения, вам могут понадобится разные версии Node.js. К счастью есть легкий способ для установки и управления любых версий на одной машине — и это Node Version Manager. В этой статье описаны все команды которые понадобятся вам для смены версии Node.js без лишних усилий.
Что такое Node.js?
Node.js это среда выполнения JavaScript с открытым исходным кодом, в основном используется для написания веб-серверов, сайтов или RESTful API. Его базовая функциональность поддерживается модулями которые базируются на API, спроектированом так что бы сделать написание серверных приложения легче. Node.js приложения можно запускать на разных платформах: Linux, macOS и Windows, а также они могут быть написаны на любом языке который компилируется в JavaScript, например таких как CoffeeScript, Dart и TypeScript.
Node.js похож на PHP, но существует несколько значительных различий . В PHP, функции блокирует поток выполнения пока не выполнятся, что означает что может выполнятся только одна команда подряд. В Node.js существует возможность выполнять операции IO, запросы в базу асинхронно.
Обновления версий Node.js
Новый релиз Node.js выполняется раз в полгода с master ветки в GitHub, примерно в Апреле и Октябре. Когда выходит новая версия с нечетным номером, самые новые версии с четными номерами стают long-term support (LTS). Версии до LTS получают активную поддержку на 18 месяцев, а потом ще 12 месяцев технической поддержки. В тоже время активные версии получают non-breaking бэкпорты с любыми изменениями реализованными в самой последней версии несколько недель после релиза.
Что такое Node Version Manager (NVM)?
Node Version Manager — єто утилита что позволяет без проблем переключаться между разными версиями Node. Вы можете установить любую версию одной командой и установить версию по умолчанию через интерфейс командной строки.
Какие операционные системы поддерживает Node Version Manager ?
NVM был первоначально разработанный для Linux и OS X, но также существует проект NVM Windows https://github.com/coreybutler/nvm-window. Хотя существуют незначительные отличия, базовые команды для установки, просмотра и переключения версий Node.js идентичны, кроме случаев описанных ниже.
Установка NVM на OS X и Linux
Сначала, удостоверьтесь в том что утилита совместима с вашей версией операционной системы. Также технически вам не нужно удалять уже установленый Node, но лучше сделать это, кроме того, нужно удалить любые прежнюю версию npm.
C++ компилятор необходим для поддержки версий предшествующий 0.8.6. Даже если вы обычно работаете только с LTS или более современными релизами, вы все де можете установить компилятор C++. Если вы у вас OS X, ваш лучший выбор это Xcode. Чтобы установить его выполните следующую команду:
Если вы используете Linux, выполните следующую команду, чтобы установить build-essential package вместе с Advanced Package Tool:
После этого, вы можете установить Node Version Manager используя cURL или Wget. Для cURL выполните следующую команду:
Для Wget выполните следующую команду:
Перед установкой узнайте последнюю достпную версия NVM https://github.com/creationix/nvm/releases. На данный момент последняя версия v0.33.11. команды выше клонируют репозиторий в
/.nvm и применят изменения для вашего bash профиля, так что вы сможете иметь доступ к Node Version Manager где-угодно в вашем терминале.
Установка NVM на Windows
Перед тем как вы начнете, удалите существующую версию Node.js, чтобы избежать потенциальных проблем во время установки. Дальше скачайте с Github nvm-setup.zip https://github.com/coreybutler/nvm-windows/releases Послее того как откорете его просто следуйте инструкциям для заверешнния установки.
Как использовать NVM
Есть несколько важных вещей которые нужно знать чтобы использовать NVM эффективно, ниже они будут описаны и будут приведены примеры как делать определенные задачи.
Установка разных версий Node.js
Менеджер версий делает установку разных версий Node.js очень простой с помощью одной команды. Просто запустите команду install и передайте ей параметром необходимую версию. Например, если вы хотите установить Node.js версии v6.5.0, выполните следующую команду:
Так как утилита следует SemVer, вы можете устанавливать патчи командой install с аргументом номера патча. Для получения списка доступных версий в Linux и OS X, выполните:
Если вы используете Windows, выполните следующую команду:
Если вам нужно удалить екземпляр Node, просто выполните nvm uninstall c нужным номером версии.
Глобальные npm пакеты
Стоит заметить то что глобально установленный npm пакеты не разделяются между разными версиями Node.js, потому что они могут причинить проблемы несовместимости. Поэтому, Node Version Manager одновременно устанавливает совместимую версию npm каждый раз когда вы устанавливаете какую то версию Node.js. Так как каждый экземпляр Node имеет собственную версию npm, вы можете запустить npm -v что-бы проверить какая версия сейчас используется. Также не нужно иметь sudo права при установке глобальных пакетов. Если вы хотите переустановить глобальные npm пакеты для определенной версии Node.js или при ее установке, сделайте так:
Команда выше устанавливает Node 6.5.0 и необходимую npm, потом переустанавливает все установленные пакеты в версии 4.2
Алиасы
Что облегчить процесс смены версий, NVM позволяет использовать псевдонимы для определения версий без указания номера. Примеры стандартных алиасов:
— node: устанавливает самую последнюю стабильную версию Node.js
— unstable: устанавливает самую последнюю стабильную версию Node.js
— iojs: устанавливает самую последнюю стабильную версию io.js
Для установки последней стабильной версии Node.js выполните следующую команду
Также существует алиас по умолчанию. Для установки версии по умолчанию используйте такую команду
Кроме того, вы можете создавать собственные алиасы:
Для удаления алиаса, выполните команду unalias:
Переключения между версиями Node.js
Каждый раз как вы устанавливаете новую версию Node.js, она будет автоматически выбираться для использования. Для переключения между версиями используется команда, nvm use которая работает почти также как и команда install. Например если вы хотите переключиться на последнюю стабильную версию, выполните команду
Для получения списка всех установленных версий Node, используется команда nvm ls:
Активная версия будет помечена зеленым цветом и стрелочкой, также текущую версию можно получить с помощью команды:
Дополнительные команды
— Существует несколько дополнительных команд, которые могут вам когда-нибудь понадобиться. Чтобы запустить команду для установленной версии без переключений переменных node, используйте такой формат
— чтобы задать определенную версию при запуске команда в саб-терминале, выполните такую команду
— если вы хотите узнать путь к исполняемым файлам Node.js для какой-то версии Node, используйте следующий формат
— Также вы можете назначить желаемую версию Node.js для ваших проектов, создав .nvmrc файлы в репозитории проектов. Существует плагин avn https://github.com/wbyoung/avn, который позволяет автоматичски переключпаться между версиями при смене директорий.
Преимущества использования Node Version Manager
Кроме экономии времени и усилий, возможность переключения между версиями Node имеет еще несколько значительных выгод. Например, например если вы хотите проверить работу некоторого пакета на определенной версии Node, или если вам нужно воспроизвести баг на нужной версии, NVM позволяет быстро переключиться и сделать отладку.
Заключение
Знание, как правильно использовать Node Version Manager, может помочь сохранить много времени, которое всегда ценно для разработчиков.
Источник
Управление версиями Node.js и NPM с помощью NVM
Наш прошлый перевод про новые функции 15-й версии Node.js был очень хорошо принят читателями «Хабра», поэтому сегодня мы решили продолжить тему и рассказать, как настроить NVM с версией Node.js 15 и NPM 7.
Версия Node.js 15 была выпущена 20 октября 2020 года. Она поставляется с npm 7 и множеством новых функций. Вы уже успели опробовать новую версию?
Но подождите минутку! Node.js 15 и npm 7 содержат критические изменения. Не повредит ли тогда обновление существующим проектам?
Теоретически может повредить!
К счастью, у нас есть NVM (Node Version Manager), который избавит нас от этой опасности. Давайте детально рассмотрим данный инструмент, чтобы без проблем обновить версии node.js и npm.
Установка NVM
nvm управляет версиями node.js и npm. Он устанавливается для конкретного пользователя и может быть вызван отдельно для каждой оболочки. nvm работает с любой POSIX-совместимой оболочкой (sh, dash, ksh, zsh, bash), в том числе на платформах: unix, macOS и windows WSL.
nvm можно установить с помощью команд curl или wget:
Скрипт install.sh клонирует репозиторий nvm в
/.nvm и пытается добавить исходные строки из приведенного ниже фрагмента в нужный файл профиля (
/.bash_profile мы видим, что строки добавлены:
Использование NVM
Итак, мы установили nvm. Теперь используем данную команду для установки последней версии node.js:
В выходных данных из примера выше указано, что npm 7.0.15 используется вместе с node.js 15.4.0 . Проверим:
Также мы можем указать нужную версию для установки. Семантический формат версии определяется SemVer:
Если указанная версия уже была установлена, она не переустанавливается:
Мы можем вывести на экран все установленные версии:
В приведенных выше примерах вывода символ -> указывает, что текущая версия node.js — 10.14.0 . Стрелка также представляет значения для default ( 12.16.0 ), node ( 15.4.0 ) и stable ( 15.4.0 ).
nvm use заменяет текущую версию:
Возможно, вы спросите, как так получилось, что v10.16.0 использует более позднюю версию npm, чем v13.9.0 . Эту задачу можно решить с помощью следующих команд:
Данная команда позволяет получить последнюю поддерживаемую версию npm для текущей версии Node.js:
nvm use устанавливает нужную версию только для текущей оболочки. Если вы измените оболочку, только что обновленная версия node.js будет потеряна.
Как сделать определенную версию Node.js постоянной?
Версия по умолчанию — такая версия, которая распространяется на все оболочки.
Команда nvm alias позволяет установить версию по умолчанию.
Для удобства можно создать файл .nvmrc , который принимает формат SemVer, node или default . После этого nvm use , nvm install , nvm exec , nvm run и nvm which будут использовать версию, указанную в файле .nvmrc , если в командной строке не указана другая.
Мы можем проверить текущую версию с помощью следующей команды:
ls-remote выводит на экран все доступные версии, но будьте готовы к очень длинному списку.
Обратим внимание, что название версии в сокращенной форме значительно сокращает весь список.
nvm which указывает путь к исполняемому файлу, где nvm был установлен. Мы установили такие версии node.js, как 10.14.0 , 10.15.0 и 10.16.0 . Вот результаты nvm which :
Указанную версию Node.js можно использовать непосредственно для запуска приложений:
Как вариант, данная команда запускает node app.js с переменной PATH, указывающей на версию 10.15.0 .
Если вам нужно больше nvm-команд, запустите команду help :
Обновление NVM
Мы можем использовать nvm для обновления node.js и npm. Но как обновить сам nvm ?
Перед обновлением у нас установлен nvm 0.34.0 .
Обновляем до версии 0.37.2.
Как указано в выводе, нам нужно закрыть и снова открыть терминал, чтобы использовать новую версию:
По сравнению с версией 0.34.0 , в версии 0.37.2 добавлена функция nvm set-colors для вывода на консоль.
По умолчанию nvm ls показывает следующие цвета:
Установим новые цвета:
nvm ls отображает вывод с новыми цветами:
Источник