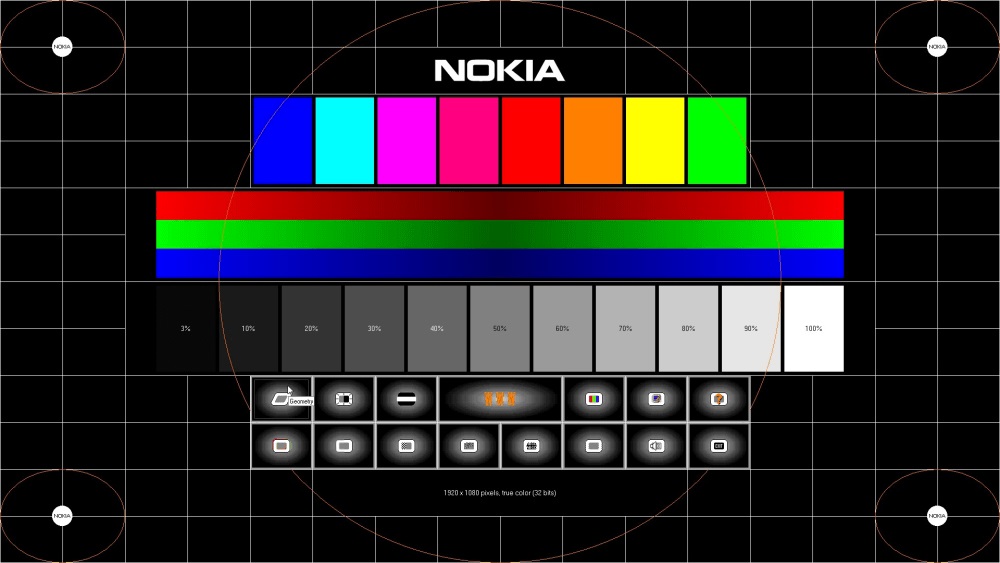- 8 программ для проверки и настройки монитора
- Ultra Mon
- PassMark Monitor Test
- Dead Pixel Tester
- Nokia Monitor Test
- Power Strip
- Actual Multiple Monitors
- IsMyLsdOK
- TFT Монитор Тест
- Nokia monitor test mac os
- Основные возможности Nokia Test Monitor:
- Nokia Monitor Test для Windows
- Отзывы о программе Nokia Monitor Test
- Nokia Monitor Test 1.10 x64 bit
- Аналоги программы
- Как узнать реальную производительность любого Mac
- Основные бенчмарки
- 1. Disk Speed Test — оценка скорости диска
- 2. Geekbench — тест работы процессора
- 3. Heaven и Valley — графические бенчмарки
- Дополнительные бенчмарки
- 4. Cinabench — большая нагрузка процессора
- 5. Blender Benchmark — загрузка видеочипа на 100%
- 6. Prime95 — стресс-тест для процессора
- 7. Count It — счётчик FPS для игр
- Утилиты для диагностики
- 8. Macs Fan Control — контроль скорости вращения кулеров
- 9. iStat Menus — статистика железа для строки меню
- 10. Intel Power Gadget — контроль основных показателей процессора
8 программ для проверки и настройки монитора
Сейчас становится всё более важной проблема качества работы монитора. Особенно актуален вопрос для профессионалов: фотографов и специалистов по видеомонтажу. Ведь малейший сбой при выставлении цветовой гаммы, и ретуширование будет сделано неправильно. В результате на других мониторах фотографии и видеоролики будут смотреться иначе, чем было задумано.
Возникли проблемы? Используйте одну из утилит для настройки и калибровки экрана, проверки на наличие ошибок и повреждённых пикселей.
Ultra Mon
С помощью Ultra Mon вы получаете возможность раздельного вывода на мониторы визуальной информации в различных спектрах. Таких спектров три: XYZ, RGB, CMYK. Эта программа — настоящая находка для экспертов в области фотографии и дизайна. Встроенный плагин позволяет отрегулировать параметры вывода информации в одном из двух вариантов:
- Упрощённая калибровка — следуйте рекомендациям «Мастера настройки».
- Настройка вручную. Применяя этот способ, вы можете пошагово с большой точностью выставить необходимые параметры вывода.
Если вы хотите посмотреть, как снимки будут отображаться на остальных экранах, запустите эмуляцию уменьшенной цветовой гаммы. Есть лишь один недостаток — утилита платная, начиная с 11-го дня работы (до этого 10 дней действует пробная версия приложения).
PassMark Monitor Test
Это одно из лучших приложений для проверки качества работы экрана с множеством функций. Вы сможете проверить:
- Быстродействие матрицы;
- Разнообразие цветов на мониторе;
- Системную поддержку цветовых спектров.
Работая с PassMark Monitor Test, начните с проверки изображения на разных уровнях цветности — от 8 до 32 бит. Таким образом определяют наличие дефектов благодаря фактору возникновения градиентных переходов в условиях понижения цветового спектра.
Dead Pixel Tester
Хотите выявить битые пиксели на большинстве типов матриц? Стоит использовать приложение Dead Pixel Tester, работающее даже с труднотестируемыми OLED- и VA-экранами. Нет необходимости установки приложения в систему.
После включения вы увидите, что автоматически запущен ряд тестов, определяющих наличие сбоев на матричном уровне. Софт совместим с дефолтными драйверами Windows — необязательно инсталлировать графические драйвера.
Nokia Monitor Test
Данное приложение автоматически проверяет монитор и видеокарту. Кроме этого, можно выполнить настройку сравнения с эталонами в различных спектрах.
Из интерфейса вы не можете напрямую варьировать режим работы экрана, а конкретно — менять глубину цветовой гаммы и разрешение, задать, как часто будут обновляться данные. Вам надо будет настраивать эти опции с помощью панели графического адаптера.
Power Strip
Даёт возможность настройки монитора по множеству параметров (их более двухсот). Среди них есть и настройки, которые по умолчанию не поддерживаются. Например, Power Strip позволяет менять расположение изображения, когда вы работаете на ноутбуке с «родной» видеокартой Intel.
Дополнительные функции Power Strip:
- Плавная настройка частоты мерцания;
- Снижение количества потребляемой энергии при работе на OLED-мониторе. Это можно сделать путём полного отключения пикселей, таким образом вы вытесняете серый спектр в чёрный;
- При одновременном использовании нескольких адаптеров графики есть возможность отдельно настраивать цветовую гамму, яркость или контрастность для каждого из подключённых дисплеев.
- Платная лицензия.
- Изображение надстраивают на программном уровне, так что Фоновое использование снижает производительность.
Actual Multiple Monitors
С её помощью можно улучшить работу с несколькими мониторами. Задайте для каждого дисплея личный файл настроек. Вы сможете переключаться между ними, когда понадобится. Программа оптимальна для работы на ноутах с возможным подключением внешних экранов. Вам не придётся настраивать их заново при повторном использовании, софт будет обращаться к сохранённым настройкам. Есть также ряд полезных дополнительных функций:
- Свободное размещение панели управления — на двух мониторах из трёх;
- При необходимости вывода изображения на все экраны, пропорции фиксируются синхронно на всех мониторах.
- Свободное расположение меню «Пуск».
Время работы trial-версии — месяц, ПО бесплатное условно.
IsMyLsdOK
Необходимо проверить качество подсветки на LCD- и LED-мониторах? Используйте софт IsMyLsdOK. С помощью проги вы сможете найти засвеченные места и проблемные зоны, возникшие из-за неправильного распределения подсветки. Для TFT- и TN-мониторов есть даже автоматический режим поиска и устранения битых пикселей. Не панацея — помогает не всегда. ПО можно запустить с помощью файла exe.
TFT Монитор Тест
Бесплатное российское ПО. Содержит все тесты, которые необходимы для глобальной проверки самых важных характеристик дисплея. Среди них — цветность, уровни яркости и контрастности. Также, запустив ПО, можно получить сведения об устройствах данного компьютера, которые отвечают за изображение.
Подводя итоги, можно сказать, что нет ни одного ПО, которое можно считать универсальным в области диагностики и калибровки монитора. Одни программы оптимальны для поиска битых пикселей, другие — для настройки цветовой гаммы. Для того чтобы повысить качество «картинки» на любом дисплее, следует приложения использовать совокупно, но с умом.
Источник
Nokia monitor test mac os
Nokia Test Monitor – бесплатная программа для тестирования и настройки мониторов, телевизоров и матриц ноутбуков. Она поможет найти битые пиксели, помутнения, разводы, искривления, а также проверить и настроить геометрию, сведение, фокусировку, яркость и контрастность. Незаменимый инструмент при покупке нового телевизора или монитора. Nokia Test проста в использовании и не требует установки. Работает Nokia Test только на старых версиях Windows(7/XP/98), следовательно, чтобы запустить тест на современной ОС придется использовать загрузочные флэшки или же Виртуальные машины.
Nokia Test Monitor содержит 9 тестов. Все тесты представлены в виде специальных картинок, подчеркивающих дефекты изображения и делая их визуально заметными. Например, на монотонных цветных слайдах легче рассмотреть битые пиксели, а на картинках с кругами – становятся более заметными искривления геометрии.
Основные возможности Nokia Test Monitor:
- Проверка геометрии. Тест выводит картинку с квадратной сеткой и кругами. На ней проще заметить искривления геометрии. Линии должны быть прямыми, все ячейки сетки – квадратными, а сама картинка – не должна выходить за границы экрана.
- Сходимость. Выводит разноцветные отрезки линий. Важно чтобы отрезки разных цветов не были смещены друг от друга.
- Разрешение. Заполняет экран черными и белыми полосами. Важно чтобы между полосами была видна четкая граница.
- Тест Муар. Позволяет заметить помутнения, светлые пятна и разводы.
- Яркость/Контрастность. Необходимо отрегулировать эти настройки так, чтобы черный цвет выглядел максимально натурально.
- Фокусировка. Проверка четкости и резкости.
- Читабельность. Позволяет возможно ли прочесть текст, написанный мелким шрифтом.
- Цвета. Выводит цветные картинки, на которых легче заметить битые пиксели, разводы, а также отрегулировать цвета максимально естественно.
- Регулировка Экрана. Изображение начинает быстро мигать, переключаясь с белого на черный. На этом тесте нужно рассмотреть не выходят ли цвета при переключении за свои границы.
Важно! Перед проверкой рекомендуется прогреть монитор минимум 10 минут. Некоторые дефекты проявляются только со временем.
Тестирование мониторов лучше всего выполнять именно с той видеокартой с которой планируется его использовать в дальнейшем.
Источник
Nokia Monitor Test для Windows
| Оценка: |
4.53 /5 голосов — 41 |
| Лицензия: | Бесплатная |
| Версия: | 1.10 | Сообщить о новой версии |
| Обновлено: | 09.11.2003 |
| ОС: | Windows 10, 8, 7, XP |
| Интерфейс: | Русский |
| Разработчик: | Ноотехника |
| Категория: | Диагностика, тесты |
| Загрузок (сегодня/всего): | 2 / 66 094 | Статистика |
| Размер: | 445 Кб |
| СКАЧАТЬ | |
Nokia Monitor Test — классическая программа для проверки качества изображения мониторов и видеокарт.
Незаменима при выборе и покупке нового монитора и, кроме того, помогает настроить картинку на получение наилучшего качества.
Все тесты и настройки подробно описаны в прилагаемой справке. Как заставить программу отображать русские буквы, написано в файле ReadMe.chm. Не забудьте прочесть.
AIDA64 Extreme Edition — незаменимое приложение для диагностики ПК с возможностью проведения.
CPU-Z — небольшая полезная программа, с помощью которой вы получите всю информацию об.
FurMark — мощный инструмент, который будет в первую очередь полезен оверклокерам, позволяющий.
GPU-Z — отличная утилита для просмотра разнообразной информации о видеокарте и ее.
CrystalDiskMark — небольшая бесплатная программа, предназначенная для сравнительного анализа.
EVEREST Ultimate Edition — одно из лучших приложений для диагностики, тестирования и анализа.
Отзывы о программе Nokia Monitor Test
Vitasik про Nokia Monitor Test 1.10 [14-03-2013]
Жаль, что на Windows 8 Х64 невозможно запустить. Всё перепробовал и ничего не получается.
Может есть какая другая программа под винду 8. Подскажите пожалуйста.
3 | 23 | Ответить
XAKEPHAXEP про Nokia Monitor Test 1.10 [26-12-2010]
На 64-х разрядную винду не идет!
5 | 2 | Ответить
lex про Nokia Monitor Test 1.10 [15-03-2007]
pat2tm про Nokia Monitor Test 1.10 [10-06-2006]
Позволяет качественно настроить монитор и оценить все основные параметры картинки. Набор таблиц эталонный. Отличная программа!
2 | 3 | Ответить
Марат-радиомеханик про Nokia Monitor Test 1.10 [21-03-2006]
Программа очень удобна для всех настроек монитора и телевизоров(при подключ. к комп-ру). рекомендую
2 | 2 | Ответить
Источник
Nokia Monitor Test 1.10 x64 bit
Nokia Monitor Test – это простое, на первый взгляд, дополнение для Windows 7, которое станет чрезвычайно важным инструментом для проверки работоспособности и технических характеристик мониторов. Благодаря использованию этой утилиты вы сможете самостоятельно настроить изображение устройства, адаптировав его под свои индивидуальные требования.
Эта утилита готова предложить вам широкий выбор различных опций, которые позволят вам работать с цветовой насыщенностью, контрастностью, геометрией, и так далее. Дополнительно вам будет предложено использовать специальную справку, которая расскажет о наличии всех встроенных инструментах, и их возможностях.
Пароль ко всем архивам: 1progs
Так же отдельно стоит сказать о том, что этот софт имеет широкую поддержку платформ, поэтому оно может свободно использоваться на различных операционных системах Windows. При этом совершенно не важно, какая архитектура используется – 32-х битная или 64 bit.
- Полностью актуальна для Windows 10;
- Имеет портативную форму работы;
- Наличие обучающего руководства;
- Широкий комплекс опций;
Если вы хотите бесплатно скачать данное приложение, то вам просто нужно кликнуть по ссылке, которая размена прямо на этой странице.
Битая ссылка или обновилась версия программы? Напишите об этом в комментариях, обязательно обновим!
Если не подходит пароль к архиву или после извлечения не все файлы в архиве — смотрите раздел Помощь
Аналоги программы
Похожие программы смотрите в наших подборках программ
Источник
Как узнать реальную производительность любого Mac
Передо мной два 13-дюймовых MacBook Pro, оба 2017 года. Они в базе — первый с Touch Bar, второй без. Вот их характеристики:
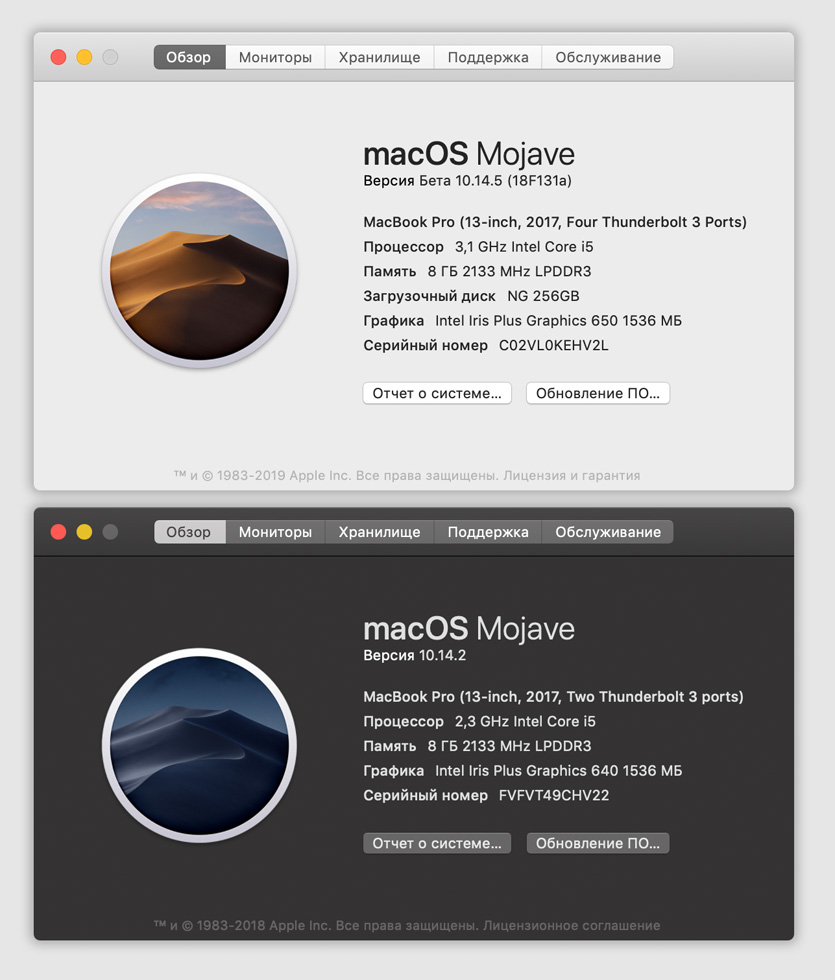
MacBook Pro с Touch Bar сверху, без — снизу
Понимаю, что модель с сенсорной полоской мощнее, но без понятия насколько. А ещё интересно, как оба справляются с нагрузкой: может их пора чистить от пыли или термопасту менять.
В этом материале собрал самые полезные приложения, которые помогут оценить производительность процессора и графического чипа, скорость хранилища, а ещё проверить загруженность.
Основные бенчмарки
Первые три приложения нужны для того, чтобы оценить производительность ключевых компонентов Mac с разных сторон. Это самые популярные бенчмарки, которые используют все.
1. Disk Speed Test — оценка скорости диска

На заднем плане скорость SSD MacBook Pro с Touch Bar, на переднем — без
Популярная утилита для оценки скорости работы диска на Mac. Её используют в подавляющем большинстве обзоров компьютеров Apple.
Приложение тестирует скорость записи и чтения файлов размером 1–5 ГБ. С маленькими документами не работает, поэтому не показывает реальную производительность при ежедневном использовании Mac.
Тем не менее, общую картинку работы диска точно показывает — все равно альтернатив нет.
Disk Speed Test показал, что в MacBook Pro с Touch Bar почти в два раза более быстрый SSD, чем в MacBook Pro без Touch Bar. До теста этим вопросом не интересовался, и он меня, честно, поразил.
2. Geekbench — тест работы процессора

Интерфейс Geekbench
Именно этим тестом проверяют скорость работы не только Mac, но и смартфонов. Он сохраняет результаты прямо на сайт, чтобы можно было быстро сравнить их с конкурентами — в этом его фишка.
Чтобы проверить производительность процессора, тест нагружает его парой десятков небольших задач — это занимает всего пару минут или даже меньше.

Оценка скорость процессора MacBook Pro с Touch Bar
MacBook Pro с Touch Bar набрал почти 4300 баллов в одноядерном тесте и почти 8400 в многоядерном. В принципе ничего удивительного.

Оценка скорость процессора MacBook Pro без Touch Bar
А вот MacBook Pro без Touch Bar меня поразил: 4500 и 9500 баллов соответственно — это при меньшей частоте работы процессора.
В нём используется Intel Core i5-7360U против Intel Core i5-7267U у модели с Touch Bar. Первый ощутимо выигрывает в производительности.
Что интересно при прочих равных i5-7360U ещё и более энергоэффективный — он потребляет 15 Вт против 28 Вт.
На момент релиза в начале 2017 оба процессора стоили около 300 баксов, и я не могу понять, почему Apple использовала более тугое решение в более дорогом и навороченном компьютере. Есть мысли?
3. Heaven и Valley — графические бенчмарки

Оценка в Valley для MacBook Pro с Touch Bar
Heaven и Valley — пара графических бенчмарков Unigine, лучше которых для оценки скорости работы GPU пока не придумали.
Оба показывают трёхмерный мир с тенями и другими сложными элементами, оценивают FPS, берут среднее значение и показывают в конце теста. Чем выше, тем круче.

Сверху оценка в Heaven для MacBook Pro с Touch Bar, снизу — без
MacBook Pro с Touch Bar в Heaven выиграл у модели без со значениями 32,9 и 23,8 соответственно. Разница внушительная.
Скорее всего, причина не только в самом графическом чипе, но и в троттлинге.
Дело в том, что в MacBook Pro без Touch Bar используется один кулер против двух у конкурента. Он не справляется с нагрузкой, поэтому частоту чипа приходится сбрасывать.
Дополнительные бенчмарки
Следующие четыре приложения нагрузят компьютер на 100% и покажут, как он справляется с экстренной ситуацией. Они необязательны, но также используются для оценки производительности.
4. Cinabench — большая нагрузка процессора
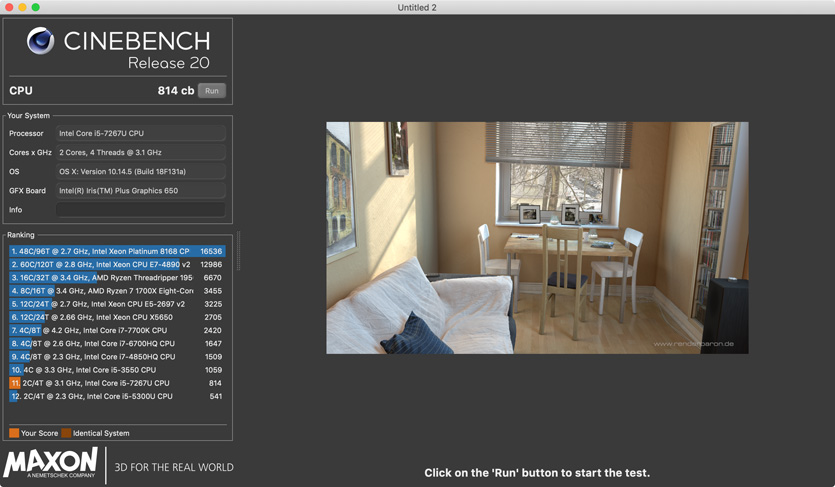
Оценка процессора в Cinabench для MacBook Pro с Touch Bar
С помощью этого теста можно нагрузить процессор на 100% и держать его в таком состоянии, пока он не закончится или даже дольше (это можно изменить в настройках).
Это даёт возможность проверить работу кулеров и оценить троттлинг системы, если такой имеется.
Для этого понадобится вспомогательный софт, о котором я расскажу в конце статьи.
Плюс, Cinabench показывает скорость работы процессора в баллах и предлагает сравнить её с конкурентами.
5. Blender Benchmark — загрузка видеочипа на 100%
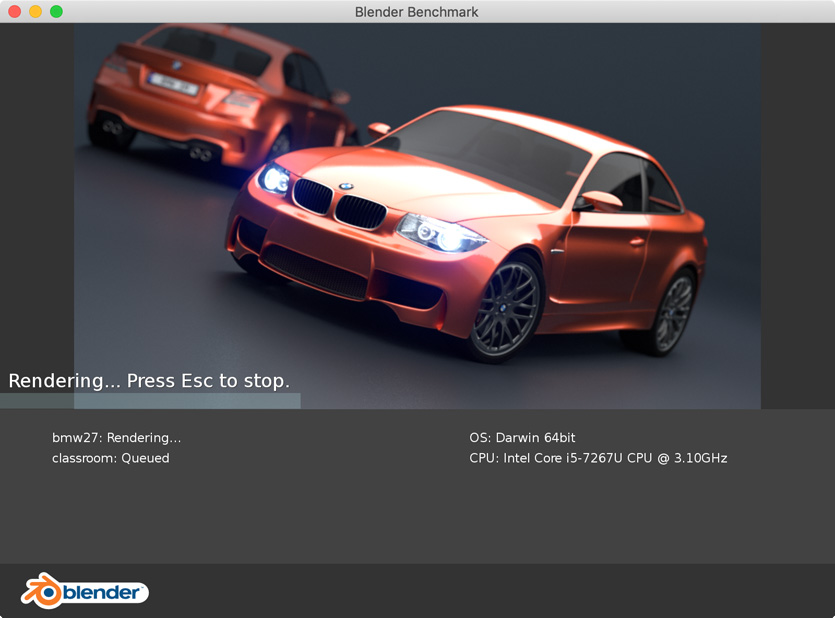
Максимальная нагрузка для видеочипа MacBook Pro с Touch Bar
Этот тест рендерит несколько трехмерных объектов и показывает время, которое это заняло у компьютера. Чем быстрее сработал, тем, соответственно, лучше.
Жаль, «турнирной» таблицы с результатами конкурентов в самой программе нет, но можно найти их в интернете и сравнить.
С помощью этого теста в теории можно понять, какой компьютер лучше справится с рендерингом видео после монтажа. Все, кто в этой теме, оценят.
6. Prime95 — стресс-тест для процессора
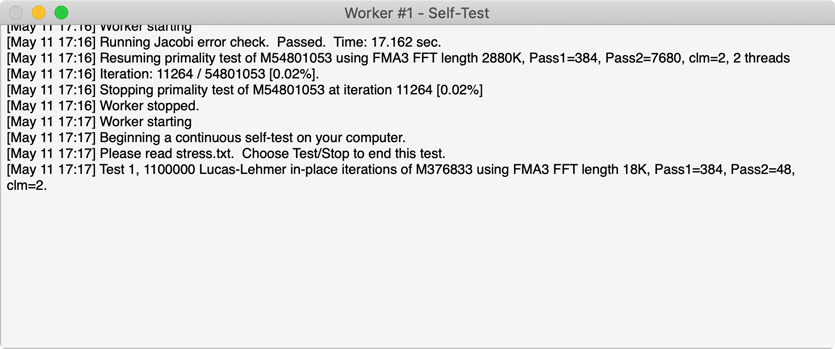
Стресс-тест процессора MacBook Pro с Touch Bar
Ещё один тестер для процессора. Он нагружает его математическими вычислениями на 100% и пытается выжать из него максимум.
Его также можно использовать для проверки кулеров и термопасты. Если процессор перегревается и начинает троттлить, нужно чистить пыль и менять засохшие расходники.
Подробнее об этом — в описании последнего приложения.
7. Count It — счётчик FPS для игр
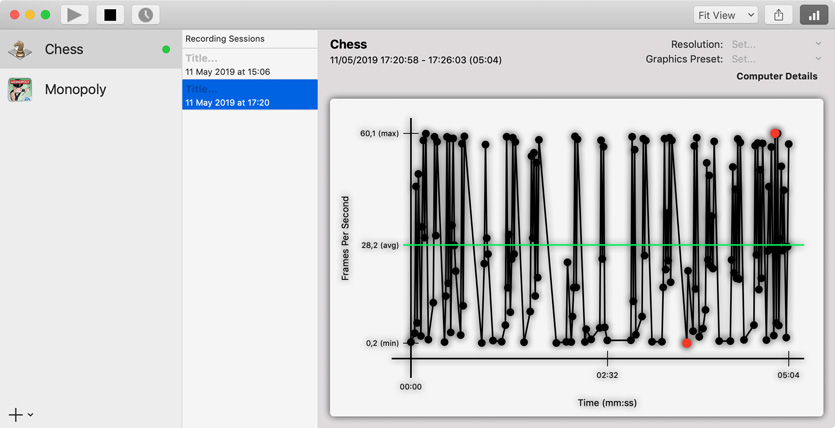
Динамика FPS для стандартных шахмат на MacBook Pro с Touch Bar
Если пытаетесь играть на Mac, без этого приложения вообще не обойтись. Оно показывает текущие значения FPS прямо во время игры и даже составляет специальную диаграмму его изменения.
С помощью программы можно определить настройки качества графики в игре, чтобы она работала более менее сносно. Нужно стремиться к заветному числу 60 FPS.
Утилиты для диагностики
Дальше три дополнительных приложения, которые помогут оценить загруженность Mac, температуру, скорость вентиляторов и другие параметры железа.
8. Macs Fan Control — контроль скорости вращения кулеров

Оценка скорости работы кулеров MacBook Pro с Touch Bar
Крутая диагностическая утилита, которая показывает количество и скорость работы вентиляторов, а также температуру ключевых компонентов Mac.
Процессоры в моих MacBook Pro выдерживают до 100 градусов, но комфортно работают до 80–90 (данные про это можно найти в интернете по названию процессора).
Если кулеры не будут справляться с нагрузкой, процессор начнёт сбрасывать частоту.
9. iStat Menus — статистика железа для строки меню

Интерфейс настройки показателей iStat Menus
Многофункциональная программа, которая умеет считывать показатели со всех возможных датчиков компьютера и выводить их прямо в строке меню.
Она подойдёт, чтобы оценить температуру процессора и графического чипа, нагрузку по потокам. С помощью неё можно проверить, как кулеры справляются с температурой.
10. Intel Power Gadget — контроль основных показателей процессора

Показатели работы процессора в Intel Power Gadget во время нагрузки на MacBook Pro с Touch Bar
Моя любимая утилита, которую можно использовать вместе с бенчмарками и стресс-тестами выше по тексту.
Она показывает (сверху вниз) мощность, частоту, температуру и нагрузку на процессор. Если включить Prime95 или Cinabench, которые работают достаточно долго, можно понаблюдать за графиками.
Если при длительной нагрузке на процессор и его высоком нагреве, частота не падает (прямые линии параллельно оси), значит Mac не троттлит.
Если начал троттлить, чего не делал ранее, нужно чистить его и пробовать тест снова. Когда проблема в пыли, она проходит после чистки. Если не прошла, нужно менять термопасту.
Рекомендую тестировать процессор на троттлинг хотя бы раз в полгода — особенно при активной работе. Если начался, отправляйтесь в сервис на чистку.
Источник