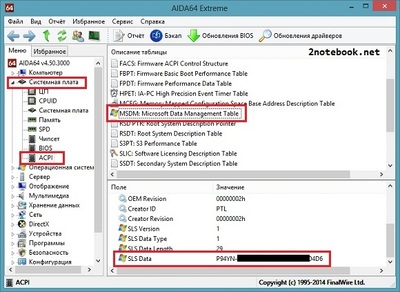- Как узнать ключ установленной Windows (серийный номер /product key
- Дубликаты не найдены
- Горячие клавиши для браузера
- Как узнать каталожный номер автозапчасти по вин коду и без
- Как узнать каталожный номер автозапчасти по вин коду и без
- Поиск артикула по VIN-коду
- Поиск каталожного номера детали без ВИН-кода
- Поиск аналогов запчастей по оригинальному номеру / артикулу
- Просмотр комплектующих в Windows 7
- Способ 1: Диспетчер устройств
- Способ 2: Утилита msinfo32
- Способ 3: Утилита dxdiag
- Способ 4: Сторонние программы
Как узнать ключ установленной Windows (серийный номер /product key
Эта заметка служит подсказкой (гики мимо), 99% людей дальше office не заходили
На моем ноуте после очередного обновления вылетела лицензия Windows. Появилась надпись об активации (можно было бы конечно ломануть, но я то официально ставил систему).
Так вот, ввести ключ, который в глаза не видел. Хм.
Куча всяких плагинов и создание всяких файлов такое себе удовольствие (тем более что это сложно, нам то надо просто)
Так вот, для того чтобы нам узнать ключ
Нажимаем сочетание клавиш Win+R
появится окно «Выполнить», далее в этом окне набираем команду «cmd» и нажимаем подтверждение. Далее появится окно команд (окно с черным фоном)
Набираем —
wmic path softwarelicensingservice get OA3xOriginalProductKey
И видим ключ windows ( подходит для 10, 8.1, про остальные не знаю)
И будет Вам счастье
Дубликаты не найдены
У меня на лицензионке не работает. Выдает в итоге вместо ключа текст «OA3xOriginalProductKey»
Кстати, под пиратку некоторые советуют покупать очень дешевые ключи на ебее (вин10 про как пример), ток если следовать правилам, то эти ключи как бы нельзя использовать 🙂
Купил ключ win 10 pro, активировал. Ключ продукта отличается от того что я вводил.
После покупки ключа чек отображается как покупка обуви в обувном магазине.
@moderator, закралась ошибка замените пожалуйста
powershell «(Get-WmiObject -query ‘select * from SoftwareLicensingService’).OA3xOriginalProductKey»
wmic path softwarelicensingservice get OA3xOriginalProductKey
Ну в моем Dell XPS серийник Win10 зашит в железо, и винда сама активируется при установке (при правильной версии винды конечно-же)
Этой командой вы просто в реестр влезли, а нельзя было через regedit сделать?
В 8.1 и 10-ке искаропки присутствует. А семёрка уже неактуальна.
Ты еще скажи, что XP гавно! Семерка рулит.
Особенно, когда ключа изначально нет, поскольку давно что-то вшивается в железо. Так вроде? Я хз, у меня шиндошс только XP под виртуалкой да 10ка из родной прошивке на планшете.
Ни разу у меня при обновлении ключ не слетал. Но в целом норм вариант
У меня принцип: я не плачу дважды, если я что-то скачал с интернета то я уже заплатил за это, а значит лицуху я покупать не буду.
я делаю гораздо проще.
разворачиваю системник,и смотрю приклеенный на задней крышке )
А ты хорош, тоже видимо ставил за деньги?
С активатором у всех не показывает? У меня нет.
Измени заголовок на «серийный номер» и product key — это поможет найти твой пост гуглящим.
Горячие клавиши для браузера
Сидишь на работе на стуле в позе логотипа Python’а и смотришь вакансию у компании-конкурентов и твой начальник проходит мимо? Надо срочно закрыть вкладку, но ты вытащил провод для мыши, чтобы вставить флешку с любимыми песнями, потому что на работе скучно? Есть тачпад, но твоя правая рука в жире из-под кильки? Можно закрыть крышку ноутбука, но ты не дотягиваешься?
Не беда! Используй комбинацию клавиш Ctrl + W и текущая вкладка в браузере закроется.Только вот осторожно со следующей вкладкой, если ты там поддерживаешь BLM, то лучше ничего не делать.
А теперь, как и обещал в прошлом посте Горячие клавиши Windows пишу о горячих клавишах в браузерах на основе Chromium (Chrome, Yandex, Opera, Orbitum, Edge, Амиго)
Ctrl + W — закрывает текущую вкладку браузера. Всё просто ¯\_(ツ)_/¯
Ctrl + Shift + W — закрывает все вкладки в браузере
Ctrl + Shift + Q — закрывает все окна браузера (осторожно, 2 раза пост переписывал)
Ctrl + 1 — 8 — открывает вкладку соответственно нажатой кнопке (слева направо)
Ctrl + 9 — открывает самую последнюю (правую) вкладку.
Ctrl + T — открыть новую вкладку (эквивалентно кнопке +)
Ctrl + Shift + T — откроет последнюю ЗАКРЫТУЮ вкладку
Ctrl + N — откроет новое окно браузера. То есть у тебя будет два открытых окна браузера
Ctrl + Shift + N — открыть новое окно в режиме инкогнито 😉
Ctrl + Tab (PgDn) — переключает на следующую вкладку (слева направо)
Ctrl + Shift + Tab (PgUp) — переключает на предыдущую вкладку (Справа налево).
Ctrl + Shift + B — открывает/закрывает панель избранных закладок.
До:
Ctrl + H — открывает историю браузера.
Ctrl + J — открывает загрузки браузера.
Ctrl + Shift + Del — открывает окно очистки истории/кэша браузера.
Shift + Esc — открывает диспетчер задач браузера.
Home — поднимает страницу в самый верх.
End — опускает страницу в самый низ.
Space (PgDn) — опускает страницу на 1 экран вниз.
Shift + Space (PgUp) — поднимает страницу на 1 экран вверх.
F5 (Ctrl + R) — обновляет страницу с сохранением кэша.
Ctrl + Shift + R — обновляет страницу без сохранения кэша (как будто открыли новую вкладку).
Alt + F — открыть общие настройки браузера.
Esc — остановить загрузку страницы.
Alt + ← — вернуться назад внутри вкладки.
Alt + → — вернуться вперед внутри вкладки.
F11 — открыть полноэкранный режим.
Ctrl + + (Ctrl + колесико мыши вверх) — увеличить масштаб.
Ctrl + — (Ctrl + колесико мыши вниз) — уменьшить масштаб.
Ctrl + 0 — вернуть изначальный масштаб.
СКМ (средняя кнопки мыши) по вкладке — закрыть вкладку.
Ctrl + нажать ссылку — откроет ссылку в новой вкладке без перехода на нее.
Ctrl + Shift + нажать ссылку — откроет ссылку в новой вкладке и перейдет на нее.
Ctrl + Shift + N — открыть новое окно в режиме инкогнито.
СКМ (средняя кнопки мыши) по ссылке — откроет ссылку в новой вкладке.
Ctrl + L (Alt + D) — выделить текст в адресной строке.
Как узнать каталожный номер автозапчасти по вин коду и без
Как узнать каталожный номер автозапчасти по вин коду и без
Любой автомобиль состоит из тысяч деталей. Чтобы упорядочить производство, хранение и учет запчастей, каждой из них производитель присваивает уникальный идентификационный номер. Автопроизводители публикуют каталоги частей вместе со схемами их установки. Чтобы не ошибиться, рекомендуется заказывать деталь по ее номеру. Но как узнать каталожный номер автозапчасти?
Поиск артикула по VIN-коду
Первый совет, как узнать каталожный номер автозапчасти – по вин коду.
VIN-код представляет собой уникальный заводской номер машины, он наносится на детали кузова, а также вписывается в свидетельство о регистрации автомобиля и ПТС.
Преимущество поиска по вин-коду автомобиля: исключены ошибки, поиск дает точную информацию о годе выпуска и модельном ряде машины, но тут тоже есть подводные камни, в некоторых случая каталог по вин коду дает информацию по детали с несколькими номерами, в такой систуации нужно обратить внимание на номер шасси и прочие опции авто, которые можно увидеть в начале каталога.
- Ввести вин код в строке поиска на сайте продавца запасных частей;
- Подтвердить правильность найденной модели;
- Выбрать группу деталей;
- Выбрать нужную деталь в группе.
В описании детали будет каталожный номер. Точно также следует делать, если интересно, как узнать каталожный номер автозапчасти по номеру кузова, его нащывают Фрейм номер. Такие случае бывают с японскими машинами с правым рулем.
Поиск каталожного номера детали без ВИН-кода
Если VIN-код автомобиля неизвестен, можно поискать в каталоге. В этом случае порядок действий, как узнать каталожный номер автозапчасти без вин-кода автомобиля бесплатно будет следующий:
- Зайти на сайт магазина автозапчастей;
- Найти бренд машины по алфавитному справочнику;
- Найти нужную модель;
- Указать уточняющие параметры – объем двигателя или тип трансмиссии/ двигателя;
- Выбрать из списка подходящую модель;
- Выбрать группу запчастей;
- Выбрать нужную деталь.
Затем, нужно посмотреть каталожный номер в описании. В этом случае подбор будет осуществляться по не оригинальным запчастям аналогам, если нужен оригинальный номер, то в выдаче будет представлен и оригинальный номер детали в разделе аналоги.
Поиск аналогов запчастей по оригинальному номеру / артикулу
Третий совет, поиск аналогов запчастей по оригинальному номеру / артикулу, данный способ не дает 100% уверенности в правильности подбора, по этому подходит для простых запчастей типа: расходники, детали ТО, сцепление, помпа, и прочее. Интернет-магазин ДаромЗап имеет отличный каталог по подбору таким способом. Если же вы опасаетесь самостоятельно осуществлять поиск аналогов запчастей по оригинальным номера артикулам, то вам следует обратиться к специалисту подборщику.
Просмотр комплектующих в Windows 7
Способ 1: Диспетчер устройств
В известном многим меню Диспетчер устройств можно без каких-либо проблем определить сведения об основных комплектующих и периферийном оборудовании в Windows 7. Дополнительно там отображается версия драйвера и другая полезная информация.
- Для перехода в Диспетчер откройте «Пуск» и выберите там пункт «Панель управления».
В списке отыщите «Диспетчер устройств» и кликните по этой строке левой кнопкой мыши.
Например, на приведенном далее скриншоте отображается сам процессор с разделением на каждое доступное ядро. Там же выводится и его максимальная герцовка.
Щелкните по интересующей строке ПКМ и в контекстном меню выберите «Свойства», если хотите перейти к просмотру других сведений об оборудовании.
Далее идет «Драйвер». Тут вы можете узнать его поставщика, дату разработки, версию и цифровую подпись. В «Сведения» расположены другие данные, например, уникальный идентификатор оборудования, что требуется для определения в крайне редких случаях.
Способ 2: Утилита msinfo32
Почти такую же информацию в немного сжатом виде, но представленную в более удобной реализации можно отыскать через утилиту Сведения о системе. Она установлена в Windows по умолчанию, поэтому никаких предварительных действий производить не придется.
- Откройте «Выполнить» через комбинацию клавиш Win + R. В поле введите msinfo32 и подтвердите эту команду, нажав на Enter.
Через «Аппаратные ресурсы» определяется код устройства. Именно он будет записываться в журнал событий, если вдруг произойдет какой-то сбой, связанный с этим оборудованием. Такое меню, разделенное на категории, позволит проверить соответствие устройств ресурсам, чтобы быть в курсе проблем, связанных с работой компьютера. Здесь же показывается и текущее состояние самого комплектующего.
Если речь идет о простом определении железа, то тогда следует обратиться в раздел «Компоненты» и выбрать там подходящую категорию. В правой части экрана отобразятся все сведения об элементе, например, видеокарте. Вы получите не только ее наименование, но и ID, версию драйвера, связанные файлы, количество оперативной памяти и используемые порты.
Способ 3: Утилита dxdiag
Вкратце рассмотрим аналог описанного выше средства — утилиту под названием dxdiag. Она является частью комплекса DirectX и установлена в Виндовс 7 по умолчанию. Изначально предназначается для проверки корректности функционирования ПК, но ничего не мешает задействовать ее для того, чтобы посмотреть список основных комплектующих.
- Запуск этого инструмента тоже происходит через «Выполнить» (Win + R), где в поле введите dxdiag и нажмите на Enter.
Средство диагностики разделено на четыре вкладки, где отображается разная тематическая операция. На первой вкладке под названием «Система» вы увидите данные о процессоре и общем количестве оперативной памяти.
Перемещайтесь на «Экран». Здесь находится информация о графическом адаптере, максимальном разрешении, его памяти и установленном драйвере.
На вкладке «Звук» вы можете определить свою модель звуковой карты, ее уникальный идентификатор и найти связанные драйверы.
В «Ввод» вы видите подключенные периферийные оборудования в виде мышки и клавиатуры. Ниже расположен целый список с перечнем установленных драйверов.
Способ 4: Сторонние программы
В завершение хотим рассказать о сторонних программах, которые позволяют быстро посмотреть все основные сведения о каждом компьютерном комплектующем. Такой софт бывает бесплатный и платный, а сейчас за пример мы возьмем пробную версию AIDA64. Ее будет вполне достаточно, чтобы показать общий принцип функционирования таких решений.
- Воспользуйтесь ссылкой выше, чтобы загрузить AIDA64 с официального сайта и установить на свой ПК. После запуска вы увидите распределение на категории. Откройте одну и них, отталкиваясь от интересующего комплектующего.
Все категории разделены на подкатегории, где расположены тематические сведения. Перемещайтесь между ними, чтобы просматривать информацию. Например, в разделе «Графический процессор» вы найдете наименование используемой видеокарты, версию ее BIOS, тип шины и узнаете пропускную способность.
Уточним, что информация о материнской плате, процессоре, оперативной памяти, чипсете и BIOS собрана в разделе «Системная плата» и тоже разбита на категории.
Большая часть подобных программ работает одинаково, а вся разница заключается лишь в реализации внешнего вида, поэтому приведенную выше инструкцию можно считать универсальной. Если вам не подошла AIDA64, рекомендуем ознакомиться с другими популярными представителями в отдельной статье на нашем сайте по ссылке ниже.