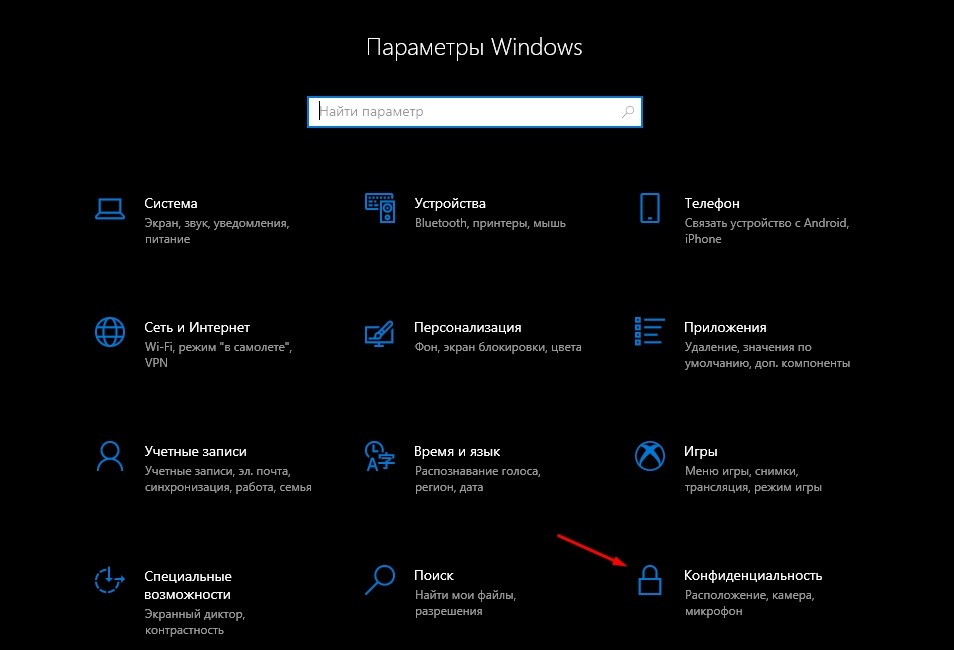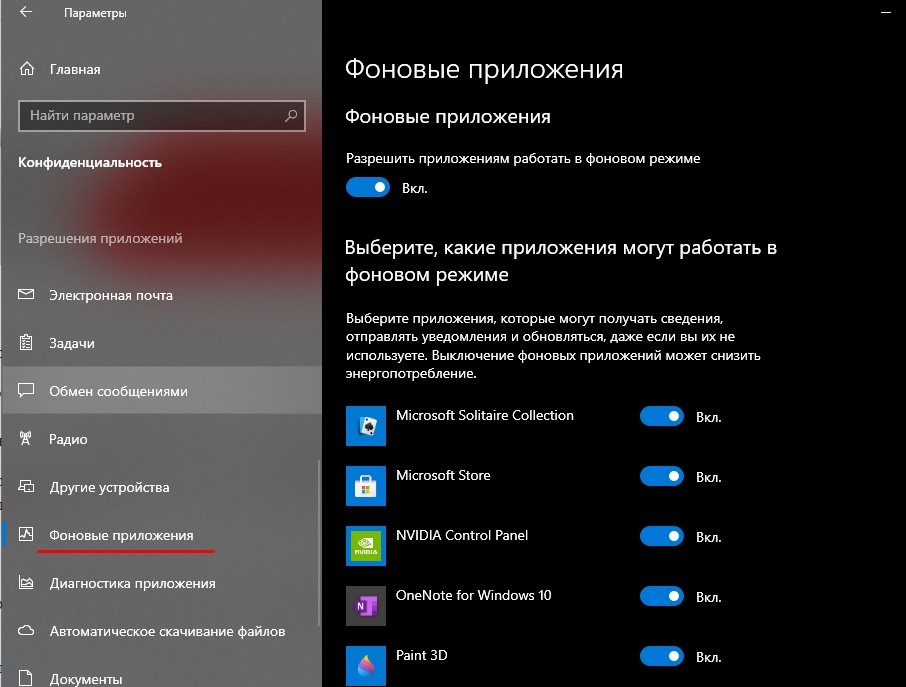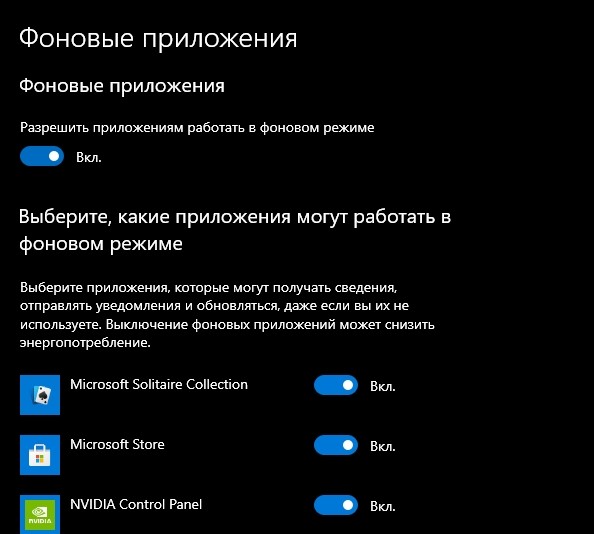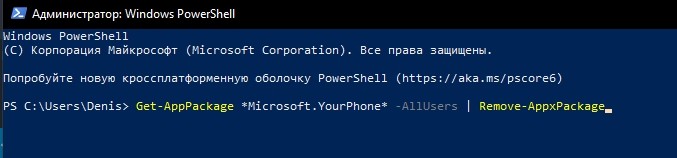- Как удалить ключ активации в Windows 10?
- В прошлой статье мы написали об активации Windows 10 по телефону.
- Активация Windows 10 как убрать надпись
- Убираем надпись Активация Windows через редактор реестра
- Как отключить предложение «Получить Windows 10» в Windows 7 и 8.1
- Способ 1 (самый простой)
- Способ 2
- Способ 3
- Как удалить или отключить приложение Ваш телефон в системе Windows 10
- Для чего нужен YourPhone.exe
- Отключение приложения
- Как удалить «Ваш телефон» на Windows 10
Как удалить ключ активации в Windows 10?
В прошлой статье мы написали об активации Windows 10 по телефону.
Но иногда бывает нужно отдать (продать) ваш ПК, но при этом не хотите ему отдавать активированную и установленную на нем операционную систему Windows.
Нужна учетная запись с правами администратора.
Деактивировать Windows можно, но только в учетной записи с правами администратора.
- Как удалить ключ?
- Как проверить удаление ключа?
- Откройте командную строку от имени администратора:
- Наводим курсор «Лупу»
- Вводим слово «cmd» на английском
- Жмём на «Правую кнопку» мыши
- Открыть от «Имени Администратора»
После этих действий нужно перезагрузить ваш компьютер!
Проверить полное удаление кода лицензии можно введя эту команду:
Активация Windows 10 как убрать надпись
Последнее время пользователи операционной системы Windows 10 начали сталкиваться с проблемой надоедливого уведомления — Активация Windows 10, которое появляется в правом нижнем углу экрана. Если Вы имеете код активации системы, то перейдя по адресу «Параметры», «Обновления и безопасность», «Активация», стоит ввести ключ продукта и уведомление пропадет. Но есть и альтернативный вариант — как убрать надпись Активация Windows 10.
Убираем надпись Активация Windows через редактор реестра
Самый первый и проверенный способ, как убрать надпись активация Windows 10 навсегда, заключается в использовании системного реестра. Для того, чтобы воспользоваться данным способом, стоит выполнить следующие действия:
- Жмем сочетание клавиш Win + R и вводим regedit .
- Откроется редактор реестра. Нужно перейти по ветке HKEY_LOCAL_MACHINE\SOFTWARE\Microsoft\WindowsNT\CurrentVersion\SoftwareProtectionPlatform\Activation. В правой части экрана нужно найти параметр «Manual». Двойным кликом нажимаем на нем и задаем значением «1». Такое же значение нужно задать для параметра «NotificationDisabled».
- Теперь нужно нажать правой кнопкой мыши на разделе «Activation» в ветке HKEY_LOCAL_MACHINE\SOFTWARE\Microsoft\WindowsNT\CurrentVersion\SoftwareProtectionPlatform\Activation и выбрать из функционального меню функцию «Разрешения».
- Теперь нужно выделить пункты «Система» и «TrustedInstaller» по очереди. Для них в разделе «Чтение» нужно выставить статус «Запретить».
- Под этим разделом нажимаем на кнопку «Дополнительно» и в новом окне стоит кликнуть на кнопке «Отключение наследования».
- Закрываем все окна и перезагружаем систему.
Важно! Если Вы решили убрать надпись активация Windows 10 через реестр, нужно создать точку восстановления системы, чтобы в случае неверных действий иметь возможность отмены изменений.
Вместо работы с реестром, можно открыть блокнот и скопировать в него такой текст:
Сохраняем файл, задаем ему любое название с окончанием .reg и выбрав в разделе тип файлов «Все файлы».
В итоге у Вас появится вот такой файл:
Запускаем его и подтверждаем свои действия:
После этого обязательно перезагружаем компьютер.
Необходимо отметить, что если нажать Win + R, ввести services.msc и найти службу «Быстрая проверка», отключить её, то при старте системы Windows 10 не будет проверять наличие лицензии.
Также есть программы, которые позволяют убрать надпись Активации Windows. Среди бесплатного софта можно отметить Universal Watermark Disabler. Программа загружается архивом, который нужно распаковать и запустить файл «uwd.exe».
Нажимаем на кнопку «Установить» и после инсталляции софта перезагружаем систему. Уведомление перестанет появляться на экране Windows 10.
Важно отметить, что представленные способы являются альтернативными. Лучше использовать ключ активации системы для решения такого вопроса.
Как отключить предложение «Получить Windows 10» в Windows 7 и 8.1
Многие пользователи Windows 7 и 8.1 сегодня обнаружили у себя новый значок в области уведомлений, при нажатии на который предлагается Windows 10. Причем убрать этот значок никак нельзя, он висит в системном трее и в принципе не имеет команды «Выход» или что-то в этом роде. Максимум, что можно сделать, скрыть его в системном трее, но он по-прежнему будет висеть в памяти компьютера, что не есть хорошо. Если он вам надоел или предложение перейти на Windows 10 вас не интересует, то его можно легко отключить. Для этого необходимо проделать следующие простые действия.
Способ 1 (самый простой)
Самый простой и доступный способ для простого пользователя — воспользоваться специальной утилитой, которая все сделает автоматически. Таких программ последнее время было создано несколько штук и одна из них носит говорящее название Never10.
Работать с программой до безобразия просто — нужно просто запустить ее и нажать на кнопку «Disable Win10 Upgrade». В случае необходимости все можно будет в любой момент вернуть обратно с помощью этой же программы. В этом случае надо будет повторно нажать на ту же кнопку, название которой после отключения изменится на «Enable Win10 Upgrade».
Помимо отключения непосредственно предложения перейти на Windows 10, утилита удалит установочные файлы этой системы, если они уже были загружены. Общий объем данных составляет порядка 6.5 гигабайт.
Ну а если вы не ищите простых путей или не хотите пользоваться сторонними утилитами, воспользуйтесь одним из способов ниже.
Способ 2
- Открываем через «Панель управления» инструмент для установки и удаления программ и переключаемся в режим отображения обновлений системы (пункт «Просмотр установленных обновлений»).
- Если у вас Windows 7, то необходимо искать в списке обновления с номерами:
KB2952664
KB3021917
KB3022345
KB3035583
KB3050265
KB3050267
KB3065987
KB3080149
KB3083324
KB3083710
KB3139929
KB3146449
KB3150513
KB971033 - Если у вас Windows 8 или 8.1, то необходимо искать в списке обновления с номерами:
KB2902907
KB2976978
KB3022345
KB3035583
KB3044374
KB3046480
KB3050267
KB3065988
KB3068708
KB3075249
KB3075853
KB3080149
KB3083325
KB3139929
KB3150513
KB3146449 - Удалите обновления, выбрав соответствующий пункт в контекстном меню, которое вызывается правой кнопкой мышки.
- Выберите «Перезагрузить позже» по окончании процесса удаления и переходите к удалению следующего (если имеется больше одного обновления).
- Когда все обновления удалены, перезагрузите компьютер.
Теперь необходимо сделать так, чтобы данные предложение больше не появлялось на вашем компьютер, потому что в противном случае данные обновления снова будут установлены автоматически. Нет нужды отключать автоматическое обновление в целом, потому что это нецелесообразно и даже вредно. Нужно просто скрыть указанные выше обновления из списка предлагаемых, тогда они не будут установлены вновь.
Для этого откройте «Центр обновления Windows» через ту же «Панель управления» и найдите в списке обновления с указанными выше номерами. С помощью правой кнопки мышки вызовите контекстное меню и выберите пункт, который скроет обновления.
В случае необходимости можно будет восстановить скрытые обновления в будущем, для этого необходимо перейти в раздел «Восстановить скрытые обновления» и выбрать в нем те, что необходимо сделать снова видимыми.
Способ 3
С недавних пор Microsoft сообщили еще об одном способе отключения предложения перейти на Windows 10 с систем 7 и 8.1. Для этого надо в редакторе реестра открыть ключ
Возможно, что раздела Gwx не будет в папке …\Politics\Microsoft\Windows\, в этом случае его надо будет создать:
В нем создать параметр с названием DisableGwx типа REG_DWORD и указать в качестве значения 1 (единичку).
После сохранения изменений в реестре перезагружаем компьютер и дело сделано, наслаждаемся любимой Windows 7/8.1 без назойливых предложений перейти на десятку!
Стоит отметить, что с января 2016 года Microsoft собирается предлагать обновление до Windows 10 через штатную систему «Обновления Windows», которую можно найти в «Панели управления». Для отключения этого предложения придется вручную снимать галочку с соответствующей строчки рекомендуемого обновления в списке. При этом стоит напомнить, что НЕ нужно отключать обновления операционной системы, так как с ними приходит масса полезных исправлений безопасности.
Как удалить или отключить приложение Ваш телефон в системе Windows 10
Операционная система Виндовс регулярно обновляется, появляются дополнительные возможности и обновления. Новинка – программа «Ваш телефон», которая позволяет получить моментальный доступ к сведениям мобильного устройства (файлам, изображениям, сообщениям). При смене контактов необходимо знать, как удалить ваш персональный телефон в операционке Windows 10.
Для чего нужен YourPhone.exe
Утилита Your Phone – это обновленная программа от разработчика Microsoft, которая позволяет установить связь между информационными блоками персонального компьютера и телефона.
- чтобы скачать софт на ПК с платформой Виндовс, пользователю необходимо обратиться в специализированный интернет-магазин Microsoft Store;
- для корректного взаимодействия устройств на телефон требуется установить дополнительный лаунчер от разработчика софта – компании «Майкрософт» (можно использовать Play Маркет);
- для использования обновленного функционала важно убедиться в актуальности платформы мобильного устройства; необходимая вариация – не раньше Android 7 Nougat.
Предыдущий вариант приложения – Phone Companion – позволяет синхронизировать часть файлов и папок, YourPhone обладает большим количеством возможностей.
Внимание! Указанная утилита работает с платформой Андроид. Для техники, использующей iOS, предусмотрены другие софты (указанный работает в ограниченном режиме).
Отключение приложения
При включении ПК программа запускается в фоновом режиме, поэтому работает непрерывно. Чтобы отключить софт, необходимо выполнить следующие шаги:
- открыть раздел «Настройки», кликнуть по пункту «Перейти к конфиденциальности»;
- затем следует кликнуть по строке «Фоновые приложения»;
- в выпадающем списке программ, которые работают указанным способом, нажать по нему левой кнопкой мыши, перейти к дополнительным настройкам.
В последнем пункте требуется выбрать отключение опции работы в формате фонового режима. После выполнения указанной инструкции компьютер (стационарный или портативный) нужно перезагрузить в принудительном порядке, чтобы проверить правильность внесенных корректировок.
Как удалить «Ваш телефон» на Windows 10
Если отключения приложения YourPhone недостаточно, требуется полное удаление софта. Существует два способа – они несложные, подходят для выполнения начинающим пользователями. Первый вариант:
- открыть дополнительный инструмент операционной системы PowerShell (вызвать правой кнопкой мыши контекстное меню значка «Пуск» на экране Рабочего стола, выбрать соответствующий пункт);
- если появится отдельное окно, необходимо подтвердить запрос на включение нужного функционала, нажав кнопку «Да»;
- в поле, где мигает пробел, необходимо ввести следующую комбинацию символов – Get-AppPackage *Microsoft.YourPhone* -AllUsers | Remove-AppxPackage;
- запрос на операцию подтверждают клавишей «Enter».
Выполнение команды занимает некоторое время. Если процедура не подходит пользователю, используют второй способ. Этапы действий:
- скачать и активировать программу CCleaner;
- запустить приложение, перейти по пунктам «Сервис», «Удаление программ»;
- правой кнопкой мышки выбрать строку «Ваш телефон»;
- в выпавшем списке кликнуть «Деинсталляция», подтвердить, нажав «ОК».
Процедура занимает немного времени. По завершении требуется проверить наличие софта на персональном компьютере с помощью поискового элемента.
Некоторые установленные утилиты требуют удаления в связи с ненадобностью или сменой каких-либо данных. Чтобы деинсталлировать софт «Ваш телефон», используют два способа – встроенный пакет PowerShell или стороннее приложение CCleaner. Важно корректно вводить запросы, команды, точно следовать указанным инструкциям.