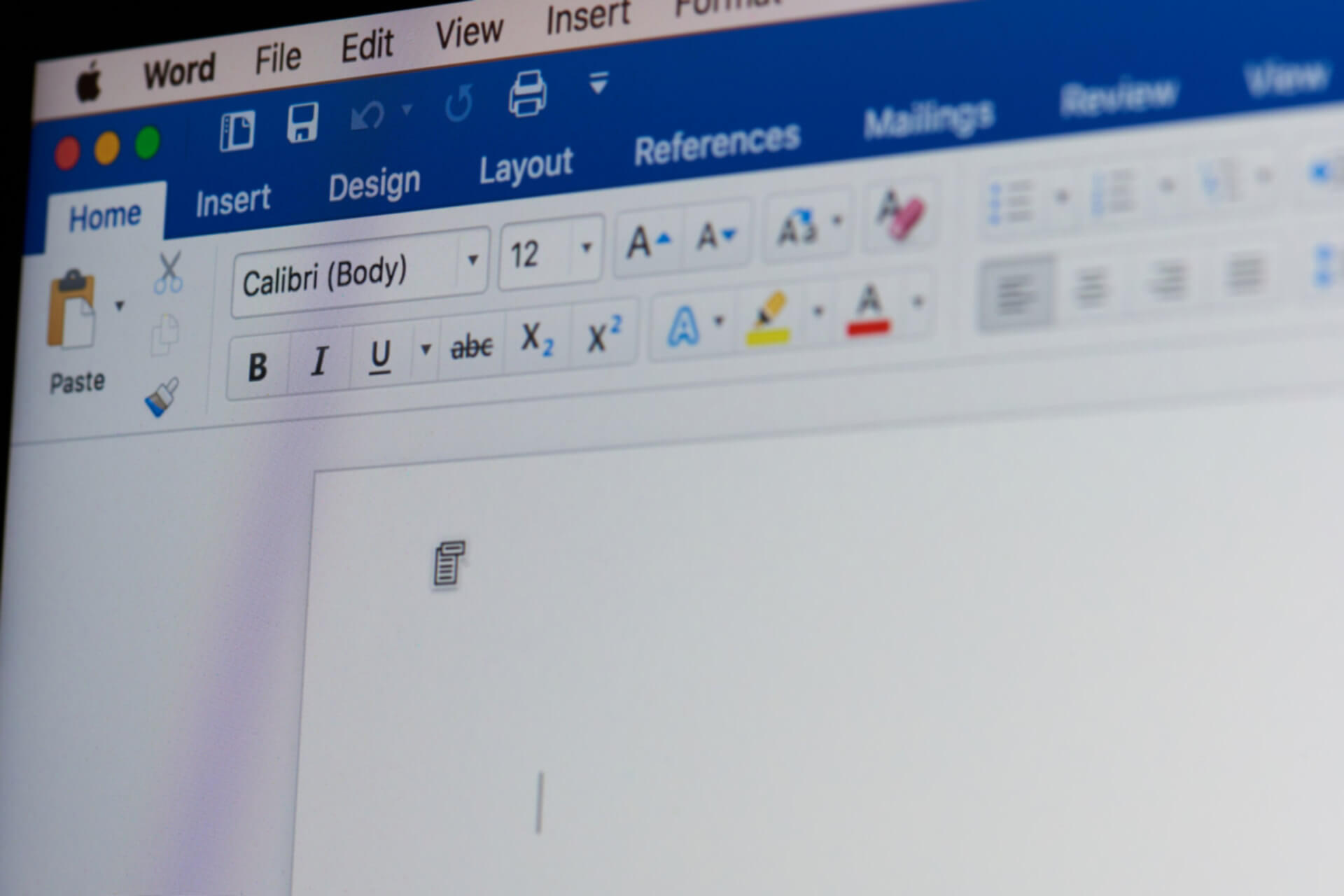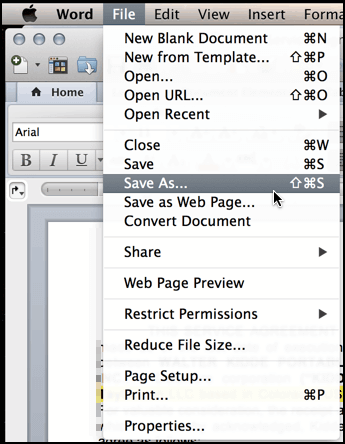- Problems with Normal.dotm error on Mac? We got fixes
- How do I fix Normal.dotm error on Mac?
- 1. Update Office
- 2. Delete Normal.dotm file
- 3. Make sure you’re not saving the document as a template
- INFO: Повреждение файла Normal.dot приводит к ошибкам при автоматизации Word
- Аннотация
- Дополнительная информация
- Ссылки
- Fix Normal.dotm Error on Mac with These 6 Easy Solutions
- What Is Normal.dotm Error?
- How to Fix Normal.dotm Error
- Solution #1: Delete the Normal.dotm File.
- Solution #2: Update Microsoft Office.
- Solution #3: Sign Up for a New Microsoft Office Account.
- Solution #4: Scan Your Mac.
- Solution #5: Use the Repair Disk Utility.
- Solution #6: Uninstall and reinstall Microsoft Office on Your Mac.
- Summary
Problems with Normal.dotm error on Mac? We got fixes
- Microsoft Word is probably one of the most-known text editors on the market.
- Unfortunately, many users reported Normal.dotm error on Mac, and in this article we’re going to show you how to fix that.
- We covered Mac in the past extensively, and for more information, check our Mac Troubleshooting articles.
- For more Mac news and guides, be sure to visit our dedicated Mac Hub.
- Download and install Washing Machine X9.
- Wait for it to start an auto scan to find Mac OS issues.
- Click Clean to get rid of all possible troubles.
- Washing Machine X9 has been downloaded by 0 readers this month.
Microsoft Word is probably one of the most used text editors, but even popular text editors can encounter issues.
Many users reported Normal.dotm error on their Mac while using Word. This error message can be rather annoying, but there’s a way to fix it, and today we’ll show you how to do it.
How do I fix Normal.dotm error on Mac?
1. Update Office
- Open Word or any other Office application.
- Select Help > Check for Updates.
- Now click Check for Updates button again.
This is the easiest way to update Microsoft Office, but you can also use any other method.
2. Delete Normal.dotm file
- Make sure that Microsoft Office is completely closed.
- Press Command + Shift + G and enter
/Library/Application Support/Microsoft/Office/User Templates/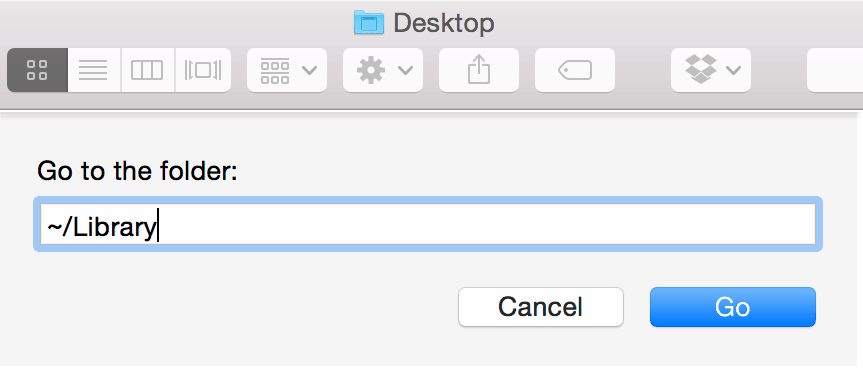
If you notice any other file named Normal in the same directory, delete it. After doing that, Word should start without any problems.
Few users reported that they deleted the Normal.dotm file from the following location:
/Library/Group Containers/UBF8T346G9.Office/User Content/Templates
You can try that location if Normal.dotm isn’t available in the User Templates directory.
3. Make sure you’re not saving the document as a template
- Select File > Save as.
- Now make sure that you’re not saving the file to the Template folder.
- Also, check the file format and make sure that you’re using the doc or docx format when saving.
This is a pretty obvious solution, but some users chose Save as Template option by accident, and that caused Normal.dotm error to appear.
Fixing the Normal.dotm error message on Mac is pretty simple, and in most cases, you just need to delete the Normal.dotm file and it will be recreated automatically.
- How do I fix normal Dotm?
To fix Normal.dotm error, you just need to find the Normal.dotm file and delete it, and Word will recreate it again.
- What is normal Dotm error?
Normal.dotm error appears if the Normal template in Word is corrupted and it can prevent you from saving Word documents.
- Can I delete normal Dotm?
Источник
INFO: Повреждение файла Normal.dot приводит к ошибкам при автоматизации Word
Аннотация
Один или несколько поврежденных файлов шаблона Normal.dot могут послужить причиной того, что внешний клиент автоматизации будет выдавать одно из следующих сообщений об ошибке:
HRESULT: 0x8001010A
VB Error: -2147417846
«Фильтр сообщений выдал диагностику о занятости приложения»
HRESULT: 0x800A175D
VB Error: 5981
«Не удается открыть банк макросов»
HRESULT: 0x800A142D
VB Error: 5165
«Word не удается открыть существующий »
Дополнительная информация
Возможно, шаблон Normal.dot, используемый Word, поврежден. Если вы столкнулись с одной из ошибок, описанных в разделе «Аннотация» данной статьи, с целью определения причины проблемы временно можно переименовать шаблон Normal.dot.
Переименование шаблона Normal.dot восстанавливает стандартные значения некоторых параметров, в том числе пользовательских стилей, панелей инструментов, макросов и записей автотекста. Настоятельно рекомендуется не удалять файл Normal.dot, а переименовывать его, в этом случае вы сможете восстановить настройки, если шаблон не поврежден.
В некоторых версиях Word допускается использование нескольких файлов шаблона Normal.dot. Данная ситуация возможна, если на одном компьютере запущено несколько версий Word или зарегистрированы несколько профилей пользователей. В этом случае обязательно убедитесь, что вы переименовываете правильную копию файла Normal.dot.
Чтобы переименовать файл Normal.dot, выполните следующие действия.
Закройте все экземпляры программы Word, включая WordMail.
Нажмите кнопку Пуск на панели задач Windows, выберите команду Найти и нажмите пункт Файлы и папки.
В поле Имя введите Normal.dot.
В поле Поиск в выберите локальный жесткий диск (или альтернативное местонахождение пользовательского шаблона, если вы запустили Word с сетевого сервера).
Нажмите кнопку Найти, чтобы найти файл.
Щелкните правой кнопкой мыши каждый файл Normal.dot, который отображается в диалоговом окне Результаты поиска. Выберите в контекстном меню команду Переименовать. Присвойте файлу новое имя, например OldNormal.dot или Normal-1.dot.
Сверните диалоговое окно «Результаты поиска».
Для запуска Word перезапустите клиент автоматизации.
Корректный запуск Microsoft Word говорит о том, что проблема решена. В этом случае проблема заключалась в повреждении шаблона Normal.dot. Возможно, придется восстановить некоторые выбранные настройки. Если переименованный вами файл Normal.dot содержит такие персональные настройки, как стили, макросы или элементы автотекста, которые восстановить непросто, можно попытаться скопировать эти настройки из старого файла Normal.dot в новый с помощью организатора.
Для получения дополнительной информации об использовании организатора выполните следующие действия:
Выберите Помощник Office.
Введите Использование организатора.
Нажмите кнопку Найти.
Выберите Использование параметров из другого документа или шаблона.
Если настройки панели инструментов хранятся в пользовательской панели инструментов, можно будет скопировать их с помощью организатора. К сожалению, если настройки выполнялись в одной из встроенных внутренних панелей инструментов Word, после переименования шаблона вам, вероятно, придется создать их вновь, поскольку эти изменения скопировать с помощью организатора нельзя.
(c) Корпорация Microsoft (Microsoft Corp.), 1999. Все права защищены. Статья подготовлена при участии Криса Йенсена (Chris Jensen), корпорация Майкрософт.
Ссылки
Дополнительные сведения о сообщениях об ошибке см. в следующих статьях базы знаний Майкрософт:
173547 WD: Сообщение об ошибке: Word не удается открыть документ (эта ссылка может указывать на содержимое полностью или частично на английском языке)
189439 WD97: Word не удается открыть «Не удается открыть существующий » (эта ссылка может указывать на содержимое полностью или частично на английском языке)
224338 PRB: Ошибка 800A175D – Не удается открыть банк макросов (эта ссылка может указывать на содержимое полностью или частично на английском языке)
246018 ОШИБКА: Ошибка автоматизации 8001010A при автоматизации Word 2000 (эта ссылка может указывать на содержимое полностью или частично на английском языке)
272347 OFF98: Сообщения об ошибке Visual Basic при запуске программы Office, редактора Visual Basic или макроса (эта ссылка может указывать на содержимое полностью или частично на английском языке)
Источник
Fix Normal.dotm Error on Mac with These 6 Easy Solutions
Download and try Outbyte MacAries right now to see what it can do for your Mac.
Developed for macOS
With lots of organizations, companies, and schools using it, Microsoft Word is undoubtedly one of the most popular word processing programs today. However, even with its popularity, it sometimes leaves a lot to be desired in terms of stability.
Since it was initially released in 1983, some Microsoft Word users have been complaining about its flaws and imperfections, including random error messages that pop up whenever they use the application. One commonly reported issue is the normal.dotm error on Microsoft Word. According to reports, this error is particularly prevalent among Mac computers.
What Is Normal.dotm Error?
Microsoft Word has this file called normal.dotm that stores all its default main settings for a document, including the default font style and font size. With this file, you can save valuable time because it automatically loads the document settings you want as soon as you create a new document.
Of course, you can customize the normal.dotm file according to your preference. Simply edit the normal.dot template, apply the changes you want, and you should be all set. But if you feel the need to revert to the original settings, just restore the default normal.dot template.
Pro Tip: Scan your Mac for performance issues, junk files, harmful apps, and security threats
that can cause system issues or slow performance.
Take note, though, that it’s easy to forget the file’s default settings. That is probably why manually editing the normal.dotm file is not recommended.
Now, if you are unable to successfully open or create a new file on Word, it is likely that the normal.dotm error is keeping you from doing so. This error message shows if:
- The normal.dotm file is corrupted.
- Your user account is corrupted.
- Some programs and apps running in the background are interfering with Microsoft Word’s operations.
- Your application files are corrupted.
- Malware has infiltrated your system.
How to Fix Normal.dotm Error
If Microsoft Word on Mac is getting the normal.dotm error, here are some possible fixes you may try:
Solution #1: Delete the Normal.dotm File.
If you suspect that the cause of the error is a corrupted normal.dotm file, deleting it may resolve the problem. Whenever you launch Microsoft Word, it will automatically look for this file. But if it doesn’t find it, then it will automatically generate a new one. So deleting a corrupted normal.dotm file won’t cause any harm to Word or your system at all.
Follow the instructions below to delete the normal.dotm file:
- Close Microsoft Word.
- Navigate to the Go to Folder window by pressing the CMD + SHIFT + G keys.
- Input /Library/Application Support/Microsoft/Office/User Templates/ in the text field.
- Hit Enter.
- Look for the normal.dotm file and click on it.
- Delete the file using the CMD + DELETE keys. Do the same with other files that have the word “normal” in their names. Make sure you don’t go out of the User Templates folder.
Solution #2: Update Microsoft Office.
Sometimes, downloading and installing the latest update for Microsoft Office can resolve your normal.dotm problem. To update Microsoft Office, follow these steps:
- Open Microsoft Office.
- Navigate to Help.
- Click Check for Updates.
- Follow the on-screen instructions.
- Wait for the update process to finish.
Solution #3: Sign Up for a New Microsoft Office Account.
As listed above, a corrupt user account may cause the normal.dotm error to surface. So, try to create a new user account and see if the problem persists.
Here’s how you can create a new user account on Microsoft Office:
- Open your favorite browser and go to the official Microsoft Windows Account page.
- Click Create a free Microsoft account.
- Fill in the boxes with your personal information.
- Provide a real password.
- Enter the captcha code show on your screen for verification purposes.
- Hit the Create account button.
- Check your inbox for a verification email.
- Click Verify.
Solution #4: Scan Your Mac.
Normal.dotm error may pop up if your system is loaded with junk and unnecessary files. Once these files mess up with crucial system operations and program services, including those related to Microsoft Office, then errors are likely to emerge.
To scan your Mac for these unwanted files, you may use a Mac repair tool. Once you have one installed on your computer, click the scan button. After that, you simply have to wait as it goes through your system for files and apps that may be considered threats.
Solution #5: Use the Repair Disk Utility.
To troubleshoot problems on your Mac, you can use the Repair Disk Utility. Take note that this tool is only available in Mac OS versions running on 10.2 or later.
To use the Repair Disk Utility, follow these steps:
- Open the Go menu.
- Select Utilities > Disk Utility program.
- Choose your Mac’s primary hard disk drive.
- Navigate to the First Aid tab.
- Click Repair Disk Permissions.
- Wait for the process to complete.
- Restart your Mac.
It is noteworthy that the Repair Disk Utility is best used to repair faulty software installed by Apple. You can also use it to fix problematic folders like the Application folder.
Solution #6: Uninstall and reinstall Microsoft Office on Your Mac.
If you still see the normal.dotm error after trying the first five solutions, then your last resort is to uninstall and reinstall Microsoft Office on your Mac. It might be corrupted, hence the error keeps recurring. To do this, follow the steps below:
- Quit all active applications.
- Open Finder.
- Navigate to Go > Computer.
- Go to your primary hard drive. This is usually named Macintosh HD.
- Click on the Application folder.
- Select Microsoft Office and drag and drop it to the Trash folder.
- Next, open your favorite browser.
- Go to Microsoft Office’s official website and log into your account.
- Once logged in, check the upper right corner of the web page and click the Install Office Apps button.
- Select Office 2016.
- You might be prompted to verify action. Just click on the Save File button to proceed.
- The Microsoft Office installer will automatically download to your Mac. Once the download is completed, open the file and follow the on-screen prompts.
- After successfully installing Microsoft Office, launch Microsoft Word.
- Enter your Microsoft Office credentials.
Summary
Normal.dotm error may not be as serious as many of you think, but getting rid of it actually helps make a difference in your entire Mac experience. So when you encounter this error in the future, resolve it right away using the fixes we provided above.
Should you have other Mac-related concerns or problems, let us know in the comments section.
Источник