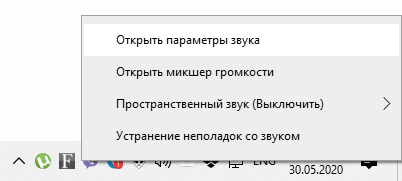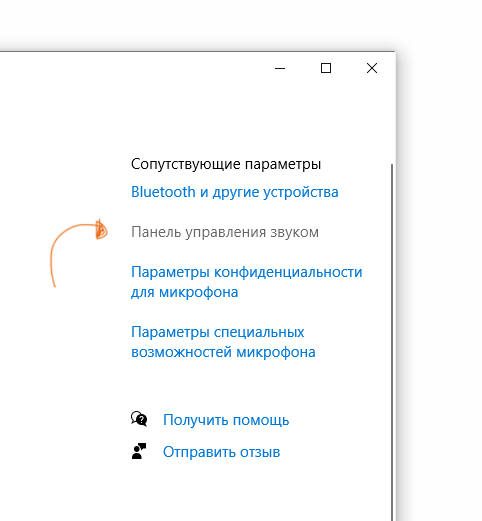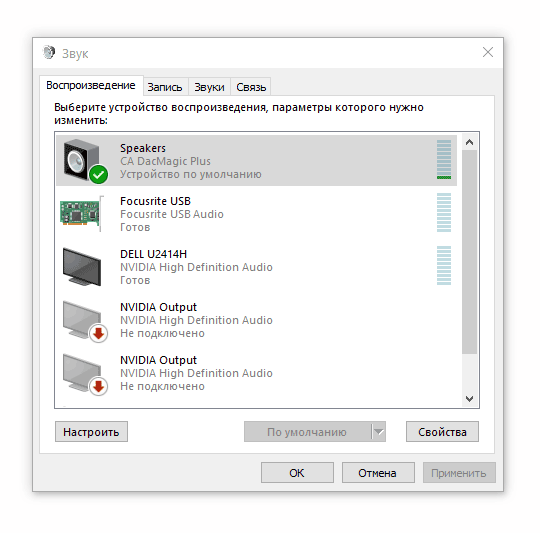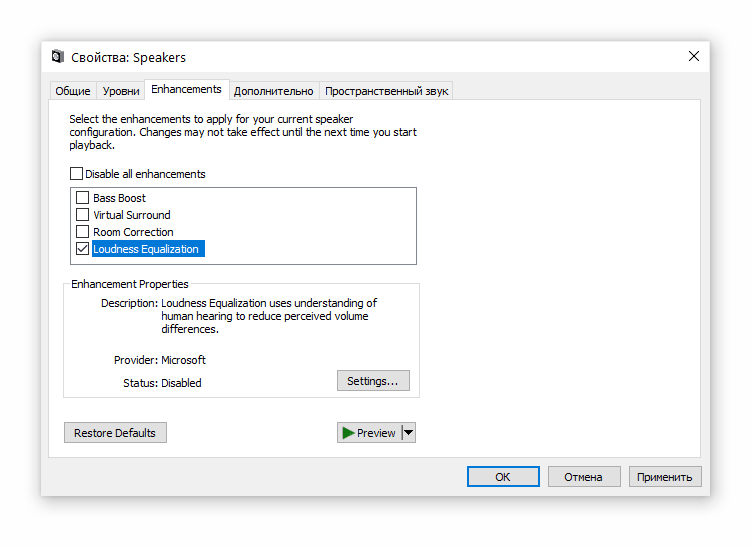- Sound Normalizer + ключ – нормализация звука
- Как включить нормализацию звука в Windows 10 (и зачем это делать)
- Что такое нормализация звука
- Как включить нормализацию через настройки Windows 10
- Что делать, если нормализация недоступна
- Звуковой Нормализатор для Windows
- Как выровнять громкость музыки — пакетная нормализация звука
- MP3Gain
- Звуковой Нормализатор (Sound Normalizer)
- Audiograbber
Sound Normalizer + ключ – нормализация звука
Sound Normalizer – это функциональная программа для улучшения и восстановления качества mp3, wav и других аудио файлов. Улучшение звучания производится за счет нормализации уровня громкости. Нормализация звука производится по специальному алгоритму, который постоянно улучшается и дорабатывается с выходом новых версий программы Sound Normalizer. Пользователь может в ручном режиме увеличить или уменьшить громкость wav, flac и mp3 форматов. Помимо улучшения звучания аудио файлов, программа может редактировать ID3 тэги, а также конвертировать аудио файлы. Sound Normalizer подойдет для тех людей, кто хочет быстро и просто улучшить качество своих аудио файлов и при этом не хочет тратить время на долгие настройки.
Среди дополнительных возможностей стоит отметить пакетную нормализацию звука (достаточно выбрать папку с аудио файлами и задать нужные параметры). Также есть пакетное тестирование и конвертация аудио файлов. Sound Normalizer на сегодняшний день одна из лучших программ, чтобы быстро изменить уровень громкости в самых популярных аудио форматах.
В комплекте с программой в файле «key.txt» находятся данные для регистрации программы.
Возможности:
Нормализация громкости аудио файлов.
Тестирование звука.
Конвертация аудио файлов.
Редактирование ID3 тэгов.
Пакетное тестирование, нормализация громкости и конвертирование.
Язык: английский, русский
Активация: есть
Как включить нормализацию звука в Windows 10 (и зачем это делать)
Одно из неудобств при работе с операционной системой – разница громкости различных источников звука. Одно дело, когда некоторые программы справляются с этим недостатком и умеют нормализировать звук. К таковым относятся аудио и видео плееры, а также аудиоредакторы.
При этом, не все пользователи знают, что в Windows 7 и Windows 10 есть функция нормализации, которую легко активировать. В результате, все аудио источники будут иметь примерно одинаковый уровень звука, и это позволит избежать неприятных скачков громкости.
Что такое нормализация звука
Нормализация – это выравнивание громкости звука. Нормализация «уменьшает воспринимаемые различия громкости», делая тихие звуки громче, а громкие — тише.
Функция нормализации полезна:
- если у вас установлена максимальная громкость, но системные звуки Windows слишком тихие;
- нормализацию имеет смысл включать при просмотре фильмов на не идеальной акустике: зачастую в звуковой дорожке очень большая разница между низкими и высокими частотами;
- звука в наушниках очень тихий;
- звук системных звуков на ноутбуке очень тихий или громкий.
В то же время, нормализация может ухудшить качество звучания, если у вас выставлены настройки звука через параметры звуковой карты.
Как включить нормализацию через настройки Windows 10
Давайте рассмотрим встроенный способ нормализации звука в ОС Windows 10.
- Правой кнопкой вызовите контекстное меню в области уведомлений и нажмите на пункт Открыть параметры звука.
- Нажмите на ссылку Панель управления звуком в правой колонке.
- В окне Звук откройте вкладку Воспроизведение (она активна по умолчанию).
- Дважды кликните по строке с основным устройством, которое воспроизводит звук.
- Перейдите во вкладку Enhancements («Улучшения»).
- Активируйте опцию Loudness Equalisation («Выравнивание громкости» ).
- Нажмите «Применить», чтобы включить нормализацию и закрыть окно.
- Для применения нормализации нужно перезапустить все программы, которые в данный момент воспроизводят звук.
Что делать, если нормализация недоступна
Нормализация звука доступна не для всех звуковых карт. Возможно, вам потребуется обновить драйверы, чтобы активировать данную опцию. Если опция все равно недоступна, установите программное обеспечение Equalizer APO. Оно универсально и позволяет нормализовать звук с минимальными затратами ресурсов WIndows.
Особенности Equalizer APO:
- неограниченное количество фильтров
- работает на любом количестве каналов
- очень низкая задержка, что делает практически подходящим для интерактивных приложений
- низкая нагрузка на процессор и ОЗУ
- поддержка плагинов VST
Звуковой Нормализатор для Windows
| Оценка: |
4.10 /5 голосов — 104 |
| Лицензия: | Условно-бесплатная | Цена: $5.00 |
| Ограничение: | 30 дней |
| Версия: | 7.99.9 RU | Сообщить о новой версии |
| Обновлено: | 29.03.2018 |
| ОС: | Windows 10, 8.1, 8, 7, Vista, XP |
| Интерфейс: | Русский |
| Разработчик: | Kanz Software |
| Категории: | Редакторы аудио — Запись звука, голоса — Конверторы |
| Загрузок (сегодня/всего): | 0 / 59 203 | Статистика |
| Размер: | 8,3 Мб |
| СКАЧАТЬ | |
Звуковой Нормализатор — улучшает и восстанавливает качество Wav (PCM 8, 16, 24, 32 бита, DSP, GSM, IMA ADPCM, MS ADPCM, AC3, MP3, MP2, OGG, A-LAW, u-LAW) и Mp3 файлов. Это улучшения качества достигается за счёт проверки и нормализации уровня громкости этих файлов. В программу встроен пакетный процессор для проверки, нормализации и конвертирования Wav и Mp3 файлов.
Wav нормализация и проверка выполняются по пиковому уровню (Пиковая нормализация) и по среднему уровню громкости (RMS нормализация).
Mp3 нормализация и проверка выполняются по среднему уровню громкости (RMS нормализация).
Mp3 нормализация выполняется по стандарту Replay Gain.
Mp3 нормализатор позволяет напрямую изменять уровень громкости проверяемого файла.
Звуковой Нормализатор также позволяет редактировать ID3 тэги (поддерживаются ID3v1 и ID3v2 тэги), конвертировать Wav в Mp3 и Mp3 в Wav файлы используя кодировщик Lame MP3 Encoder, прослушивать Mp3 и Wav файлы, используя встроенный проигрыватель.
Главные особенности программы:
- Расширенные WAV нормализатор и Mp3 нормализатор;
- Конвертор Mp3 в Wav использующий кодировщик Lame 3.97;
- Пакетная нормализация, тестирование и конвертирование для Wav (PCM 8, 16, 24, 32 бита, DSP, GSM, IMA ADPCM, MS ADPCM, AC3, MP3, MP2, OGG, A-LAW, u-LAW) и Mp3 файлов;
- Конвертор Wav (PCM 8, 16, 24, 32 бита, DSP, GSM, IMA ADPCM, MS ADPCM, AC3, MP3, MP2, OGG, A-LAW, u-LAW) в Mp3 использующий раскодировщик Lame 3.97;
- Передискретизация Mp3 файлов;
- Поддержка различных качество/скорость режимов кодирования;
- Поддержка предварительного прослушивания;
- Поддержка ID3 v1 и v2 тегов (Артист/Заголовок/Жанр и др.).
Как выровнять громкость музыки — пакетная нормализация звука
При прослушивании музыки на компьютере или мобильных устройствах часто возникает такое явление, когда один или несколько треков звучат тише или, наоборот, громче в сравнении со всеми другими композициями в плейлисте. Это говорит о том, что уровень громкости, измеряемый в децибелах, у этих аудиофайлов ниже или выше, чем у остальных.
Чтобы привести уровень громкости у всех треков к единому значению, используют специальные программы для пакетной обработки аудио. Рассмотрим работу с некоторыми из них.
MP3Gain
MP3Gain — хоть давно и не обновлявшаяся (где-то с 2010 года), но до сих пор актуальная программа, основное и единственное предназначение которой — пакетная нормализация звука (громкости) у аудиофайлов формата MP3 (другие не поддерживаются). У приложения предусмотрено несколько режимов выравнивания громкости. Рассмотрим наиболее интересный для нас режим, позволяющий привести уровень громкости у добавленных в обработку аудиофайлов к единому значению, заданного пользователем, в пределах от 75 до 105,9 децибел (dB):
- Добавляем в программу плейлист или папку, используя соответствующие кнопки.
- Установите желаемый уровень громкости в блоке «»Норма» громкости» в пределах от 75 до 105,9. По умолчанию здесь установлено ровно 89 децибел — уровень, признанный многими специалистами в качестве нормальной громкости для человеческого уха.
- Далее нужно запустить функцию анализа аудиофайлов, которая покажет, какие из добавленных треков подвергнуться клиппингу — возникновению искажений в звуке и возможной потере качества (но это не заметно, если у музыкальной композиции слишком высокая громкость имеет кратковременный характер). Выберите режим «Анализ Трек», затем нажмите на кнопку анализа.
- Отсортируйте список по столбцу «Уровень». Так можно будет увидеть разницу между наиболее громким и наиболее тихим треком в плейлисте. В столбце «Трек» приведено значение, на которое будет увеличена или уменьшена громкость у песен.
- Треки, которые после анализа будут отмечены красным цветов и символом «Y» в столбцах «Клиппинг» или «Клип (Т)», подвергнуться клиппингу. Их можно удалить из списка обрабатываемых аудиофайлов, используя кнопку «Удалить файл(ы)», а затем обработать отдельно. Также можно изменять уровень децибелов до тех пор, пока клиппинг не исчезнет, но это не сработает при большой разнице уровней громкости у музыкальных композиций в плейлисте.
- Выберите режим нормализации «Тип Трек», нажмите соответствующую кнопку для запуска функции выравнивания звука.
- Дождитесь окончания процесса нормализации громкости — это может занять много времени (в зависимости от количества и размера файлов). Не торопитесь закрывать программу, т.к. она вносит изменения напрямую в аудиофайлы, не создавая никаких копий.
- Прослушайте обработанные треки. Если результат не устраивает, откройте меню «Изменить уровень» и запустите функцию «Отменить изменения уровня».
Звуковой Нормализатор (Sound Normalizer)
Звуковой Нормализатор — более современное решение пакетной нормализации уровня громкости. Программа поддерживает не только MP3, но и другие форматы аудио — MPGA, WAV/WAVE, FLAC/FLA, OGG, APE, AAC/MP4/M4A/M4B. Это условно-бесплатное приложение, позволяющее бесплатно выполнять групповую обработку аудиофайлов в количестве до 50 единиц одновременно. Среди прочих возможностей, присутствует и функция нормализации аудио, которая также позволяет выполнить параллельную конвертацию файлов из одного формата в другой.
Для выравнивания громкости при помощи Звукового Нормализатора:
- В основном окне программы запустите функцию «Пакетный обработчик», затем выберите подходящий режим работы (в зависимости от формата обрабатываемых файлов) и нажмите кнопку «Хорошо»:
- Перетащите аудиофайлы или папку с ними в открывшееся окно или используйте кнопки для их добавления.
- Откройте в нижней части окна программы вкладку «Пакетная проверка», затем нажмите кнопку «Проверить». Дождитесь окончания проверки уровня громкости у всех добавленных аудиофайлов.
- В этой же вкладке программа отобразит «Рекомендуемый максимальный уровень пакетной нормализации без срезов».
- Перейдите во вкладку «Пакетная нормализация». Можно сразу нажать кнопку «Нормализировать» — программа уменьшит/увеличит громкость аудио в соответствии с ранее выданным «Рекомендуемым уровнем». Если же отметить галочкой опцию «Нормализовать каждый файл по максимальному уровню без срезов», тогда громкость всего трека будет увеличена до пикового значения. При помощи ползунков эти уровни можно настроить вручную, причем для каждого канала по отдельности.
- Откройте вкладку «Пакетное преобразование». По умолчанию программа конвертирует файлы в WAV-формат. Установите напротив параметра «Выходной формат» значение «MP3».
- Вновь вертитесь во вкладку «Пакетная нормализация» и нажмите в ней кнопку «Нормализовать». Дождитесь окончания процесса.
Audiograbber
Audiograbber — бесплатная программа, первоначально созданная для копирования на компьютер музыкальных композиций с компактных дисков Audio CD. Однако ее можно использовать для пакетной нормализации звука в несжатых аудиофайлах формата WAV и при необходимости — параллельно конвертировать их в MP3. Уникальность функции нормализации громкости Audiograbber заключается в том, что вместо сложных децибелов пользователь имеет дело с процентами.
Пользоваться программой просто:
- В главном окне установите галочку напротив «Norm.» и нажмите на соответствующую кнопку.
- Откроется окно настроек функции нормализации. Установите галочку на опции «Use normalizing…» (Применить нормализацию…), а ниже — в «Normalize to» (Нормализировать до) — установите процент от общего уровня громкости, к которому будет приведен уровень громкости у всех аудиофайлов. Также можно поставить галочку на опции «…but only if track is» (…только если трек), затем установить проценты громкости в параметрах «Lower than» и «Higher than». Т.е. если уровень громкости трека будет ниже или выше, чем целевой процент (тот, что выставлен в параметре «Normalize to»), он будет увеличен или уменьшен до выбранного показателя.
- Нажмите в этом окне «ОК», затем в меню «Settings» выберите «General Settings…». В новом в блоке «Directory to store files in:» окне укажите папку, в которую будут сохраняться аудиофайлы. Нажмите «ОК».
- Теперь откройте папку с обрабатываемыми аудиофайлами, выделите их все и перетащите мышкой в окно программы.
- На экране отобразится небольшое окно, в котором нужно нажать кнопку «Normalize» или «Both», если дополнительно требуется преобразовать файлы в MP3-формат (настроить конвертацию можно в меню «MP3», нажав на соответствующую кнопку в главном окне программы).
- Программа сразу же приступит к нормализации звука, а преобразованные файлы будут скопированы в указанную в настройках папку.
Остались вопросы, предложения или замечания? Свяжитесь с нами и задайте вопрос.