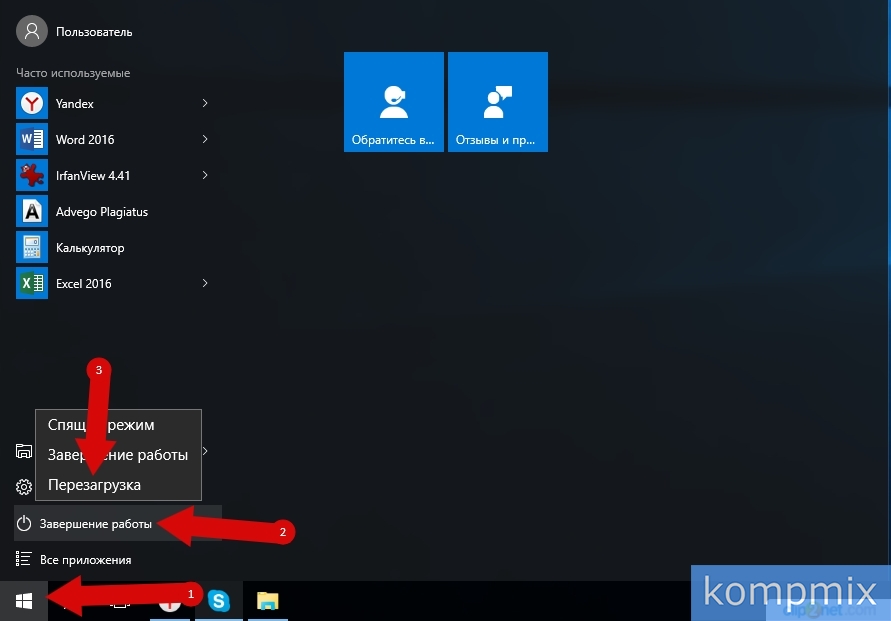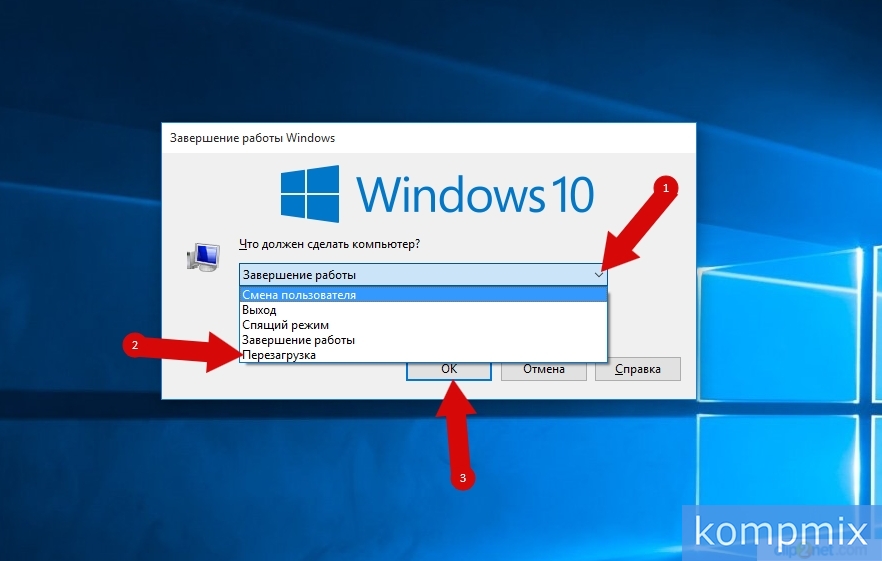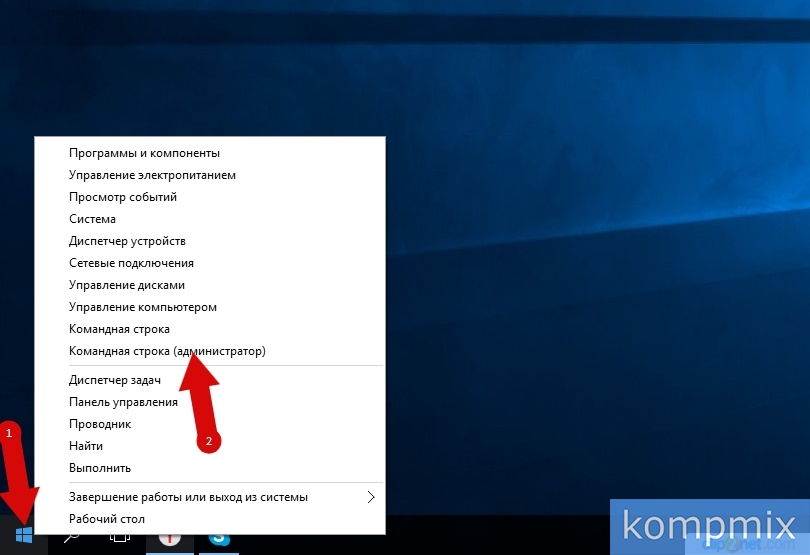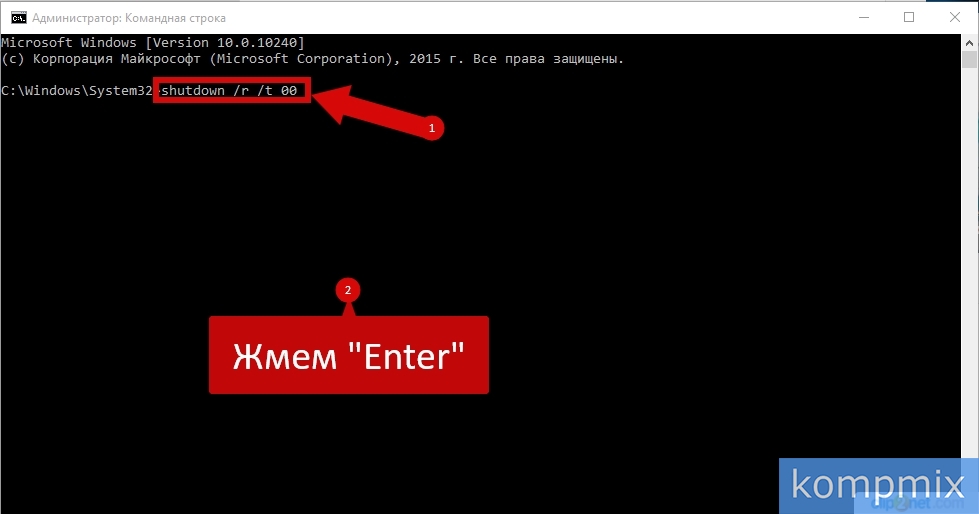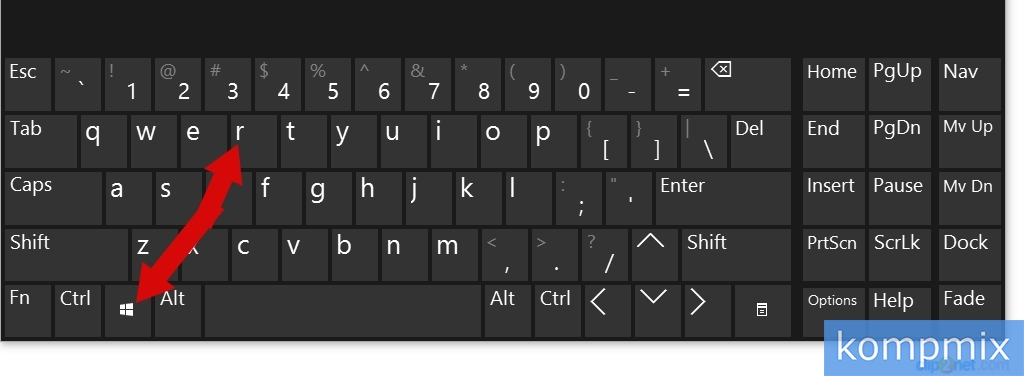- Несколько способов выключения или перезагрузки компьютера с Windows 10
- 1. Выключение используя Пуск
- 2. Завершение работы с помощью меню WinX
- 3. Завершение работы при помощи комбинации клавиш ALT + F4
- 4. Завершение работы с помощью командной строки и команды Shutdown
- 5. Завершение работы с заблокированного компьютера
- 6. Завершение работы с помощью утилиты Slidetoshutdown
- 7. Завершение работы ПК кнопкой выключения/включения компьютера
- Как перезагрузить компьютер в Windows 10
- Перезагрузить компьютер из меню “Пуск”
- Перезагрузить компьютер из меню Alt+f4
- Перезагрузить компьютер из меню Win+X
- Перезагрузить компьютер из экрана входа
- Перезагрузить компьютер используя Ctrl+Alt+Del
- Перезагрузить компьютер из командной строки
- Перезагрузить компьютер из PowerShell
- Аварийный перезапуск компьютера
- Как перезагрузить компьютер Windows 10
- Как правильно перезагрузить компьютер Windows 10
- Меню Пуск & Окно Завершения
- Через командную строку
- Оболочка Windows PowerShell
- Аварийная перезагрузка Windows
- Как перезагрузить компьютер с помощью клавиатуры
- Как перезагрузить компьютер в безопасном режиме Windows 10
- Как перезагрузить компьютер в Windows 10
- Используя Пуск
- Используя меню Пуск (второй способ)
- При помощи клавиш ALT + F4
- При помощи командной строки
- С помощью окна «Выполнить»
Несколько способов выключения или перезагрузки компьютера с Windows 10
Компьютер нужно хоть иногда выключать, после работы за ним или развлечение, для подготовки к его транспортировке, может его нужно перезагрузить после обновления драйвера. Эта статья покажет 7 способов выключения компьютера с Windows 10.
1. Выключение используя Пуск
Самым простым и основным способом выключения компьютера, управляемого Windows 10 будет завершение работы при помощи меню Пуск . Для того что бы это сделать, нужно открыть Пуск нажав на значок в левом нижнем углу экрана.
После нажатия на кнопку, меню должно развернуться, а в нём следует выбрать Завершение работы появятся три основных варианта: спящий режим, завершение работы и перезагрузка. Читать:«Спящий режим или полное выключение компьютера?».
Если же меню Пуск настроено на отображение в полноэкранном режиме, это будет выглядеть не много по-другому.
При использовании планшета, работающего на Windows 10, Панель задач будет отличаться, традиционного рабочего стала не будет, но по-прежнему остаётся возможность нажать кнопку Пуск , для открытия полноэкранного режима.
2. Завершение работы с помощью меню WinX
Существует возможность выключить компьютер используя комбинацию клавиш Win + X на клавиатуре. В данном меню нужно нажать завершение работы или выход из системы, выбрав необходимый вариант из предоставляемых: выход (выход из системы), спящий режим, завершение работы или перезагрузка.
Так же можно получить доступ к этому меню, щёлкнув правой кнопкой мыши или при использовании сенсорного экрана, нажать и долго удерживать кнопку Пуск .
3. Завершение работы при помощи комбинации клавиш ALT + F4
Всякий раз находясь на рабочем столе, можно нажать комбинацию клавиш на клавиатуре Alt + F4 для открытия меню Завершения работы Windows .
Тут присутствует возможность открыть выпадающий список, для выбора нужного варианта: смена пользователя, выход, завершение работы и перезагрузка.
Для подтверждения действий нужно нажать на кнопку Ок .
4. Завершение работы с помощью командной строки и команды Shutdown
Завершить работу компьютера можно использовав окно Выполнить . Нажмите комбинацию клавиш Win + R , для его открытия и введите команду shutdown /s и нажмите клавишу Enter на клавиатуре или Ок для подтверждения завершения работы.
Если командная строка более удобна, то и её можно использовать, введя эту же команду для выключения или shutdown /r для перезагрузки компьютера. Для подтверждения достаточно нажать клавишу Enter на клавиатуре. Читать «Запуск командной строки в Windows 10».
5. Завершение работы с заблокированного компьютера
Даже если компьютер заблокирован, его можно выключить или перезагрузить. В правом нижнем углу если установлен экран блокировки находится значок 
В той же части находятся группа значков, из которых нужен самый правый 
6. Завершение работы с помощью утилиты Slidetoshutdown
Не самый известный способ для выключения компьютера, но действенный. Нужно запустить окно Выполнить комбинацией Win + R и ввести slidetoshutdown.exe . Ввод или Ок будут подтверждением действий.
Появится наплывающее сверху изображение, занимающее половину экрана с надписью: «Проведите пальцем для завершения работы компьютера». Просто потяните его в низ при помощи мыши (при наличии сенсорного экрана – пальцем) для выключения устройства, или назад, вверх, для отмены действия.
Если способ понравился, то можно создать ярлык для быстрого запуска этого приложения.
7. Завершение работы ПК кнопкой выключения/включения компьютера
Этот способ не лучший вариант для выключения планшета или смартфона. Потребуется длительное время нажатия на кнопку устройства, открывающее наплывающую картинку, схожую с slidetoshutdown.exe, но для ПК этот способ может быть очень даже не плохим.
Причина выключения компьютера, работающего на Windows 10, без сомнения будет, так же часто требуется перезагрузка устройства. Windows даёт достаточно возможностей для этого. Получается, для завершения работы нужно выбрать для себя и использовать самый простой и удобный способ.
Как перезагрузить компьютер в Windows 10
Сегодня рассмотрим все способы которыми можно перезагрузить компьютер в Windows 10.
Перезагрузить компьютер из меню “Пуск”
Зайдите в меню “Пуск”, нажмите на кнопку выключение и выберите “Перезагрузка”.
Перезагрузить компьютер из меню Alt+f4
Перейдите на рабочий стол и нажмите на клавиатуре клавиши Alt+F4 (с помощью данного сочетания клавиш можно закрыть любое приложение или открытое окно, а также вызывать меню завершения работы).
Выберите “Перезагрузка” и нажмите “ОК”.
Перезагрузить компьютер из меню Win+X
Нажмите на клавиатуре вместе клавиши Win+X => в открывшемся меню выберите “Завершение работы или выход из системы” => нажмите на “Перезагрузка”.
Перезагрузить компьютер из экрана входа
Находясь на экране входа нажмите на кнопку “Питание” и выберите “Перезагрузка”.
Перезагрузить компьютер используя Ctrl+Alt+Del
Нажмите на клавиатуре клавиши Ctrl+Alt+Del => нажмите на кнопку “Питание” и выберите “Перезагрузка”.
Перезагрузить компьютер из командной строки
shutdown /r выполняется полное завершение работы и перезагрузка компьютера.
shutdown /r /t xx перезагрузка компьютера через указанное время в секундах, вместо xx нужно указать количество секунд.
shutdown /r /c “ Ваш комментарий ” отображает введенный вами комментарий и перезагружает компьютер (замените выделенное красным на комментарий, который нужно отобразить во время перезагрузки).
shutdown /r /t xx /c “ Ваш комментарий ” перезагружает компьютер через определенное время заданное вами в секундах и показывает предупреждение с вашим комментарием.
Перезагрузить компьютер из PowerShell
Откройте PowerShell и выполните одну из команд:
restart-computer перезагрузка компьютера;
restart-computer -confirm запрашивает подтверждение для перезагрузки и после подтверждения перезагружает компьютер.
Аварийный перезапуск компьютера
Когда обычные способы перезапуска компьютера не работают – можно попробовать аварийный перезапуск. Для этого нажмите на клавиатуре клавиши Ctrl+Alt+Del = > удерживая нажатой клавишу Ctrl нажмите на кнопку “Питание”. В следующем окне нажмите на “ОК”.
На сегодня все, если вы знаете еще способы – пишите в комментариях! Счастья Вам 🙂
Как перезагрузить компьютер Windows 10
Пользователи не знают, как правильно перезагрузить компьютер под управлением Windows 10. Вам нужно позаботиться о безопасности данных, которые находятся в оперативной памяти. Поскольку после перезапуска она очищается. Закройте все важные документы и программы.
Эта статья расскажет, как перезагрузить компьютер в Windows 10. Командная строка неплохо расширяет возможности операционной системы. Например, с командой shutdown можно как просто перезапустить или выключить устройство так и установить таймер на эти действия.
Как правильно перезагрузить компьютер Windows 10
Меню Пуск & Окно Завершения
Перед перезагрузкой ПК сохраните все важные данные. В классическом меню Пуск выберите Выключение > Перезагрузка. Ещё можно в контекстном меню Win+X выбрать Завершение работы или выход из системы > Перезагрузка. Это всё то, что касается кнопки пуск.
Завершение работы Windows можно открыть нажав клавиши Alt+F4 обязательно на рабочем столе. Иначе это сочетание закроет любое активное окно приложения (свернуть все активные окна Win+D). Что должен сделать компьютер выбираем Перезагрузка и нажимаем ОК.
Через командную строку
В запущенной с правами администратора командной строке можно управлять операционной системой Windows 10. Не составит труда выключить или перезагрузить компьютер одной командой Shutdown. Для отображения полной справки по ней выполните команду: shutdown /?.
| shutdown /r | мгновенно выполняет полное завершение работы и перезагрузку компьютера |
| shutdown /r /t 60 | перезагрузка компьютера через 60 секунд, можно изменить значение на своё |
| shutdown /a | отмена перезагрузки или завершения работы, доступно в период ожидания |
К счастью, пользователю необязательно использовать командную строку. Можно воспользоваться окном Выполнить. Нажмите сочетание Win+R и выполните команду shutdown /r. ПК будет перезагружен. Смотрите другие команды выполнить в Windows 10.
Оболочка Windows PowerShell
Не обойдётся и без обновлённой альтернативы оболочки Windows PowerShell. Теперь именно она отображается в контекстном меню кнопки пуск. Хотя в параметрах системы можно вернуть командную строку. Можно с уверенностью сказать, что это уже никому и не нужно.
- restart-computer — обычная перезагрузка компьютера;
- restart-computer -confirm — перезапуск с подтверждением.
Аварийная перезагрузка Windows
Например, смотрите, Вы используете компьютер и для блокировки нажимаете Win+L, чтобы отойти. Теперь прямо с окна входа можно перезагрузить компьютер. Такая перезагрузка называется аварийной, потому что все несохранённые данные пользователя будут утеряны.
Ранее нажимая сочетание Ctrl+Shift+Del и выбрав Питание > Перезагрузка можно ещё подумать о данных пользователя. Сейчас же система сразу закрывает все запущенные приложения. Как разработчики писали ранее используйте этот способ только в крайнем случае.
Как перезагрузить компьютер с помощью клавиатуры
Все представленные способы можно выполнить без использования мыши. Нужно знать как реализовано управление операционной системой с помощью клавиатуры. Всё очень просто. Давайте разберём несколько примеров с окнами завершения работы и выполнить.
Завершение работы Windows. Сворачиваем все активные окна сочетанием Win+D и открываем окно завершения нажав Alt+F4. Полработы уже сделано. С помощью основных стрелок управления в списке выбираем Перезагрузка. Теперь достаточно нажать кнопку Enter.
Выполнить. Абсолютно также пользователю не нужно обладать сверхвысокими знаниями. Нажимаем Win+R и вводим с клавиатуры предложенные команды, например, shutdown /r — перезагрузка или shutdown /s — выключение ПК. Для выполнения нажмите Enter.
Вдруг список с командами завершения не будет активным, тогда воспользуйтесь клавишей Tab. Она поможет сфокусировать внимание непосредственно на нужном элементе. Возможно придётся её нажать несколько раз и стрелочками проверять какой элемент выделено.
Как перезагрузить компьютер в безопасном режиме Windows 10
Да всё ещё проще, чем Вы думаете. Просто зажимаете клавишу Shift и в разделе завершения работы выбираете Перезагрузка. Всё, следующий запуск будет осуществлён в безопасном режиме. Читайте у нас более подробно о классическом безопасном режиме Windows 10.
Перезагрузка — это закрытие всех приложений, полное завершение работы и повторное включение компьютера. Основное отличие в том, что пользователю не нужно его включать. Она запускается сам. Для правильной перезагрузки не забываете сохранять все важные данные.
Как перезагрузить компьютер в Windows 10
Используя Пуск
Кликните левой кнопкой мыши по кнопке «Пуск» и кликните строку «Завершение работы», затем в открывшемся списке выберите строку «Перезагрузка».
Используя меню Пуск (второй способ)
Во втором способе Вам необходимо кликнуть правой кнопкой мыши по кнопке «Пуск», затем наведите курсор на строку «Завершение работы или выход из системы» и щелкните «Перезагрузка».
При помощи клавиш ALT + F4
В третьем способе мы воспользуемся окном «Завершение работы Windows». Для его открытия необходимо одновременно нажать клавиши «Alt» и «F4».
Затем кликните «уголок» и в открывшемся списке выберите команду «Перезагрузка», щелкнув по ней левой кнопкой мыши. Теперь нажмите кнопку «Ок».
При помощи командной строки
Далее рассмотрим способ перезагрузки при помощи командной строки. Для ее открытия кликните правой кнопкой мыши по кнопку «Пуск» и в открывшемся контекстном меню выберите «Командная строка» или «Командная строка (администратор)».
Затем введите команду «shutdown /r /t 00» и нажмите кнопку «Enter».
С помощью окна «Выполнить»
Следующий способ перезагрузки будет выполнен при помощи окна «Выполнить». Для его открытия необходимо одновременно зажать на клавиатуре кнопки «Win» и «R».
В строке «Открыть» введите команду «shutdown /r /t 00» и нажмите кнопку «Ок». После чего операционная система Windows 10 будет перезагружена. Если информация оказалась Вам полезной – жмите Спасибо!