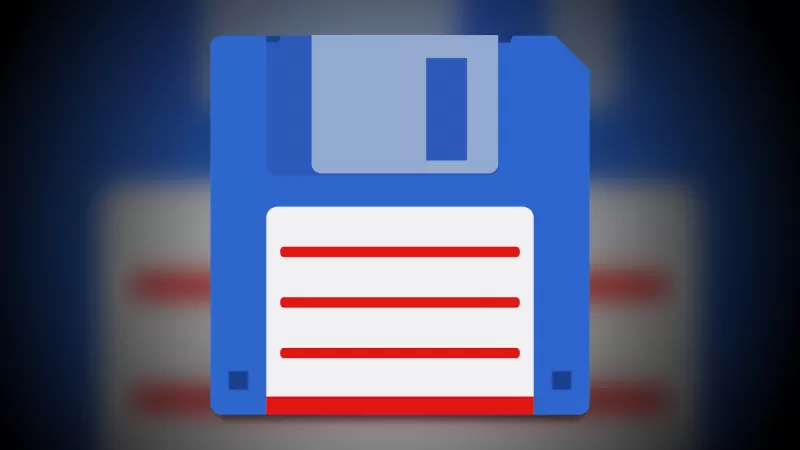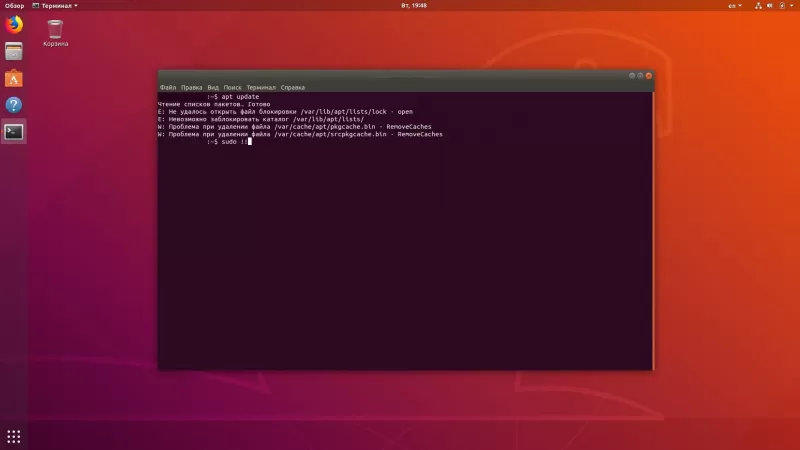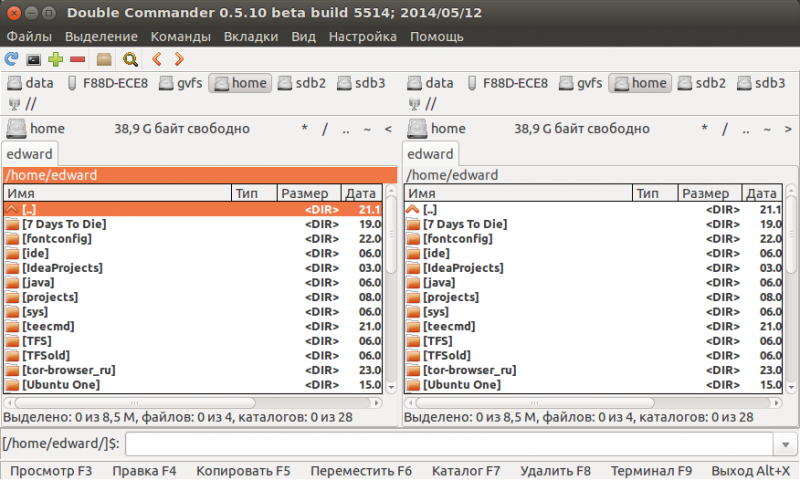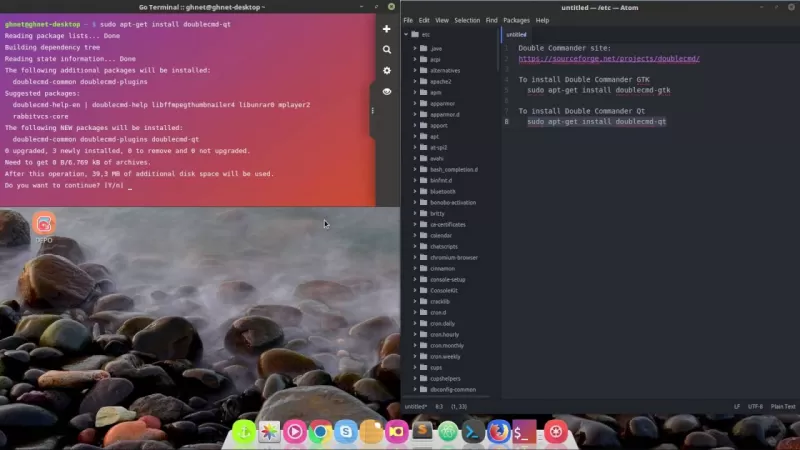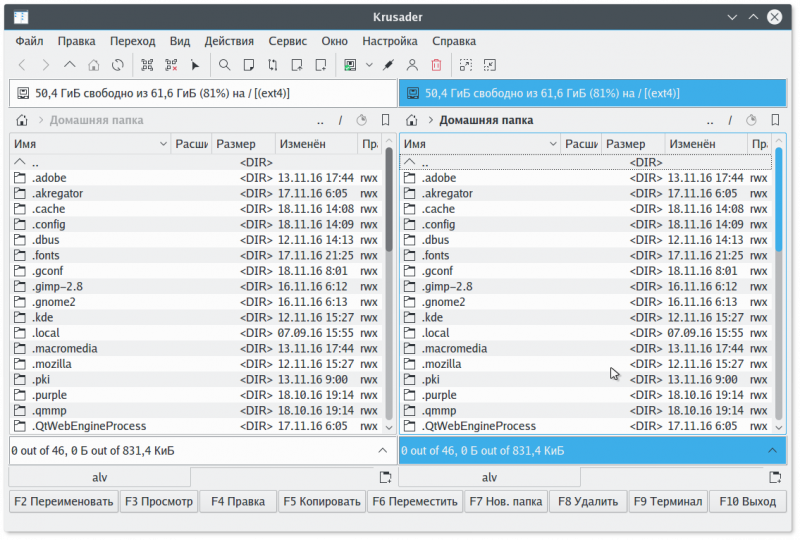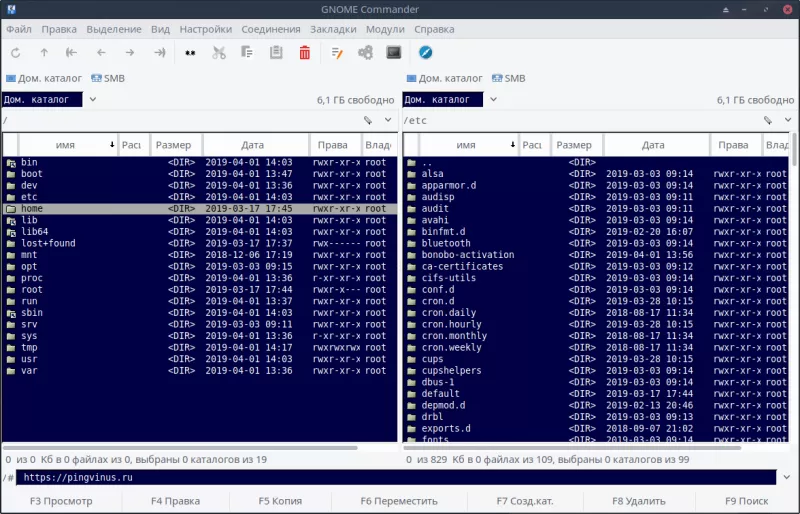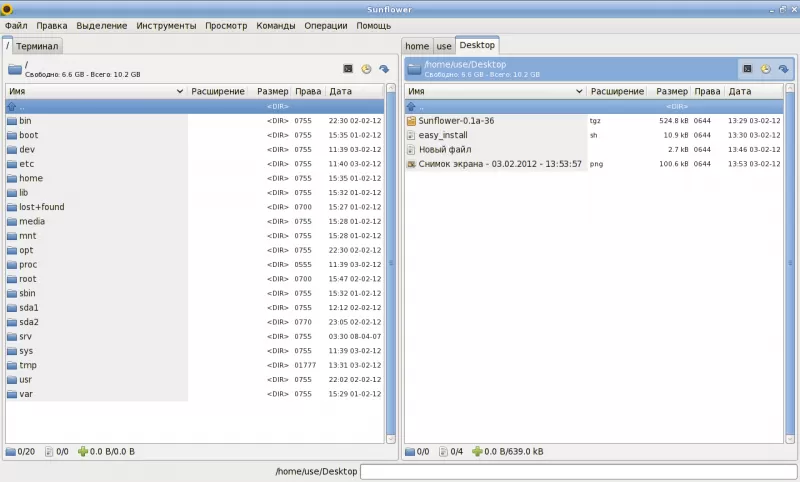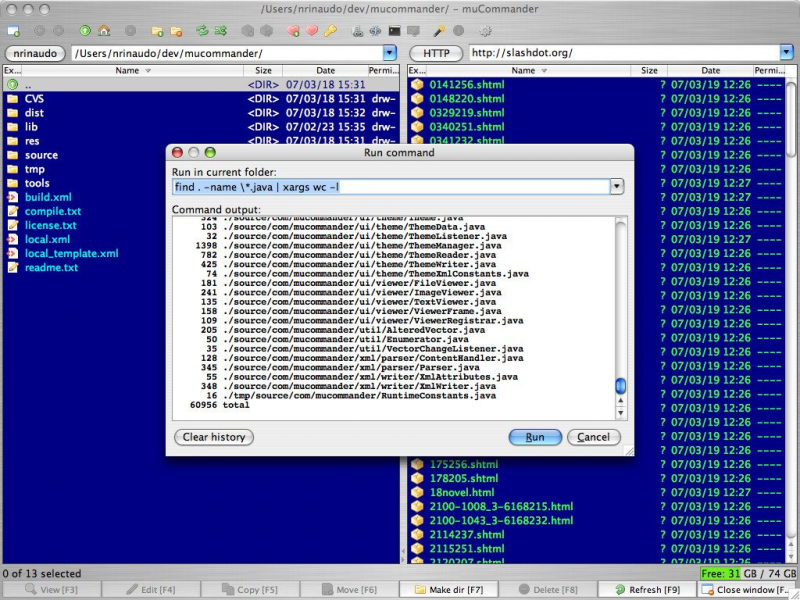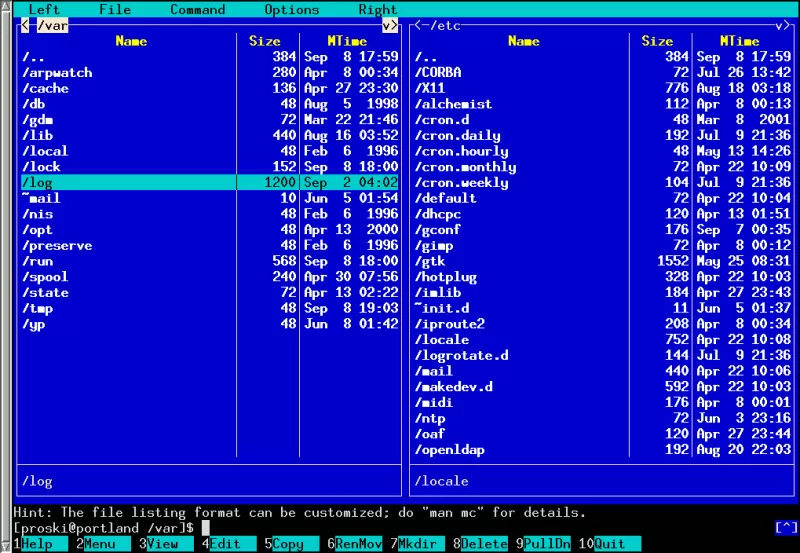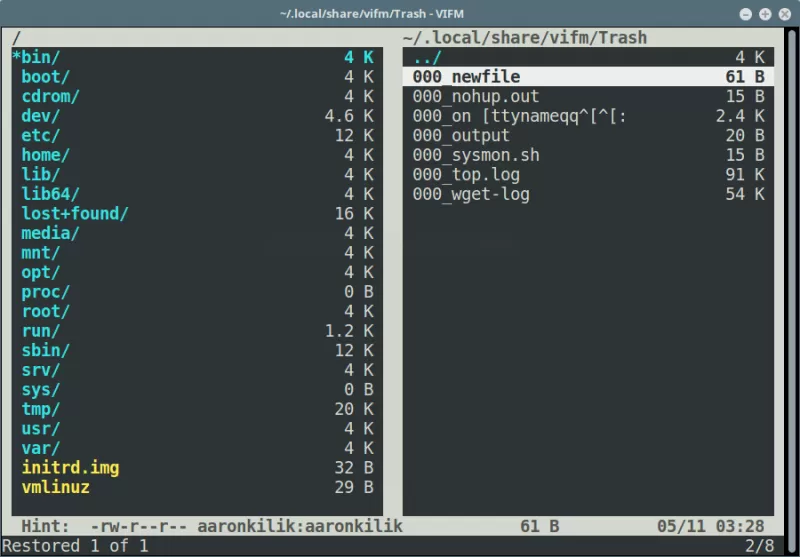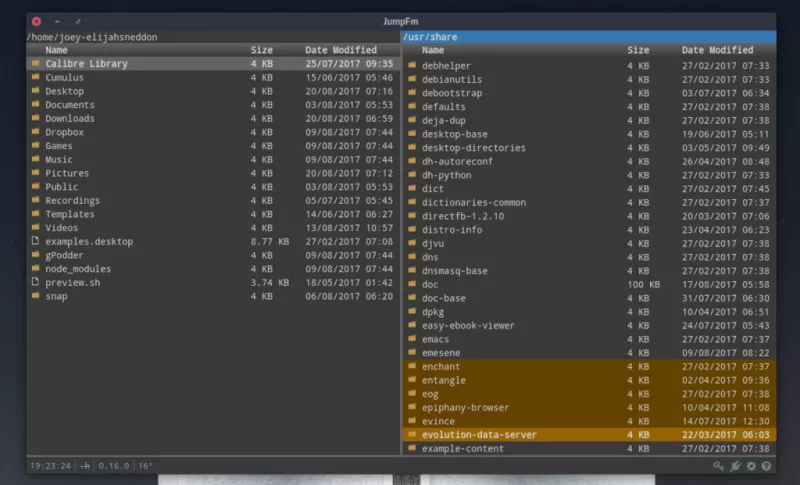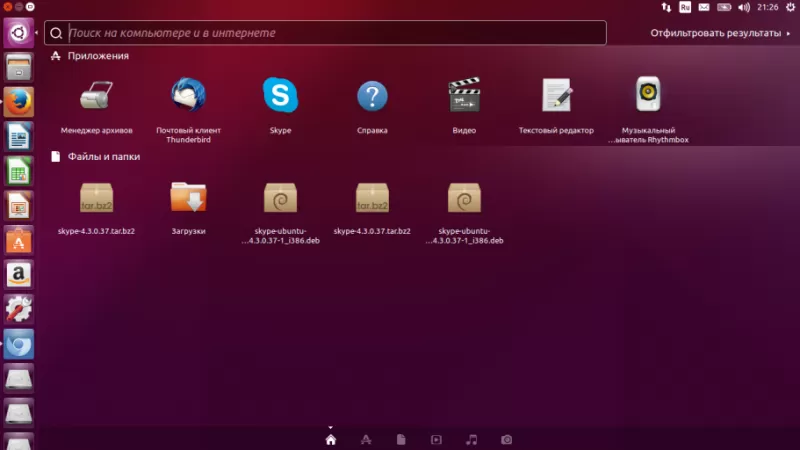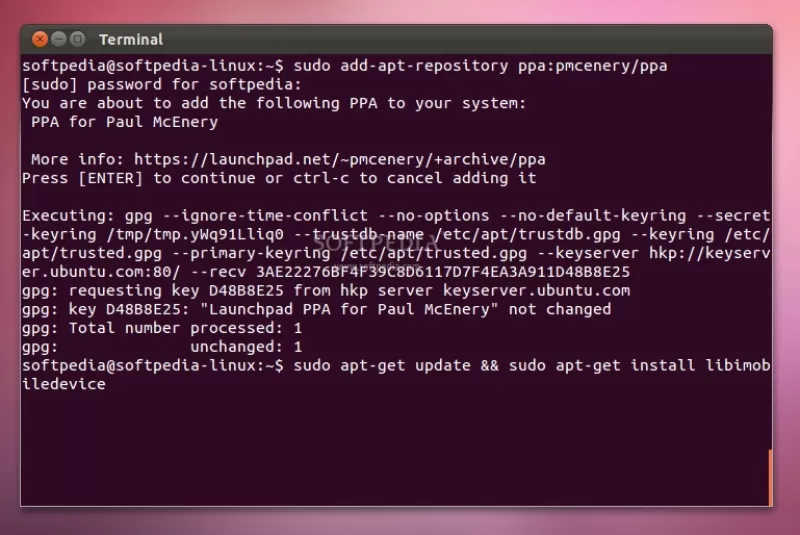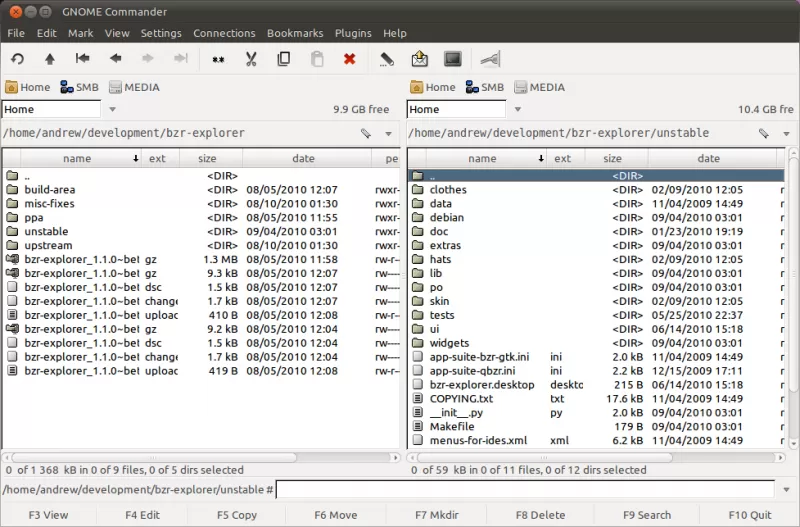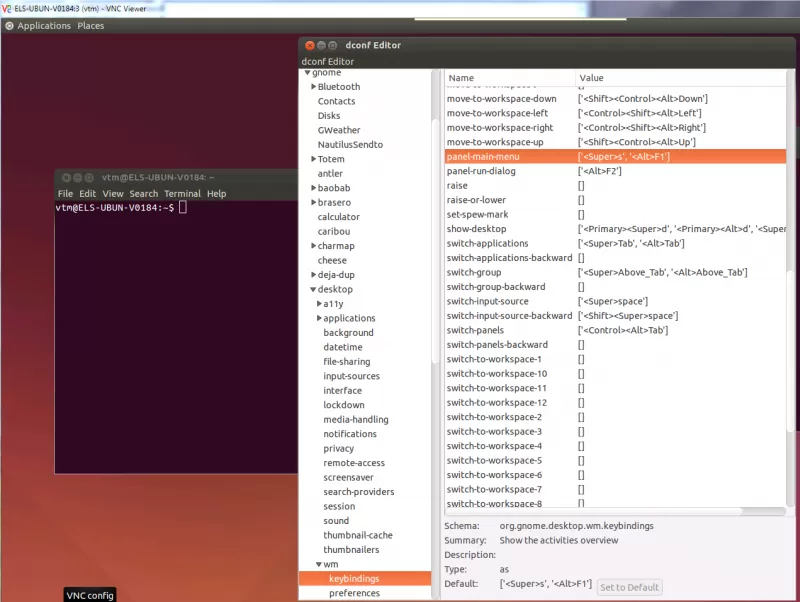- Midnight Commander — файловый Linux-менеджер в стиле Norton Commander
- Установка и знакомство с базовыми функциями
- Total Commander для Linux
- Аналогичные программы Total commander для Linux
- Double Commander
- Krusader
- Gnome Commander
- Sunflower
- Mucommander
- Midnight Commander
- JUMPFM
- Как установить Gnome Commander в Ubuntu (Debian)?
- Как установить Gnome Commander в Fedora (Red Hat)?
- Как установить Krusader
Midnight Commander — файловый Linux-менеджер в стиле Norton Commander
Большинство распространенных версий Linux уже давно обзавелись удобным и функциональным файловым менеджером, входящим в состав графической оболочки системы, что, однако, нисколько не снижает популярности сторонних программ и утилит для работы с объектами файловой системы. Более того, продвинутые юзеры нередко предпочитают использовать именно их, предоставляющих более широкие возможности.
С одним из таких менеджеров мы сегодня познакомимся. Называется он Midnight Commander или просто MC.
Инструмент, сразу скажем, замечательный во многих отношениях, опций в нём масса и пусть никого не смущает, что он консольный, менеджер поддерживает мышку, что же касается его внешнего вида, то, полагаем, многие будут приятно удивлены его явной схожестью с виндовским Norton Commander и Volkov Commander . Новичков интерфейс программы может быть немного и смутит, но это лишь поначалу, а вообще-то нужно понимать, что создавался MC в первую очередь для сисадминов и в те времена, когда GUI только начинал развиваться.
В Midnight Commander есть всё что надо для работы с файлами и каталогами. Возможности программы включают навигацию, просмотр и редактирование конфигурационных файлов, копирование, перемещение и удаление данных, установку сетевых соединений по протоколам FTP и SFTP , работу с архивами и образами, выполнение команд во встроенной мини-консоли, изменение прав доступа, сравнение каталогов и еще много полезных фишек. А еще MC отличается приятным интерфейсом с поддержкой русского языка и гибкостью настроек пользовательского меню.
Установка и знакомство с базовыми функциями
Устанавливается Midnight Commander через терминал командой sudo apt-get install mc или через встроенный менеджер приложений, запускается командой mc .
Менеджер имеет стандартный двупанельный интерфейс, переключение между панелями производится либо с помощью мышки, либо нажатием клавиши Tab .
В верхней области окна располагается главное меню, в нижней — командная строка с текущим расположением и нижнее меню с быстрыми клавишами F1 — F10 . Для навигации по элементам меню и объектам файловой системы используется либо мышь, либо клавиши-стрелки, для работы с данными — соответствующие опции меню или «горячие» клавиши, которых в MC имеется несколько десятков. Разберем вкратце нижнее меню.
• F1 – вызывает справку.
• F2 – открывает дополнительное пользовательское меню действий с выбранным объектом.
• F3 – открывает содержимое файла в режиме просмотра.
Содержимое нижнего меню при этом меняется, так, F3 уже будет служить для выхода, F4 – для переключения в режим просмотра HEX .
А F5 – для перехода к строке или смещению.
• F4 – открывает диалог выбора текстового редактора. Да, помимо встроенного редактора, в MC можно выбрать какой-нибудь другой консольный редактор, например, тот же Nano. Как и в случае с функциональной клавишей F3 , при запуске редактора функционал нижнего меню меняется. F2 в нём служит для сохранения файла, F9 – для вызова меню MC, которое, кстати, в режиме редактирования также поменяет свой функционал.
• F5 , F6 и F8 служат для копирования, перемещения/переименования и удаления соответственно.
• F7 – служит для создания новых каталогов.
• F9 – устанавливает фокус на главное меню, F10 – перекидывает пользователя в стандартный терминал Linux.
Ничуть не меньше полезного вы найдете в главном меню. Оно содержит всего пять основных пунктов, пятый дублирует набор опций первого, только служит для правой панели.
Пункт «Левая панель» содержит опции изменения режима просмотра (быстрый просмотр, информация и дерево) , фильтрации данных, подключения к серверам по FTP и SFTP .
Весьма полезными представляются опции «Быстрый просмотр».
И «Информация».
Позволяющие просматривать содержимое файлов и их свойства на лету. Открыв второй пункт меню «Файл».
Вы найдете опции просмотра, копирования, изменения прав доступа и владельца, создания жестких ссылок и смены каталога.
Пункт меню «Команда» содержит различные полезные команды, как то: для сравнения каталогов и файлов, вызова истории командной строки, редактирования файла расширений и так далее.
Меню «Настройки».
Служит для изменения конфигурации и внешнего вида самой Midnight Commander.
А также распознавания клавиш.
Сменим для примера владельца файла profile . По умолчанию его владельцем является пользователь kompick. Выделяем файл, выбираем в меню Файл -> Владелец/группа.
И указываем в открывшейся панели нового владельца.
Похожим образом выполняются и другие операции.
Примеров работы с менеджером можно приводить много, но, полагаем, вы и сами во всём разберетесь.
Total Commander послужил источником вдохновения для создания целой плеяды файловых менеджеров, одним из которых является .
Все современные операционные системы оснащены файловыми менеджерами и лаунчерами, без которых доступ к файлам стал .
Проводник Windows не может похвастаться лишней функциональностью, да, в принципе, он и задуман как простое .
Total Commander предлагает более гибкие условия копирования и перемещения данных, нежели сама Windows. Это возможность .
Источник
Total Commander для Linux
В ОС Linux разработаны собственные файловые менеджеры. Операции, которые не выполняются через станда.
В ОС Linux разработаны собственные файловые менеджеры. Операции, которые не выполняются через стандартные приложения, выполняются в терминале. Для множества пользователей удобен графический интерфейс, поэтому ищут аналоги Total Commander Linux.
Перед изучением программ схожих с Total Commander for Linux пользователю следует понять, что такое терминал. Под терминалом разработчики понимают инструмент, подобный командной строке в Windows. Командная строка в Linux необходима для получения доступа к удаленным серверам. Пользуются терминалом разработчики и опытные пользователи. Для получения доступа следует пользоваться следующими способами.
- Поскольку в ОС создается 12 виртуальных терминалов, один из них отдается под графический интерфейс. Для переключения между свободными терминалами пользователь зажимает Ctrl+Alt+ (F1-F12). Для авторизации юзер вводит логин и пароль.
- Второй способ заключается в запуске эмулятора терминала. Иначе эмулятор называют псевдотерминалом. Для запуска эмулятора терминала следует зажать CTRL+ALT+T.
- Пользователь открывает меню Dash и запускает терминал.
Аналогичные программы Total commander для Linux
Официальной версии Total Commander для Linux нет. Поэтому следует изучить альтернативные варианты. Среди файловых менеджеров выделяются:
- Double Commander;
- Krusader;
- Gnome Commander;
- muCommander;
- Sunflower;
- Midnight Commander;
- Vifm;
- JumpFm.
Double Commander
Панельный файловый менеджер-аналог Total Commander для Linux. Пользователи загружают приложение в режиме «open-source software». Приложение доступно в ОС Windows, Linux, Mac OS, FreeBSD. Менеджер способен просматривать файлы в бинарном, шестнадцатеричном и текстовом форматах. Разработчики предусмотрели редактор текста с подсветкой синтаксиса. Приложение работает с архивами, содержит пакетное переименование.
В приложении предусмотрена поддержка WDX, WLX и WCX плагинов. Операции выполняются в оконном и фоновом режимах. Пользователь настраивает приложение для управления горячими клавишами по усмотрению.
Установка файлового менеджера осуществляется путем ввода команды: $ sudo apt install doublecmd-qt.
Krusader
Приложение охватывает библиотеку Qt и компоненты фреймворка KDE. Опытные пользователи советуют использовать Krusader с KDE. Утилиты фреймворка позволяют юзеру переименовать группу файлов, редактировать объекты, отправлять электронные письма.
Интерфейс файлового менеджера представлен в виде двух блоков. В верхней части располагаются панели инструментов с настройками и кнопками быстрого доступа. Благодаря возможностям утилиты юзер сверяет контрольные суммы, сравнивает объекты и директории и т.д. Для инсталляции следует ввести программный код: $ sudo apt install crusader.
Gnome Commander
Файловый менеджер привлекает упрощенным интерфейсом. Окно утилиты разделено на 2 блока. Приложение взаимодействует с протоколами и удаленными ресурсами: FTP, SFTP, Samba, WebDav. Функционал менеджера поддерживает автоматическое монтирование и размонтирование систем. Для установки приложения пользователь прописывает команду: sudo apt install gnome-commander.
Sunflower
Приложение распространяется в режиме «open-source software». Интерфейс утилиты упрощен. Окно разделено на 2 блока, в каждом содержатся вкладки. Пользователь работает в менеджере благодаря визуальному выделению объектов и встроенному эмулятору терминала.
Поскольку Sunflower написан на Python и GTK+, вес утилиты небольшой. Приложение не требует больших системных ресурсов. Sunflower управляется клавиатурой и мышью.
Mucommander
Упрощенная панельная альтернатива Total Commander в ОС Linux. Приложение исполнено на языке Java. Mucommander работает с различными ОС: Linux, Windows, MacOS, Solaris, FreeBSD.
К отличительным чертам Mucommander отнесем:
- монтирование систем по удаленным протоколам и ресурсам: FTP, SFTP, SMB, NFS, HTTP и т.д.;
- активация содержимого в архиве без предварительного извлечения объекта;
- управление клавиатурой.
Midnight Commander
Сокращенное название – MC. Разработчики указывают на схожесть с Far Manager. Управление файловым менеджером осуществляется через терминал при подключенных библиотеках Ncurses или S-Lang. Сетевые администраторы активно применяют функционал и возможности МС.
Управлять интерфейсом можно даже без мыши. Опции:
- просмотр и редактирование текстовых файлов с помощью встроенного редактора;
- поддержка ASCII- и HEX-кодировки;
- пакетное переименование объектов;
- монтирование файловых систем по удаленным протоколам: FTP и FISH.
Поскольку утилита расположена в официальном репозитории, пользователь прописывает программный код: $ sudo apt install mc.
Упрощенное подобие Total commander для Linux. Пользователь управляет VIFM посредством клавиатуры. Взаимодействие с приложением осуществляется через командную строку. Окно утилиты разделено на 2 блока, переключение между которыми осуществляется табуляцией. Пользователь перемещается между объектами посредством горячих клавиш.
Для установки VIFM пользователь прописывает команду в терминале: $ sudo apt install vifm.
JUMPFM
При создании приложения разработчики взяли за основу платформу Electron. Открывается утилита в ОС Windows и Linux. В Linux JUMPFM инсталлируется в качестве портативной версии AppImage. Преимущества:
- поддержка плагинов;
- эргономичная фильтрация объектов;
- управление горячими клавишами.
Среди недостатков разработчики выделяют:
- большой вес архива;
- долгий запуск из-за Node.js и Electron.
Как установить Gnome Commander в Ubuntu (Debian)?
Если пользователь впервые столкнулся с Ubuntu или Debian, следует знать, как установить аналоги Total Commander для Linux.
I способ
Для установки файлового менеджера следует:
- Перейти в меню «Программы».
- Отметить категорию «Установить/Удалить».
- При появлении строки поиска ввести название приложения: gnome commander.
- Нажать Enter.
- После появления результатов отметить галочкой нужный пакет.
- Нажать «Применить».
II способ
Для установки Gnome Commander в Linux следует:
- Открыть репозитории ОС.
- Вписать команду: sudo synaptic.
- Найти необходимый пакет.
- Указать стандартные команды компиляции:
sudo make install
Как установить Gnome Commander в Fedora (Red Hat)?
Поскольку Fedora, Red Hat и CentOS используют в работе только консоль, возникает вопрос, как подключить графический интерфейс.
- Подключить X Window System в качестве основы для GUI. # yum groupinstall -y ‘X Window System’.
- Выбрать доступный вариант и инсталлировать.
- Прописать предложенный программный код: # yum groupinstall basic-desktop desktop-platform x11 fonts; # yum groupinstall «Desktop» «Desktop Platform» «X Window System» «Fonts».
- Для вывода имеющихся и инсталлированных групп прописать команду: # yum grouplist.
- Для удаления группы пакета прописать код: # yum groupremove «General Purpose Desktop».
- Для перечисления пакетов и описания группы выполнить команду: # yum groupinfo «General Purpose Desktop«.
- Для поиска и вывода дополнительных исходников для рабочего процесса выполнить код: # yum -y groupinstall «Graphical Administration Tools»; # yum -y groupinstall «Graphics Creation Tools»; # yum -y groupinstall «Base»; # yum -y groupinstall «General Purpose Desktop»;
- Для инсталляции приложений для работы с текстовыми файлами: # yum -y groupinstall «Office Suite and Productivity»;
- Для установки утилит для работы с web-сервером прописать код: # yum -y groupinstall «Web Server»;
- Для работы с базами данных прописать команду: # yum -y groupinstall «MySQL Database Server».
Для инсталляции классического вида Gnome следует:
- Прописать команду: yum install dconf-editor.
- Осуществить запуск: Applications — System Tools — dconf Editor.
- Отыскать параметр: session-name.
- При получении результата org – gnome – desktop – session исправить значение с «gnome» на «gnome-fallback».
- Перезагрузить приложение.
- Для получения детальной настройки Gnome прописать команду: yum install gnome-tweak-tool.
Как установить Krusader
Чтобы установить альтернативу Total Commander в Ubuntu, Linux Mint, Debian, следует прописать программный код в Терминале:
Источник