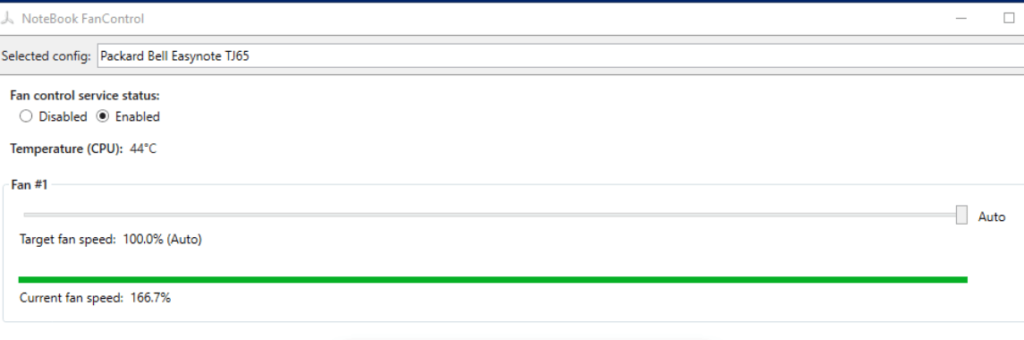- Скачать бесплатно NoteBook FanControl 1.6.3
- Особенности программы
- NoteBook FanControl
- Использование утилиты
- Дополнительные возможности программы
- Автоматическая регулировка оборотов кулера процессора ноутбука
- Основные настройки программы Notebook FanControl
- Настройка автоматического управления оборотами кулера ноутбука
- Автоматический запуск программы
- Ответы и Вопросы
- Что делать, если не сохраняются настройки порогов
- NoteBook FanControl 1.6.3
- Информация о программе
- Описание
- FanControl для Windows
Скачать бесплатно NoteBook FanControl 1.6.3
NoteBook FanControl – утилита для настройки скорости вращения вентилятора на ноутбуках. Она может автоматически регулировать скорость вращения в зависимости от температуры. В программе уже предустановлены оптимальные конфигурации для различных моделей ноутбуков.
После первого запуска NoteBook FanControl вам нужно выбрать модель вашего ноутбука. Если ее нет в списке, то можно указать похожую либо выбрать другую модель и вручную изменить ее конфигурацию.
В программе есть три основных режима: Disabled – программа не работает; Read-only – отображаются текущая температура процесса и скорость вращения; Enabled – программа работает в соответствии с заданными настройками. Она автоматически задает скорость в зависимости от температуры процессора. Также с помощью ползунка можно вручную выставить скорость вращения (в процентах).
Встроенную конфигурацию можно изменять. Например, выставить критическую температуру процессора, при которой вентиляторы будут работать на полную мощность. Также можно вручную настроить диапазоны температур и скорости вращения – например, при 50-55 градусах процессора вентиляторы крутятся на 20% своей мощности, при 56-60 градусах – на 50% и так далее. Помимо этого, есть более продвинутые параметры, но они предназначены для опытных пользователей. На странице разработчика на GitHub есть подробные инструкции по их настройкам.
Особенности программы
• Настройка скорости вращений вентиляторов для ноутбуков.
• Встроенные файлы конфигурации для популярных моделей ноутбуков.
• Возможность ручной настройки скорости вращения в зависимости от температуры процессора.
• Поддерживает Windows 7 и выше.
Программу NoteBook FanControl можно скачать совершенно бесплатно.
NoteBook FanControl
Программа содержит в себе готовые профили, что существенно упрощает и ускоряет процесс управления системой охлаждения. Утилита с простым интерфейсом.
При помощи программы NoteBook FanControl можно управлять вращением вентилятора на ноутбуке. Пользователя самостоятельно задают скорость вращения.
Использование утилиты
Программа содержит в себе готовые профили, что существенно упрощает и ускоряет процесс управления системой охлаждения. После запуска программы, вам необходимо выбрать одну из предложенных конфигураций и активировать статус службы. Утилита также умеет считывать показатели датчиков температуры, предоставляет полную информацию о скорости вращения вентиляторов. Если вы планируете уменьшить шум от работы оборудования, то в этом случае рекомендуется понизить скорость вращения кулера.
Дополнительные возможности программы
Утилита обладает простым и понятным интерфейсом и включает в себя широкий набор функций. Программа также предоставляет информацию о материнской плате и процессоре. Если во время запуска требовательного приложения система охлаждения не справляется, то может произойти сбой и перезагрузка ОС. Исключить такую вероятность развития событий поможет программа NoteBook FanControl, при помощи которой и можно внести соответствующие изменения. Повысив показатели скорости вращения ноутбука, вы избавите себя от перегрузки.
Автоматическая регулировка оборотов кулера процессора ноутбука
БИОСы ноутбуков самостоятельно управляют оборотами кулера, и обычно больше не нужно ничего делать. Но иногда, автоматическое изменение скорости работает не так, как хотелось бы. Например, процессор греется слишком сильно, а вентилятор не собирается разгоняться до максимальных оборотов. Но чаще наоборот, когда просто читаешь с ноутбука, а он шумит. Для таких случаев есть специальная программа для управления кулером.
В предыдущей статье про управление кулерами в компьютере я описал программу SpeedFan. Но SpeedFan не работает с вентилятором ноутбука, ну может быть подойдёт только для очень старых моделей.
Основные настройки программы Notebook FanControl
Это бесплатная программа, которая подходит для большинства современных ноутбуков: Lenovo, Acer, Asus, Packard Bell, Sony, Toshiba, Xiaomi, HP, Dell и других, часто обновляется.
Пролистайте страницу немного вниз, и скачайте программу по любой ссылке:
Устанавливаем программу NBFC и запускаем. Для управления кулером нужно выбрать свой ноутбук из списка:
- Нажимаем на кнопку с тремя точками в поле «Select Config»
- Выбираем модель или серию своего ноутбука
- Нажимаем кнопку «Apply» (Применить настройки)
Если всё прошло гладко, то теперь вы должны увидеть текущую температуру процессора (Temperature CPU) и текущую скорость вентилятора в процентах от максимальной (Current fan speed). По умолчанию, программа не управляет кулером, а только считывает текущие показания, посмотрите на переключатели:
- Disabled: все функции отключены
- Read-only: режим «только-чтение» текущих параметров
- Enabled: включена ручная или автоматическая регулировка оборотов вентилятора
Чтобы выставить фиксированную скорость вращения кулера нужно включить режим «Enabled» и передвинуть ползунок Fan:
На скриншоте я настроил вентилятор на скорость в 51.6% и получил реальное значение 52.9% от максимально возможного. Тютелька-в-тютельку не обязательно получится.
Настройка автоматического управления оборотами кулера ноутбука
Для включения автоматического управления, ползунок нужно передвинуть вправо до упора, появится значение «Auto». Теперь Notebook Fan Control будет изменять скорость вращения в зависимости от температуры, и это поведение можно настроить: нажимаем на кнопку «…» (где выбирали модель ноутбука) и далее «Edit».
На вкладке «Basic Configuration» изменяется параметр «Critical Temperature» — критическая температура, при которой автоматически включится максимальная скорость кулера (100%).
Это число подтягивается автоматически для выбранной модели ноута, но я рекомендую не оставлять значение выше 85 градусов, ноутбук дольше прослужит!
Переходим на вкладку «Fan Configuration», кликаем по единственной строчке в таблице и нажимаем «edit»:
Далее нужно перейти на вкладку «Temperature Thresholds» (температурные пороги).
Удобное окно с ползунками появляется с помощью двойного клика по строчке. Дальше всё просто, для каждого диапазона температуры процессора ноутбука выставляется скорость вращения:
- Up threshold – верхняя граница температуры
- Down threshold – нижняя граница температуры
- Fan Speed – скорость кулера
Например, у меня указано, что при температуре от 35 до 50 градусов будет применена скорость в 30.3% для охлаждения процессора. После внесения изменений нажимаем «ОК -> save -> Apply -> Enabled»
Автоматический запуск программы
В главном окне программы NBFC нажмите на значок шестерёнки в правом нижнем углу:
- «Start with Windows» — программа будет загружаться вместе с Windows
- «Close to tray» — если свернуть или закрыть программу, то она попадёт в системный трей (рядом с часиками) и будет показывать текущую скорость кулера, при этом не будет занимать место на панели задач
- «Tray icon color» — цвет значка со значением скорости
Посмотрите видео по работе с программой:
Ответы и Вопросы
Стоит отметить, что если выйти из программы, то кулер останется крутиться на установленной программой скорости. Поэтому будьте осторожны! Если поставили маленькую скорость и вышли из программы, думая что сейчас всё закрутиться как обычно, то нет, и процессор может сильно нагреться!
Программа записывает значения в EC-контроллер и далее не требуется её присутствие в памяти, кроме как для автоматической регулировки.
Чтобы вернуть оригинальное поведение ноутбука, нужно открыть программу и поменять переключатель «Enabled» на «Disabled» или «Read-only». Если это невозможно сделать и ноутбук перестал включаться, тогда для сброса значений EC по умолчанию нужно:
- Выключить ноутбук и достать батарею на 20 секунд
- Поставить батарею назад и включить ноутбук
- Если батарея несъёмная, то включайте его, удерживая нажатой кнопку питания 15-20 секунд
- В других случаях обращайтесь к руководству пользователя
В ряде случаев на переносных компьютерах с видеокартами Nvidia может быть что при запуске игр перестанет работать автоматическое управление. Это техническая особенность и никак не решается.
Если вашего лэптопа нет в списке ноутбуков, то поищите похожий, высока вероятность что программа заработает. Также можно создать конфигурацию вручную, для этого есть инструкция на английском языке https://github.com/hirschmann/nbfc/wiki/How-to-create-a-NBFC-config
Что делать, если не сохраняются настройки порогов
Если по каким-либо причинам не сохраняются настройки пороговых значений температуры, то нужно вручную отредактировать XML-файл настроек. Для этого:
- В проводнике Windows пройдите по пути: «c:\Program Files (x86)\NoteBook FanControl\Configs\»
- Найдите файл с именем вашей конфигурацией (моделью ноутбука). Совет: отсортируйте отображение файлов по времени изменения, и ваша конфигурация окажется в самом верху списка.
- Откройте конфиг в блокноте
- Найдите через поиск раздел и отредактируйте значения вручную
- Сохраните файл
NoteBook FanControl 1.6.3
Информация о программе
Описание
Система охлаждения — один из важнейших узлов ноутбука. Она должна быть исправна и поддерживать оптимальные обороты вентилятора, соответствующие температуре процессора, видеокарты и других элементов. Однако работа кулера на высоких оборотах создает серьезные шумы.
Для регулировки оборотов вентилятора ноутбука была разработана утилита NoteBook FanControl. Она содержит профили настроек для различных моделей ноутбуков. Вы можете просто найти свою модель ноутбука и автоматически применить оптимальные настройки для данного устройства или установить параметры вручную. В базе утилиты содержатся профили для ноутбуков Asus, Acer, Lenovo, Dell, HP, Sony и Packard Bell.
NoteBook FanControl позволит уменьшить шум, снизив обороты, или, наоборот, «разогнать» систему охлаждения, чтобы предотвратить перегрев комплектующих. Программа отображает показатели температуры процессора и текущее количество оборотов кулеров. Благодаря этому пользователь сможет увидеть, как принятые им изменения отразятся на компьютере.
Функции и особенности программы NoteBook FanControl 1.6.3:
- Управление оборотами вентиляторов;
- Готовые профили настроек для ноутбуков 7 различных производителей;
- Отображение температуры и оборотов кулера в реальном времени;
- Отсутствие русской локализации;
- Работает на OS Windows от XP и новее;
- Бесплатное распространение.
FanControl для Windows
| Оценка: |
4.14 /5 голосов — 7 |
| Лицензия: | Бесплатная |
| Версия: | V74 | Сообщить о новой версии |
| Обновлено: | 05.04.2021 |
| ОС: | Windows 10, 8.1, 8, 7 |
| Интерфейс: | Английский |
| Разработчик: | Rem0o |
| Категория: | Настройка, оптимизация |
| Загрузок (сегодня/всего): | 20 / 2 443 | Статистика |
| Размер: | 4,16 Мб |
| СКАЧАТЬ | |
FanControl — небольшая утилита для управления скоростью вращения вентиляторов. Пользователь может задавать правила изменения скорости вращения каждого вентилятора в зависимости от изменения температуры. Имеется несколько типов настройки изменения скорости вентиляторов. Кроме этого можно самостоятельно настроить линейную кривую или график изменения скорости на основе температуры, а также установить смешанные правила и фиксированные значения скорости при определённой температуре выбранного датчика.
Присутствует поддержка различных вентиляторов и датчиков температуры центрального процессора, графических и материнских плат, а также поддержка датчиков из файлов *.sensor. Доступна тонкая настройка с указанием шага, правил старта и остановки, временем отклика и запаздыванием (гистерезисом). В окне программы можно скрывать ненужные элементы, а также создавать новые виджеты с пользовательскими правилами управления определённым вентилятором.
Ключевые особенности FanControl:
- Управление скоростью вентиляторов.
- Сохранение, редактирование и загрузка нескольких профилей.
- Настройка графика изменения скорости, а также пользовательские кривые скорости.
- Выбор датчиков температуры.
- Несколько типов настройки изменения скорости вентиляторов.
- Тонкая настройка с указанием шага, правил старта и остановки, временем отклика и запаздыванием.
- Поддержка различных вентиляторов и датчиков температуры.
- Импорт и экспорт настроек.
- И многое другое.