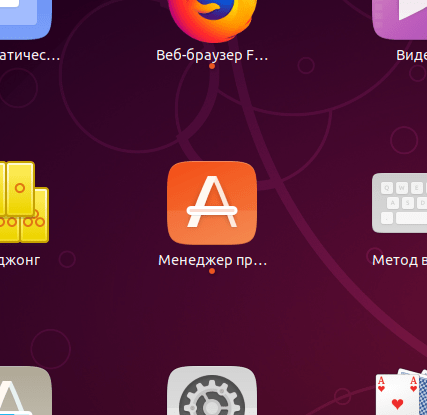- Notepad++ 8.1 release
- Download 32-bit x86
- Download 64-bit x64
- Download ARM64
- Download source code
- Integrity & Authenticity validation
- Notepad++ v8.1 regression-fixes and improvements:
- Notepad++ v8 new features & bug-fixes:
- Notepad++ 7.9.3 release
- Download 32-bit x86
- Download 64-bit x64
- Download source code
- Integrity & Authenticity validation
- Notepad++ v7.9.3 Enhancements & bug-fixes:
- Notepad++ on Linux is a Reality Thanks to This Snap Application
- How to install the real Notepad++ on Linux
- Notepadqq: Notepad++ Clone For Linux
- Установка Notepad++ в Linux и аналоги
- Способы установки Notepad++ в Linux
- Установка Notepad++ в Linux, используя Snap
- Установка в Ubuntu Linux, используя Snap
- Установка в других дистрибутивах, используя Snap
- Установка Notepad++ через Wine
- Альтернативные редакторы кода
- Заключение
Notepad++ 8.1 release
Release Date: 2021-06-17
Download 32-bit x86
Download 64-bit x64
Download ARM64
Download source code
Integrity & Authenticity validation
- GPG Notepad++ Public key: Use it for the verification of GPG Signature.
- SHA-256 digests of binary packages for checking the integrity of your Notepad++ download. GPG Signature
Notepad++ v8.1 regression-fixes and improvements:
- Fix regression of auto-completion performance issue (Fix #9975)
- Fix Open dialog with “Save” label for “Open” button (Fix #9966)
- Fix Notepad++ crash on dark mode while starting up (Fix #9961)
- Improve look & feel in dark mode (Fix #9982)
- Adapt Tooltips in dark mode (Fix #9962)
- Remove white line under menubar in dark mode (Fix #9984)
- Make multiline and vertical tabs work in dark mode (Implement #10017)
Notepad++ v8 new features & bug-fixes:
- Add Dark Mode. (Implement #9183 & #7692)
- ARM64 build is available. (Implement #5158)
- One button to build them all — build Notepad++ with Scintilla static lib and Boost RegExpr headers. (Implement #9594)
- Add new Fluent UI icons for toolbar. (Implement #9742)
- Add new feature “Distraction Free Mode” (Menu “View->Distraction Free Mode”).
- Add new API NPPM_ADDTOOLBARICON_FORDARKMODE for dark mode (Implement #9928).
- Add 1 click action (SHIFT-click) on close button to close all tabs in dockable panel (Implement #8922.
- Add ability of changing select text foreground color (optional). (Fix #3397 & #1314)
- Allow Replace to stop after replacement (optional). (Implement #4437)
- Fix append extension feature not working in save dialog. (Fix #9939)
- Add ability to reverse line order. (Implement #9837)
- Add ability to style only current instance of text. (Fix #9263)
- Fix duplicated entries in Auto-Completion pop-up window. (Fix #9711)
- Fix Python Function List not showing functions in some circumstance. (Fix #9844)
- Enhance Folder as Workspace performance while adding/removing files in bulk. (Fix #9203)
- Add Ada, Fortran, Fortran77 & Haskell in function lists. (Fix #9698)
- Improve performance of “Open all” command in Search results. (Fix #9819)
- Add “Copy Pathnames” command to Search results context menu. (Fix #9821)
- Catch regex search exceptions and show exception message. (Fix #9565)
- Add MarkAll Preference settings for case and word. (Fix #9751 & #5148)
- Fix regression: Handle “Default Directory” setting correctly in Open/Save File Dialog. (Fix #9767)
- Fix a special character in UTF16 file crash issue (regression). (Fix #9797)
- Add “Append extension” checkbox to Save As dialog. (Implement #9515)
- Fix Copy command in Search result is available as there’s no selection. (Fix #9757)
- Add padding ability in the edit zone. (Fix #2323)
- Make new tab name translatable. (Fix #2837)
- Improve character case handling in RegEx. (Fix #9636)
- Fix dragged out UDL file is not applied to UDL in the new instance. (Fix #3451)
- Add command line parameter for adding specified string to app title bar. (Implement #9539)
- Fix Auto-Completion ignoring case issue. (Fix #3997, #4833 & #4998)
- Fix “Match Whole Word” option being enabled in RegEx Search. (Fix #9766)
- Fix sort with column key selection that appears after tab characters. (Fix #9682)
- Fix “Reload Workspace” menu command not working issue. (Fix #9350)
- Fix view file in Edge browser failure issue if name contains spaces. (Fix #9313)
- Add ability to avoid accumulating multiple search results. (Fix #8777)
- Fix UTF-16 decoding/encoding for code points above U+FFFF. (Fix #9597, #3747 & #5754)
- Fix “Save As” command removing original path from recent files history issue. (Fix #9673)
- Fix function List button tool tips mixed up issue. (Fix #9804)
- Remove Microsoft Bing from Notepad++ for Search on Internet command, due to its poor reliability. (Ref)
Auto-updater will be triggered in 1-2 weeks if there’s no critical issue found.
Источник
Notepad++ 7.9.3 release
Release Date: 2021-02-15
Download 32-bit x86
Download 64-bit x64
Download source code
Integrity & Authenticity validation
- GPG Notepad++ Public key: Use it for the verification of GPG Signature.
- SHA-256 digests of binary packages for checking the integrity of your Notepad++ download. GPG Signature
Notepad++ v7.9.3 Enhancements & bug-fixes:
- Discontinued support for Windows XP & Windows Server 2003 due to technical reasons. Notepad++ 7.9.2 is the last version to run on Windows XP & Windows Server 2003. (Ref)
- Upgrade Notepad++ License: update GPL version from v2 to v3. (Fix #9425)
- Fix the regression of copying line data from search results. (Fix #9334)
- Fix “Print Line Number” preference is ignored for printing regression. (Fix #9379)
- Fix a regression in Chinese Simplified localization. (Fix #9329)
- Fix dockable panels not being displayed regression due to multi-instance mode activation. (Fix #9341 & #9363)
- Make split-lines feature work again with multi-edge rightmost specified edge. (Fix #8262)
- Enhance modern style file dialog for allowing UNIX style file path. (Fix #9374)
- Use the modern browse folder dialog to get folder path. (Fix #8513)
- Improve option for setting save dialog filter to All Types. (Fix #9325)
- Add ability to delete entries from combo box history in Find dialog with DELETE key. (Implement #9366)
- Fix lost session issue on Windows reboot/shutdown. (Fix #7839)
- Add “save Folder as Workspace in session” option in save session dialog. (Implement #9165)
- Make value dialog height accurate in any DPI. (Fix #8443)
- Fix issue that Switch-To-Panel keyboard shortcuts cannot be used in context menu. (Fix #9435)
- Fix a memory leak issue. (Ref)
- Fix blurry display problem on an extended monitor. (Fix #8115)
- Fix incompatible plugin not being deleted issue. (Fix #9377)
- Synchronize GUP localization file (if available) with Notepad++ in installer.
- Enhance “No update” dialog with the download page link in the Notepad++ updater.
- Fix NPPM_SETLINENUMBERWIDTHMODE API not working issue. (Fix #9338)
Auto-updater will be triggered in few days if there’s no critical issue found.
Источник
Notepad++ on Linux is a Reality Thanks to This Snap Application
Last updated April 20, 2020 By Ambarish Kumar 30 Comments
Brief: For years, Notepad++ lovers have yearned for the availability of Notepad++ on Linux. Finally, an easy workaround lets you install and use Notepad++ on Ubuntu and other Linux distributions.
Notepad++ is a free and open-source source code editor and is a favorite of many programmers like me. The uncluttered experience and additional features make it an ideal choice for source code editing.
The problem with Notepad++ is that it’s exclusive to the Windows platform and the developer has repeatedly refused to develop it for Linux. This is why Linux users have had to settle for Notepad++ alternatives.
The good news is that Notepad++ is now (unofficially) available as a Snap package for Linux users. Though this Notepad++ Linux application isn’t natively developed for the Linux platform and actually runs on Wine, it’s now a command (or click) away from you.
How to install the real Notepad++ on Linux
The Notepad++ snap package uses an embedded version of Wine that helps it run on Linux. So basically, you’re running Notepad++ through Wine, but without setting up Wine first. It’s not the best way, but it’s definitely a convenient method for using Notepad++ on Linux.
All Ubuntu versions have Snap enabled by default. This means you can install Notepad++ on Ubuntu from the Software Center.
» data-medium-file=»https://i2.wp.com/itsfoss.com/wp-content/uploads/2018/06/notepad-plus-plus-ubuntu.jpeg?fit=300%2C207&ssl=1″ data-large-file=»https://i2.wp.com/itsfoss.com/wp-content/uploads/2018/06/notepad-plus-plus-ubuntu.jpeg?fit=799%2C552&ssl=1″ loading=»lazy» width=»799″ height=»552″ src=»https://i2.wp.com/itsfoss.com/wp-content/uploads/2018/06/notepad-plus-plus-ubuntu.jpeg?resize=799%2C552&ssl=1″ alt=»Notepad++ in Ubuntu Software Center» srcset=»https://i2.wp.com/itsfoss.com/wp-content/uploads/2018/06/notepad-plus-plus-ubuntu.jpeg?w=799&ssl=1 799w, https://i2.wp.com/itsfoss.com/wp-content/uploads/2018/06/notepad-plus-plus-ubuntu.jpeg?resize=300%2C207&ssl=1 300w, https://i2.wp.com/itsfoss.com/wp-content/uploads/2018/06/notepad-plus-plus-ubuntu.jpeg?resize=768%2C531&ssl=1 768w» sizes=»(max-width: 799px) 100vw, 799px» data-recalc-dims=»1″/> Notepad++ in Ubuntu Software Center
For other Linux distributions, make sure Snap support is enabled. After that, install Notepad++ with this simple command:
Once the installation completes, you can launch it from the search or by typing notepad-plus-plus into the terminal.
» data-image-caption=»» data-medium-file=»https://i0.wp.com/itsfoss.com/wp-content/uploads/2018/06/1.jpg?fit=300%2C218&ssl=1″ data-large-file=»https://i0.wp.com/itsfoss.com/wp-content/uploads/2018/06/1.jpg?fit=737%2C535&ssl=1″ loading=»lazy» width=»737″ height=»535″ src=»https://i0.wp.com/itsfoss.com/wp-content/uploads/2018/06/1.jpg?resize=737%2C535&ssl=1″ alt=»Notepad++ for Linux» srcset=»https://i0.wp.com/itsfoss.com/wp-content/uploads/2018/06/1.jpg?w=737&ssl=1 737w, https://i0.wp.com/itsfoss.com/wp-content/uploads/2018/06/1.jpg?resize=300%2C218&ssl=1 300w» sizes=»(max-width: 737px) 100vw, 737px» data-recalc-dims=»1″/>
Recommended Read:
Notepadqq: Notepad++ Clone For Linux
Looking to install Notepad++ in Linux? Why not take Notepadqq for a ride? It is a clone of Notepad++ after all.
Источник
Установка Notepad++ в Linux и аналоги
Способы установки Notepad++ в Linux
Notepad++ — это популярный бесплатный редактор кода для Windows. Программа написана на C++ и использует Win32 API. Notepad++ отличается очень быстрой работой, простотой в использовании и хорошим функционалом.
Notepad++ не существует для Linux и MacOS, есть версия только для Windows. Программа изначально была написана для Windows и использует интерфейсы программирования приложений Windows (Windows API). Поэтому перенос программы на Linux в настоящее время не представляется возможным.
На сегодняшний день единственный (из общеизвестных) способ запуска Notepad++ в Linux это использование Wine. Ниже мы рассмотрим некоторые варианты установки и запуска Notepad++ в Linux, а также приведем несколько альтернативных редакторов кода для Linux, которые, возможно, смогут заменить вам Notepad++.
Есть два способа установки и запуска Notepad++ в Linux:
- С использованием готового Snap-пакета. Установка выполняется относительно просто, но при этом через Snap устанавливаются также компоненты Wine (даже, если у вас уже установлен Wine).
- Установка Notepad++ через Wine. Вам нужно будет самостоятельно установить Wine и скачать установочный exe файл Notepad++.
Ниже рассматриваются оба варианта.
Кстати, вы даже можете установить программу одновременно двумя способами. В этом случае они будут работать независимо друг от друга.
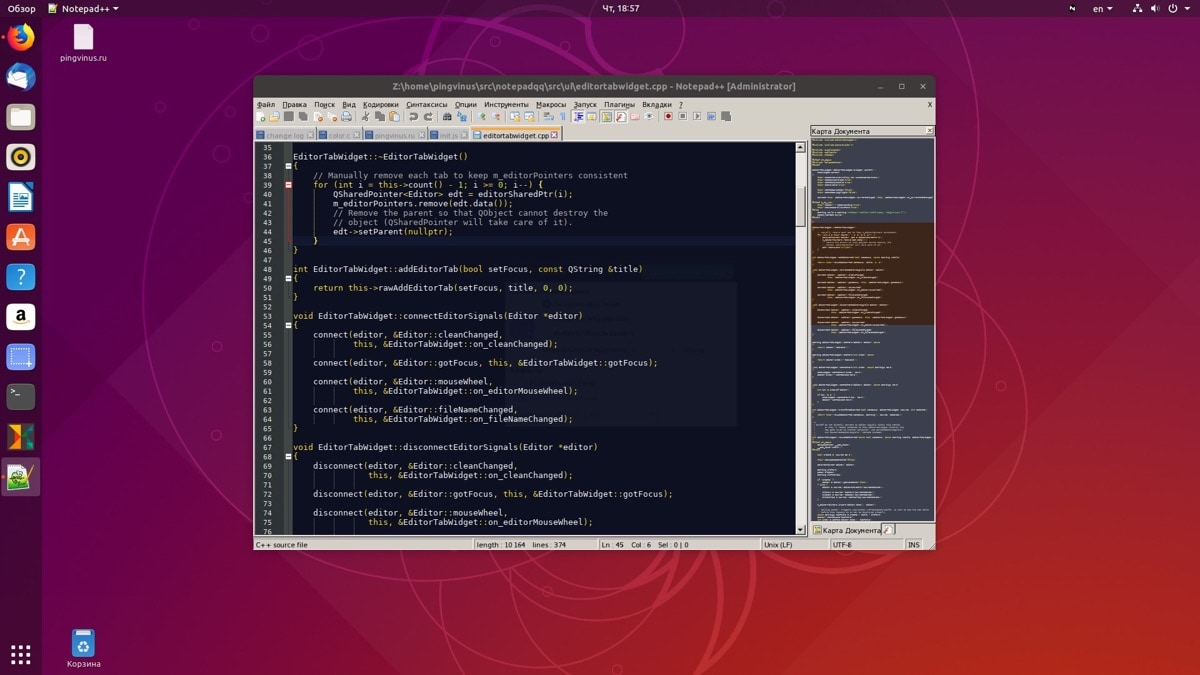
Установка Notepad++ в Linux, используя Snap
Установка Notepad++ с использованием Snap простая. Она не отличается от установки любых других пакетов через Snap.
Сначала убедитесь, что у вас установлена поддержка Snap. Для этого необходимо установить пакет snapd.
Для установки snapd в Ubuntu и Debian выполните команду:
Для установки snapd в Fedora выполните команду:
Теперь перейдем к установке самого Notepad++.
Установка в Ubuntu Linux, используя Snap
В Ubuntu Linux рекомендую устанавливать программу, используя Менеджер приложений Ubuntu. Так как при установке через командную строку, в моем случае, установка выполнялась некорректно. Установка через Менеджер приложений Ubuntu проходила без каких-либо проблем.
Откройте Менеджер приложений Ubuntu.
Найдите пакет Notepad-Plus-Plus и нажмите кнопку Установить .
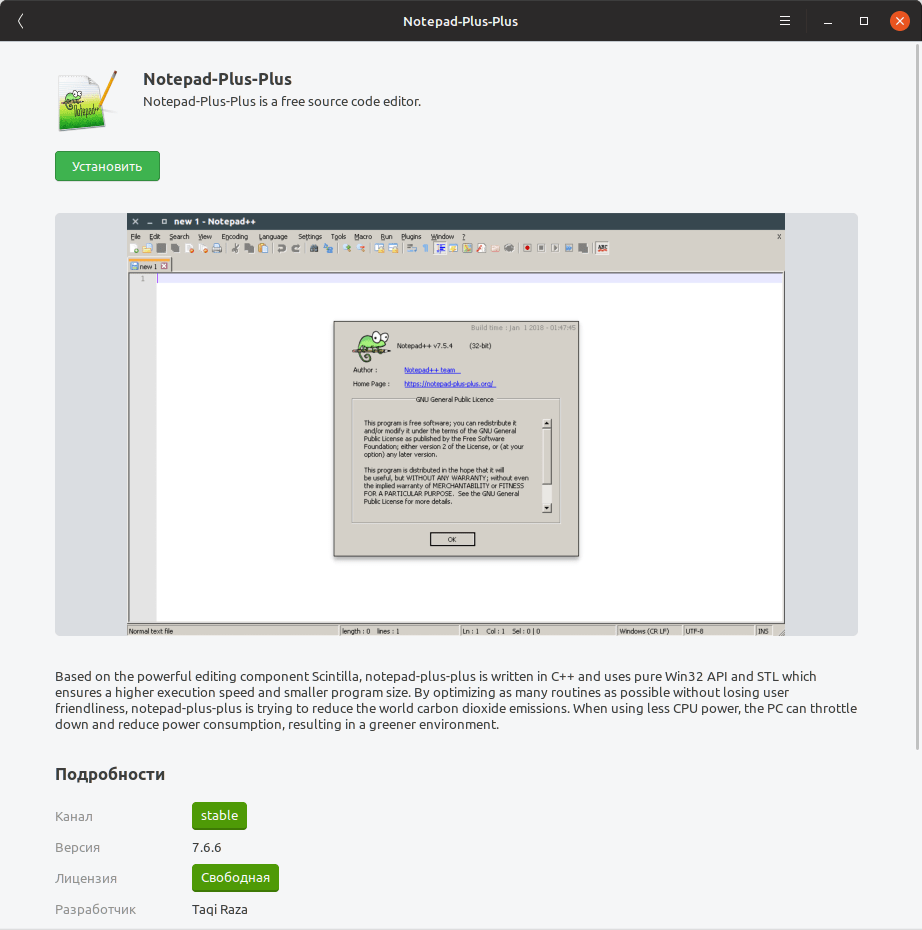
Начнется процесс установки Notepad++.
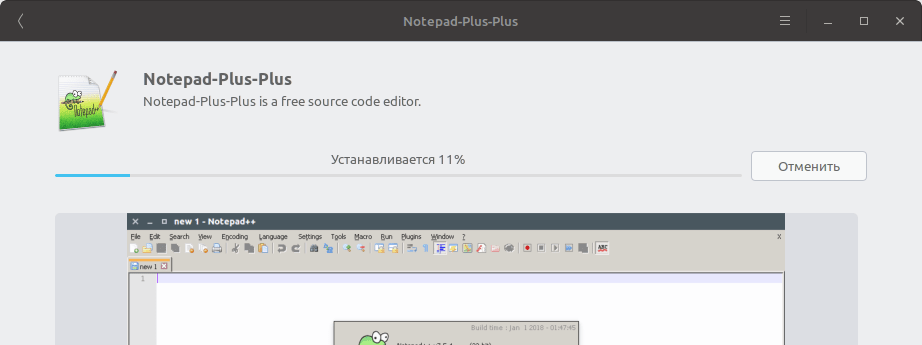
Установка в других дистрибутивах, используя Snap
Для установки Notepad++ в дистрибутивах отличных от Ubuntu выполните команду:
Запустить программу можно из главного меню системы или из командной строки, выполнив:
По умолчанию программа запускается на английском языке. Вы можете выбрать русский язык интерфейса. Для этого выберите в меню программы пункт Settings→Preferences . И в открывшемся окне настроек на вкладке General (она открыта по умолчанию) в списке Localization выберите русский язык.
Установка Notepad++ через Wine
Рассмотрим, как установить Notepad++ в Linux, используя Wine.
Сначала вам нужно установить сам Wine. Установка Wine в Ubuntu описана на странице программы Wine на нашем сайте.
Скачайте с официального сайта программы установочный exe файл Notepad++:
https://notepad-plus-plus.org/download
Обратите внимание, что там есть 32-х и 64-х разрядные версии. Установочный файл имеет имя вида: npp.7.6.6.Installer.x64.exe
После того, как вы скачали установочный файл, откройте терминал и перейдите в директорию, в которую скачался файл. Это можно сделать командой cd, указав путь до директории. Например:
Запустим установочный файл через Wine. Выполняем команду (имя файла может отличаться):
Откроется программа установки Notepad++. Все параметры во время установки можно оставить по умолчанию. За исключением добавления русского языка в список компонентов установки (см. ниже).
На этом шаге вам нужно выбрать компоненты, которые вы устанавливаете. Разверните список Localization и найдите в нем русский ( Russian ) , если вы хотите установить русский язык интерфейса.
Завершите процесс установки.
Программу можно запустить из главного меню системы. Если вас не устраивают шрифты и цветовая схема, то выберите новую схему через меню Опции→Определение стилей .
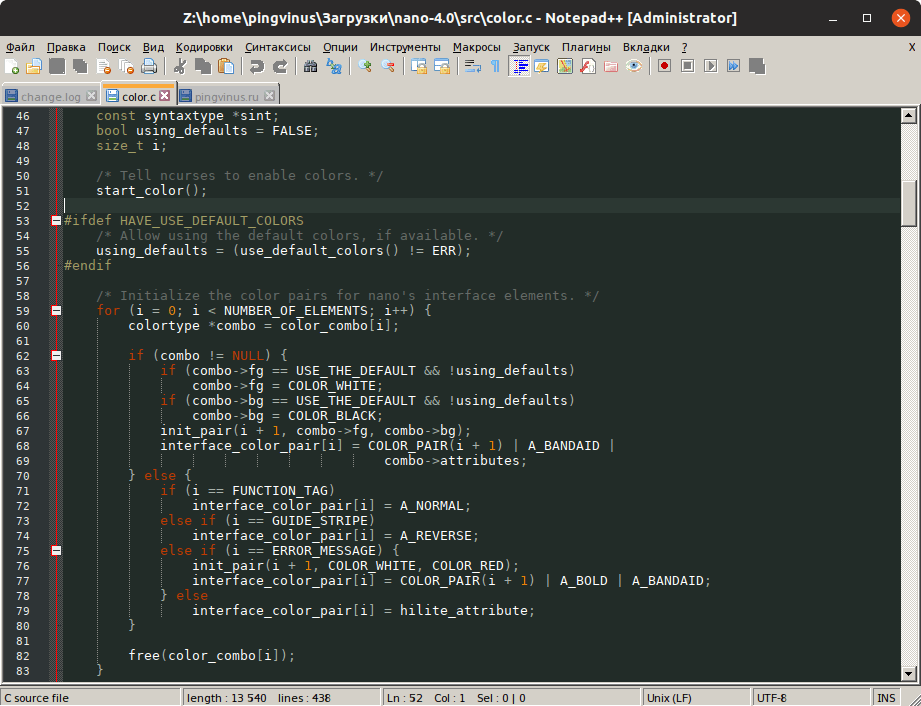
Альтернативные редакторы кода
Прежде, чем использовать Notepad++ в Linux через Wine, рекомендую ознакомится с «родными» редакторами кода для Linux, учитывая, что альтернативы существуют, и вам есть из чего выбирать.
- Geany — функциональная IDE, не перегруженная лишними функциями.
- Kate — редактор кода для пользователей KDE.
- Atom — функциональный кроссплатформенный редактор кода.
- Visual Studio Code — популярный редактор кода от Microsoft.
- Notepadqq — простой редактор кода с интерфейсом похожим на Notepad++.
- И другие редакторы кода и среды разработки.
Заключение
Мы рассмотрели, как установить Notepad++ в Linux. Если вы использовали программу в Windows, то, повторюсь, рекомендую сначала поработать с нативными или кроссплатформенными приложениями, которые работают в Linux «из коробки» и не требуют Wine. Все-таки запуск Notepad++ через Wine не лучшее решение, так как некоторые функции могут не работать и стабильность приложения под вопросом.
Источник