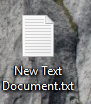Использовать значок Windows по умолчанию с Notepad++
Мне нравится Notepad++, но я ненавижу его значок. Я очень доволен значками Windows для txt/ini/. файлы, и хотел бы сохранить их. Как связать Notepad++ со всеми поддерживаемыми типами файлов без изменения значков? С Notepad2 проблема не возникает.
7 ответов
вот быстрый ответ, который работает отлично. Он основан на ответе @bubu, но значительно упрощен, чтобы сделать его проще:
- Открыть RegEdit
- на HKEY_CLASSES_ROOT\Applications\notepad++.exe\DefaultIcon (Если DefaultIcon не существует, создайте его под New > key )
- создайте новое строковое значение и установите его в C:\Windows\System32\Shell32.dll,70
Это должно выглядеть примерно так, когда вы закончите:
это установит все связанные файлы с NotePad++ по умолчанию .значок txt в Windows 10. (Значок текстового документа является 70-м значком в Shell32.файл DLL.)
просто выйти и вернуться, чтобы увидеть изменения.
для других версий Windows .значок txt не будет 70-м, поэтому, чтобы выбрать тот, который вы хотите, просто откройте Shell32.dll после выбора «изменить значок», и рассчитывать на значок, который вы хотите использовать, как так:
вы можете настроить значок, отредактировав реестр:
как изменить значок для типа файла в Windows 7 и Vista
Windows XP и более ранние операционные системы включают в себя наиболее полезный файл Вкладку типы в параметрах папку апплета. Эта вкладка была удалена в Windows Vista и Windows 7 и заменены программами по умолчанию, которые не хватает многих функций, которые имеет вкладка типы файлов. Это заставило пользователей искать сторонние утилиты для управления сопоставлениями типов файлов и настройка значков. Эта статья содержит сведения о том, как вручную изменить значок для типа файла в Windows 7 и Vista. Уставший редактирования реестра? Можно автоматизировать следующую задачу, используя Редактор Программ По Умолчанию. См. нашу недавнюю статью Использование программ по умолчанию Редактор для изменения значков типов файлов в Windows 7 и Windows Vista Настройка значка для типа файла
(для наглядности, предположим, что у вас есть пользовательский файл тип. abc (для иллюстрации), для которого требуется изменить икона.
- Нажмите кнопку Пуск, введите команду Regedit.exe и нажмите ENTER
- перейдите к следующей ветке: HKEY_CURRENT_USER \ Software \ Microsoft \ Windows \ CurrentVersion \ Explorer \ FileExts \ .abc \ UserChoice
- в правой панели запишите значение Progid (например, abcfile). Это выбранный пользователем (через программы по умолчанию) программный Идентификатор расширения файла.
- если ветвь UserChoice не существует, перейдите в следующий раздел: HKEY_CLASSES_ROOT \ .abc
- в правой панели запишите данные (по умолчанию) (например, abcfile). Это идентификатор Prog для расширения файла.
- перейдите к следующему ключу (где abcfile-идентификатор Prog, указанный в шаге 2 или 4 выше): HKEY_CLASSES_ROOT \ abcfile \ DefaultIcon Примечание: Если ключ DefaultIcon не существует по умолчанию, вам нужно создать его вручную.
- в правой панели дважды щелкните (по умолчанию) и укажите путь к пользовательскому значку (.ico-файл или ссылка на ресурс значка из EXE/DLL файл).
подсказка: вы можете использовать диалоговое окно выбора значков для выбора значка из EXE/DLL файл. Чтобы запустить диалоговое окно выбора:
- щелкните правой кнопкой мыши папку в вашей системе
- выберите «Свойства».
- перейдите на вкладку Настройка
- Нажмите кнопку изменить значок.
- используйте значок выбора, Чтобы выбрать значок и запишите индекс. Индекс начинается с «0», и вы должны действовать вертикально, когда подсчет (сверху вниз.)
один вы обратите внимание на значок индекса, просто отменить диалоговое окно выбора значков и закройте диалоговое окно Свойства папки.
например, чтобы установить 260-й значок в Shell32.dll (содержит текстовую панель icon), введите следующий путь:
C:\Windows\System32\Shell32.dll,260
8.Закройте редактор реестра.
Перезагрузить Windows чтобы изменения значка вступили в силу. В случае нет, вы можете принудительно обновить значок вручную, или попробовать восстановление кэш значков с помощью очистки диска.