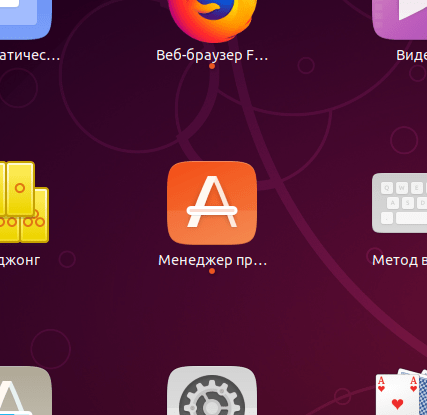- Установка Notepad++ в Linux Mint
- Что такое Notepad++?
- Пошаговая установка Notepad++ в Linux Mint
- Шаг 1 – Установка Wine
- Шаг 2 – Скачивание установочного файла
- Шаг 3 – Установка Notepad++
- Запуск Notepad++ в Linux Mint
- Видео-инструкция
- Установка Notepad++ в Linux и аналоги
- Способы установки Notepad++ в Linux
- Установка Notepad++ в Linux, используя Snap
- Установка в Ubuntu Linux, используя Snap
- Установка в других дистрибутивах, используя Snap
- Установка Notepad++ через Wine
- Альтернативные редакторы кода
- Заключение
- Using Notepad++ on Linux Mint/Ubuntu 18
- Not starting Notepad++ under wine
- Latest versions of Notepad++ crash under wine
Установка Notepad++ в Linux Mint
Приветствую всех посетителей сайта Info-Comp.ru! Сегодня я покажу процесс установки популярного текстового редактора Notepad++ в операционной системе Linux Mint.
Что такое Notepad++?
Notepad++ – это бесплатный текстовый редактор, который разработан под операционную систему Windows.
Основные возможности Notepad++:
- Подсветка синтаксиса;
- Сворачивание кода;
- Одновременная работа с несколькими файлами;
- Регулярные выражения для поиска и замены;
- Поддержка и преобразование кодировок;
- Запись и воспроизведение макросов.
Notepad++, как было уже отмечено, разработан под Windows, и реализации под Linux нет. Однако, в Linux есть возможность запускать Windows-приложения с использованием Wine.
Таким образом, установить Notepad++ в Linux в том виде, в котором он есть в Windows, можно только с помощью Wine. Ну или использовать какие-нибудь альтернативные текстовые редакторы, которые реализованы под Linux, а такие на самом деле есть, и они не уступают оригинальному Notepad++, например, Notepadqq или Geany.
Пошаговая установка Notepad++ в Linux Mint
Если Вы хотите установить и использовать в Linux именно Notepad++, то ниже представлена пошаговая инструкция, в которой я показываю, как установить программу Notepad++ в дистрибутиве Linux Mint 19.2.
Заметка! Linux можно установить второй операционной системой на компьютер, подробней об этом в материале — Установка Linux Mint рядом с Windows 10
Шаг 1 – Установка Wine
Wine – это альтернативная реализация Windows API. Эта программа позволяет запускать Windows-приложения в операционной системе Linux. Иными словами, запускать программы, которые были разработаны для Windows, в системе Linux, т.е. Wine создает все необходимые условия для запуска Windows-программ в Linux.
Wine – это достаточно распространённая программа, поэтому ее можно установить из официальных репозиториев большинства дистрибутивов, включая Linux Mint.
Подробно о том, как установить Wine в Linux Mint, я рассказывал в отдельной статье – Установка Wine в Linux Mint 19.2 – 2 способа установки.
Шаг 2 – Скачивание установочного файла
Следующее, что нужно сделать, это, конечно же, скачать установочный дистрибутив Notepad++, т.е. так же, как и в Windows, Вам необходимо скачать ровно тот же самый установочный файл, который Вы бы использовали, если устанавливали Notepad++ на Windows.
Скачать Notepad++ можно с официального сайта https://notepad-plus-plus.org
Скачайте версию для своей архитектуры (32-bit x86 или 64-bit x64) и сохраните в любом удобном для Вас месте. Например, я скачал 64 битную версию.
Шаг 3 – Установка Notepad++
После того как Вы установили Wine, Вы можете запускать exe файлы точно так же, как и в Windows.
Таким образом, для запуска установки Notepad++ мы просто щелкаем двойным кликом по скаченному файлу (у меня это npp.7.7.1.Installer.x64.exe).
Потом программа Wine попросит загрузить и установить необходимые для корректной работы пакеты (в случае их отсутствия в системе). Нажимаем «Установить» и ждем окончания процесса установки этих пакетов.
После чего запустится установка Notepad++ и этот процесс ничем не будет отличаться от установки в Windows, ведь это тот же самый установщик.
Сначала выбираем язык программы установки.
Далее идет окно приветствия, нажимаем «Далее».
Затем принимаем условия лицензионного соглашения, нажимаем «Принимаю».
Потом в случае необходимости мы можем указать путь установки программы. Для продолжения нажимаем «Далее».
Здесь мы можем выбрать компоненты для установки, можно оставить все по умолчанию, нажимаем «Далее».
Затем мы можем поставить галочку для того, чтобы ярлык на запуск Notepad++ появился на рабочем столе, нажимаем «Установить».
Установка завершена, нажимаем «Готово».
Запуск Notepad++ в Linux Mint
После окончания установки ярлык Notepad++ появится в меню, а также на рабочем столе, если Вы поставили соответствующую галочку в процессе установки программы.
Для того чтобы запустить Notepad++, просто щелкайте по данному ярлыку.
Как видите, проблем с установкой Notepad++ в Linux Mint не возникло, но так бывает далеко не всегда, ведь установка Windows-приложений в Linux — это дело индивидуальное и непредсказуемое, и в большинстве случаев будут появляться различные ошибки, требующие установки каких-нибудь дополнительных пакетов и так далее. Да и тогда, когда установка пройдет успешно, никто не дает гарантии, что приложение будет работать корректно, т.е. так же как в Windows.
На заметку! Если Вы обычный пользователь домашнего компьютера и хотите познакомиться с Linux поближе, рекомендую почитать мою книгу – «Linux для обычных пользователей», в ней я подробно рассказываю про основы операционной системы Linux
Видео-инструкция
На сегодня это все, надеюсь, материал был Вам полезен, пока!
Источник
Установка Notepad++ в Linux и аналоги
Способы установки Notepad++ в Linux
Notepad++ — это популярный бесплатный редактор кода для Windows. Программа написана на C++ и использует Win32 API. Notepad++ отличается очень быстрой работой, простотой в использовании и хорошим функционалом.
Notepad++ не существует для Linux и MacOS, есть версия только для Windows. Программа изначально была написана для Windows и использует интерфейсы программирования приложений Windows (Windows API). Поэтому перенос программы на Linux в настоящее время не представляется возможным.
На сегодняшний день единственный (из общеизвестных) способ запуска Notepad++ в Linux это использование Wine. Ниже мы рассмотрим некоторые варианты установки и запуска Notepad++ в Linux, а также приведем несколько альтернативных редакторов кода для Linux, которые, возможно, смогут заменить вам Notepad++.
Есть два способа установки и запуска Notepad++ в Linux:
- С использованием готового Snap-пакета. Установка выполняется относительно просто, но при этом через Snap устанавливаются также компоненты Wine (даже, если у вас уже установлен Wine).
- Установка Notepad++ через Wine. Вам нужно будет самостоятельно установить Wine и скачать установочный exe файл Notepad++.
Ниже рассматриваются оба варианта.
Кстати, вы даже можете установить программу одновременно двумя способами. В этом случае они будут работать независимо друг от друга.
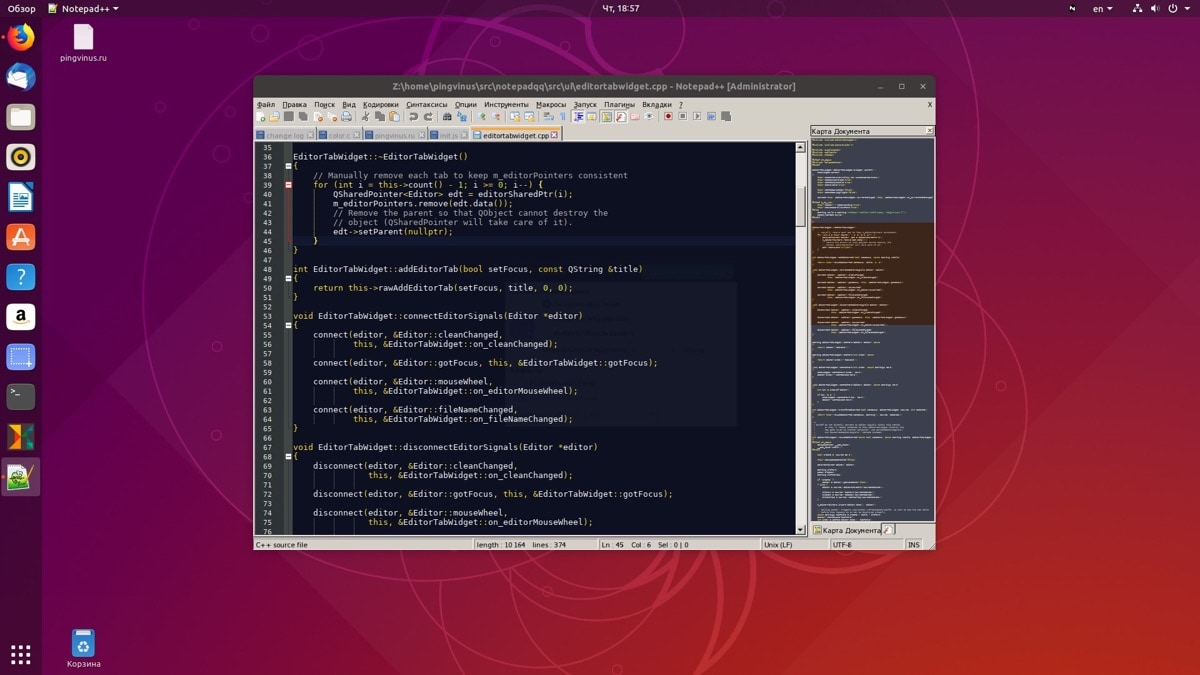
Установка Notepad++ в Linux, используя Snap
Установка Notepad++ с использованием Snap простая. Она не отличается от установки любых других пакетов через Snap.
Сначала убедитесь, что у вас установлена поддержка Snap. Для этого необходимо установить пакет snapd.
Для установки snapd в Ubuntu и Debian выполните команду:
Для установки snapd в Fedora выполните команду:
Теперь перейдем к установке самого Notepad++.
Установка в Ubuntu Linux, используя Snap
В Ubuntu Linux рекомендую устанавливать программу, используя Менеджер приложений Ubuntu. Так как при установке через командную строку, в моем случае, установка выполнялась некорректно. Установка через Менеджер приложений Ubuntu проходила без каких-либо проблем.
Откройте Менеджер приложений Ubuntu.
Найдите пакет Notepad-Plus-Plus и нажмите кнопку Установить .
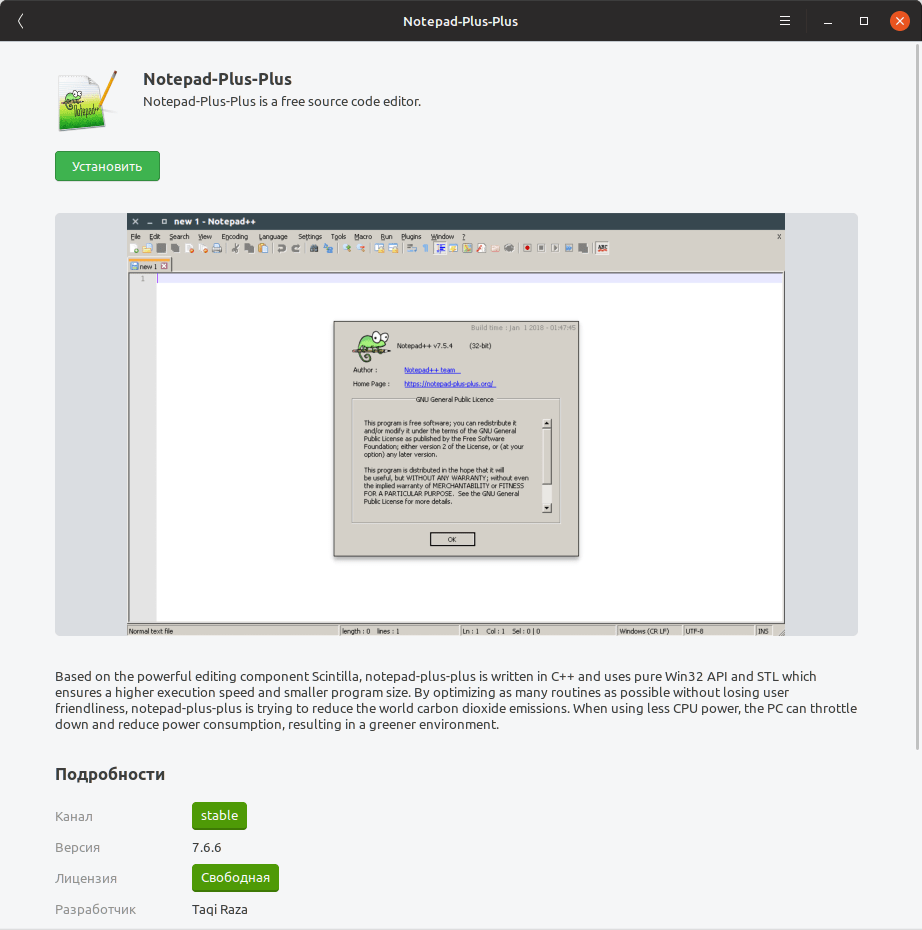
Начнется процесс установки Notepad++.
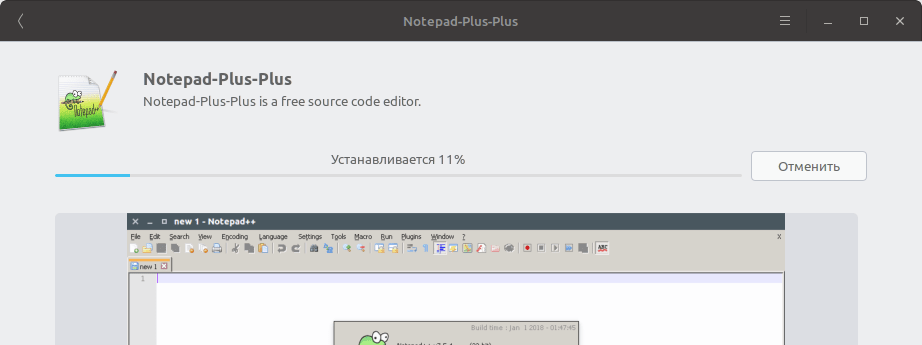
Установка в других дистрибутивах, используя Snap
Для установки Notepad++ в дистрибутивах отличных от Ubuntu выполните команду:
Запустить программу можно из главного меню системы или из командной строки, выполнив:
По умолчанию программа запускается на английском языке. Вы можете выбрать русский язык интерфейса. Для этого выберите в меню программы пункт Settings→Preferences . И в открывшемся окне настроек на вкладке General (она открыта по умолчанию) в списке Localization выберите русский язык.
Установка Notepad++ через Wine
Рассмотрим, как установить Notepad++ в Linux, используя Wine.
Сначала вам нужно установить сам Wine. Установка Wine в Ubuntu описана на странице программы Wine на нашем сайте.
Скачайте с официального сайта программы установочный exe файл Notepad++:
https://notepad-plus-plus.org/download
Обратите внимание, что там есть 32-х и 64-х разрядные версии. Установочный файл имеет имя вида: npp.7.6.6.Installer.x64.exe
После того, как вы скачали установочный файл, откройте терминал и перейдите в директорию, в которую скачался файл. Это можно сделать командой cd, указав путь до директории. Например:
Запустим установочный файл через Wine. Выполняем команду (имя файла может отличаться):
Откроется программа установки Notepad++. Все параметры во время установки можно оставить по умолчанию. За исключением добавления русского языка в список компонентов установки (см. ниже).
На этом шаге вам нужно выбрать компоненты, которые вы устанавливаете. Разверните список Localization и найдите в нем русский ( Russian ) , если вы хотите установить русский язык интерфейса.
Завершите процесс установки.
Программу можно запустить из главного меню системы. Если вас не устраивают шрифты и цветовая схема, то выберите новую схему через меню Опции→Определение стилей .
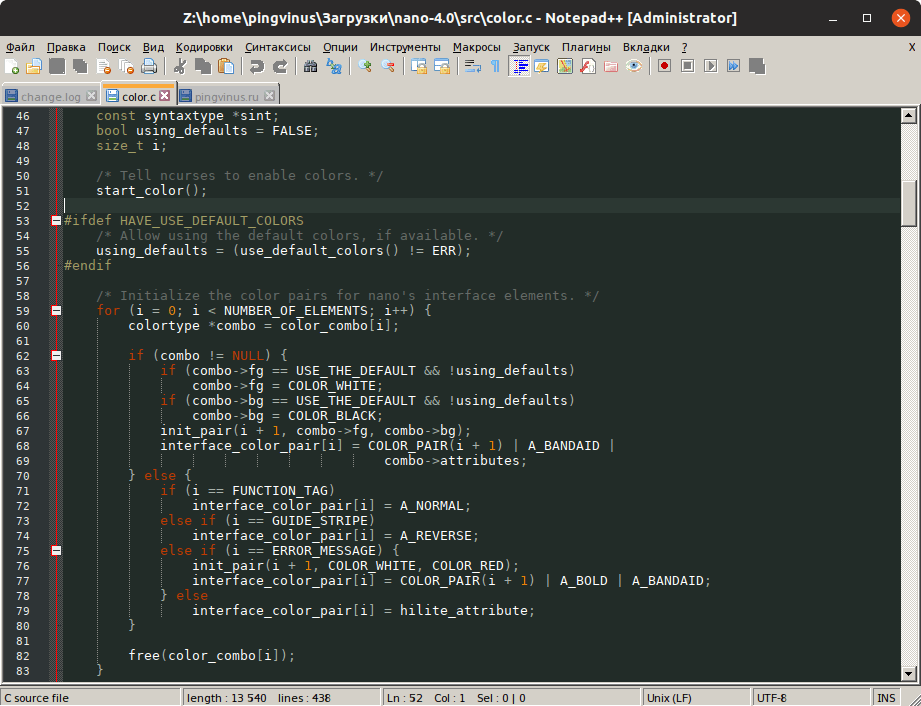
Альтернативные редакторы кода
Прежде, чем использовать Notepad++ в Linux через Wine, рекомендую ознакомится с «родными» редакторами кода для Linux, учитывая, что альтернативы существуют, и вам есть из чего выбирать.
- Geany — функциональная IDE, не перегруженная лишними функциями.
- Kate — редактор кода для пользователей KDE.
- Atom — функциональный кроссплатформенный редактор кода.
- Visual Studio Code — популярный редактор кода от Microsoft.
- Notepadqq — простой редактор кода с интерфейсом похожим на Notepad++.
- И другие редакторы кода и среды разработки.
Заключение
Мы рассмотрели, как установить Notepad++ в Linux. Если вы использовали программу в Windows, то, повторюсь, рекомендую сначала поработать с нативными или кроссплатформенными приложениями, которые работают в Linux «из коробки» и не требуют Wine. Все-таки запуск Notepad++ через Wine не лучшее решение, так как некоторые функции могут не работать и стабильность приложения под вопросом.
Источник
Using Notepad++ on Linux Mint/Ubuntu 18
As a happy user of Notepad++ I like to have it also on my Linux computers. You can run download and run the portable version under wine. Here I’ll describe all required steps:
- Go to the site and download the portable version
- Notepad++ Download latest — I noticed some errors using the latest versions
- Notepad++ 7.4.2 — last stable working without problems on Linux Mint/Ubuntu 18
- Extract it somewhere under C:
- example: /home/user/.wine/dosdevices/c:/Software/Portable
- Run it and ensure tha is starting without errors
- Create Shortcut:
- Right click on Panel
- Press Add
- In the Launcher Properties enter:
Name:
Command:
wine «/home/user/.wine/dosdevices/c:/Portable Software/npp.7.4.2.bin/notepad++.exe» %f
Comment:
Icon:
Select a nice and fashin icon for your Notepad++. I use this one: Notepad++ Icon
by Archeinre
You can convert it with GIMP to ico or use as png. Finally you can added to menu Other or move it to more suitable for you.
Not starting Notepad++ under wine
If the application is not starting from the your new icon be sure to check the command path:
Command:
wine «/home/user/.wine/dosdevices/c:/Portable Software/npp.7.4.2.bin/notepad++.exe» %f
to point to your actual folder.
Latest versions of Notepad++ crash under wine
The lasest versions of Notepad++ are failing to start with error. I was not able to find solution for this errors so I prefer to stay to older versions:
Источник