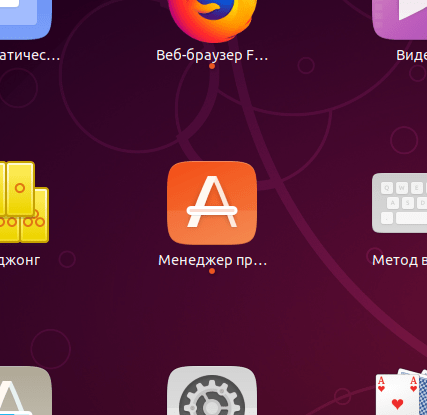- Установка Notepad++ в Linux и аналоги
- Способы установки Notepad++ в Linux
- Установка Notepad++ в Linux, используя Snap
- Установка в Ubuntu Linux, используя Snap
- Установка в других дистрибутивах, используя Snap
- Установка Notepad++ через Wine
- Альтернативные редакторы кода
- Заключение
- Essential Guide: How to Install Notepad++ in Ubuntu (One-Click Install)
- Install Notepad++ in Ubuntu
- Как установить Notepad++ в Ubuntu/Debian
- Варианты установки Notepad++ в Ubuntu/Debian
- Включаем поддержку snap в Debian
- Установка snap Notepad++
- Notepad++ on Linux is a Reality Thanks to This Snap Application
- How to install the real Notepad++ on Linux
- Notepadqq: Notepad++ Clone For Linux
Установка Notepad++ в Linux и аналоги
Способы установки Notepad++ в Linux
Notepad++ — это популярный бесплатный редактор кода для Windows. Программа написана на C++ и использует Win32 API. Notepad++ отличается очень быстрой работой, простотой в использовании и хорошим функционалом.
Notepad++ не существует для Linux и MacOS, есть версия только для Windows. Программа изначально была написана для Windows и использует интерфейсы программирования приложений Windows (Windows API). Поэтому перенос программы на Linux в настоящее время не представляется возможным.
На сегодняшний день единственный (из общеизвестных) способ запуска Notepad++ в Linux это использование Wine. Ниже мы рассмотрим некоторые варианты установки и запуска Notepad++ в Linux, а также приведем несколько альтернативных редакторов кода для Linux, которые, возможно, смогут заменить вам Notepad++.
Есть два способа установки и запуска Notepad++ в Linux:
- С использованием готового Snap-пакета. Установка выполняется относительно просто, но при этом через Snap устанавливаются также компоненты Wine (даже, если у вас уже установлен Wine).
- Установка Notepad++ через Wine. Вам нужно будет самостоятельно установить Wine и скачать установочный exe файл Notepad++.
Ниже рассматриваются оба варианта.
Кстати, вы даже можете установить программу одновременно двумя способами. В этом случае они будут работать независимо друг от друга.
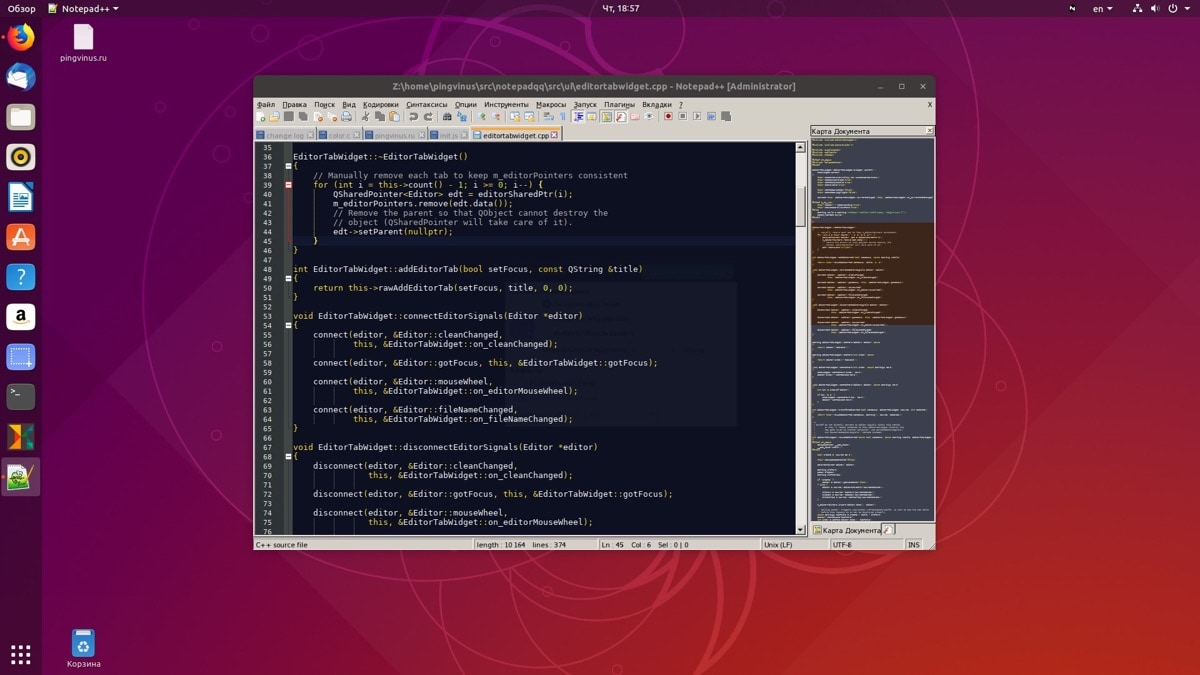
Установка Notepad++ в Linux, используя Snap
Установка Notepad++ с использованием Snap простая. Она не отличается от установки любых других пакетов через Snap.
Сначала убедитесь, что у вас установлена поддержка Snap. Для этого необходимо установить пакет snapd.
Для установки snapd в Ubuntu и Debian выполните команду:
Для установки snapd в Fedora выполните команду:
Теперь перейдем к установке самого Notepad++.
Установка в Ubuntu Linux, используя Snap
В Ubuntu Linux рекомендую устанавливать программу, используя Менеджер приложений Ubuntu. Так как при установке через командную строку, в моем случае, установка выполнялась некорректно. Установка через Менеджер приложений Ubuntu проходила без каких-либо проблем.
Откройте Менеджер приложений Ubuntu.
Найдите пакет Notepad-Plus-Plus и нажмите кнопку Установить .
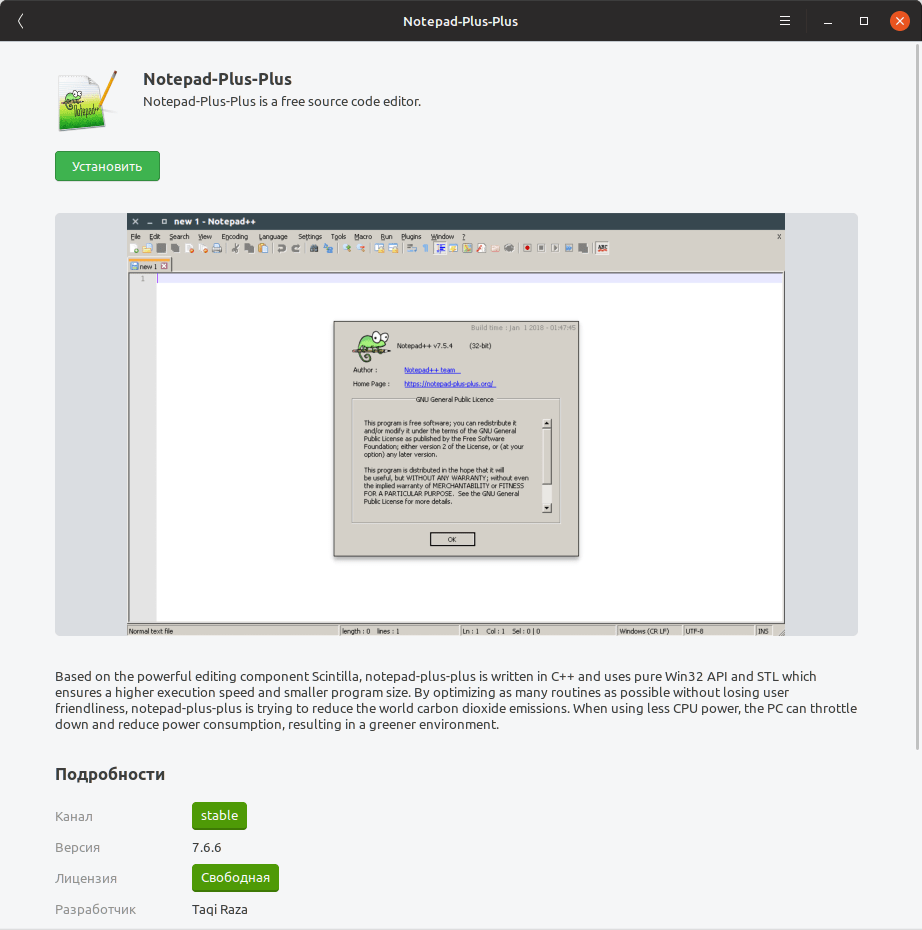
Начнется процесс установки Notepad++.
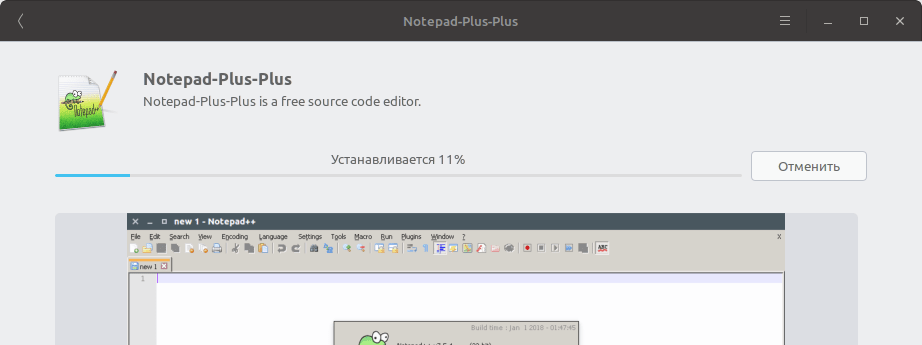
Установка в других дистрибутивах, используя Snap
Для установки Notepad++ в дистрибутивах отличных от Ubuntu выполните команду:
Запустить программу можно из главного меню системы или из командной строки, выполнив:
По умолчанию программа запускается на английском языке. Вы можете выбрать русский язык интерфейса. Для этого выберите в меню программы пункт Settings→Preferences . И в открывшемся окне настроек на вкладке General (она открыта по умолчанию) в списке Localization выберите русский язык.
Установка Notepad++ через Wine
Рассмотрим, как установить Notepad++ в Linux, используя Wine.
Сначала вам нужно установить сам Wine. Установка Wine в Ubuntu описана на странице программы Wine на нашем сайте.
Скачайте с официального сайта программы установочный exe файл Notepad++:
https://notepad-plus-plus.org/download
Обратите внимание, что там есть 32-х и 64-х разрядные версии. Установочный файл имеет имя вида: npp.7.6.6.Installer.x64.exe
После того, как вы скачали установочный файл, откройте терминал и перейдите в директорию, в которую скачался файл. Это можно сделать командой cd, указав путь до директории. Например:
Запустим установочный файл через Wine. Выполняем команду (имя файла может отличаться):
Откроется программа установки Notepad++. Все параметры во время установки можно оставить по умолчанию. За исключением добавления русского языка в список компонентов установки (см. ниже).
На этом шаге вам нужно выбрать компоненты, которые вы устанавливаете. Разверните список Localization и найдите в нем русский ( Russian ) , если вы хотите установить русский язык интерфейса.
Завершите процесс установки.
Программу можно запустить из главного меню системы. Если вас не устраивают шрифты и цветовая схема, то выберите новую схему через меню Опции→Определение стилей .
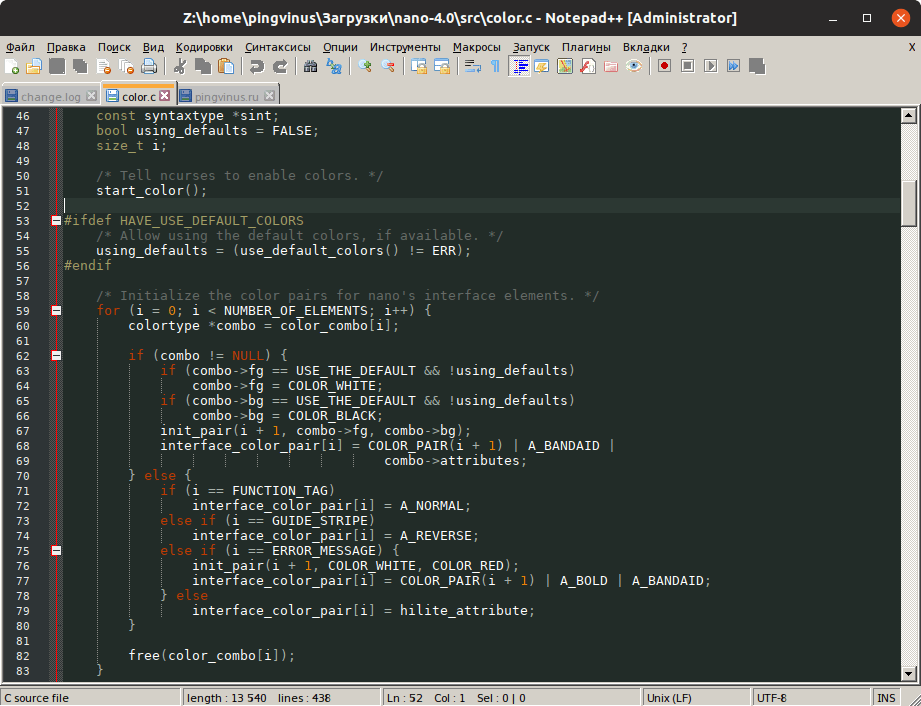
Альтернативные редакторы кода
Прежде, чем использовать Notepad++ в Linux через Wine, рекомендую ознакомится с «родными» редакторами кода для Linux, учитывая, что альтернативы существуют, и вам есть из чего выбирать.
- Geany — функциональная IDE, не перегруженная лишними функциями.
- Kate — редактор кода для пользователей KDE.
- Atom — функциональный кроссплатформенный редактор кода.
- Visual Studio Code — популярный редактор кода от Microsoft.
- Notepadqq — простой редактор кода с интерфейсом похожим на Notepad++.
- И другие редакторы кода и среды разработки.
Заключение
Мы рассмотрели, как установить Notepad++ в Linux. Если вы использовали программу в Windows, то, повторюсь, рекомендую сначала поработать с нативными или кроссплатформенными приложениями, которые работают в Linux «из коробки» и не требуют Wine. Все-таки запуск Notepad++ через Wine не лучшее решение, так как некоторые функции могут не работать и стабильность приложения под вопросом.
Источник
Essential Guide: How to Install Notepad++ in Ubuntu (One-Click Install)
In this tutorial we show you how to install Notepad++ on Ubuntu 20.04 LTS, as well as Linux Mint and other Ubuntu-based Linux distributions.
Few text editors are as famous or as well loved as Notepad++, the free, open-source code editor built for Windows and written in C++.
But although Notepad Plus Plus (to say it aloud) is popular with developers, thanks to the small app size, good feature set, and decent performance, a Linux version of the app is not currently available.
To fill the gap a swathe of Linux alternatives to Notepad++ exist, the best known being Notepadqq, while other code editing tools aren’t afraid to acknowledge they draw inspiration in their respective feature sets from Notepad++.
So what makes Notepad Plus Plus so special? Why do developers and coders alike love using it?
Notepad++ features include:
- Tabbed interface for working with multiple files
- Syntax highlighting and folding
- Text search/replace
- Configurable GUI
- Automatic word/function completion
Plus much, much more.
There are several great text editors available on Ubuntu (and other Linux distributions) including Gedit, VSCode, Sublime Text 3 and more — but some people (perhaps even you) want to use what they already known and are familiar with.
So if you are a long-time fan of this code editor, or just curious to see if it’s worth the hype (without making a switch to Windows) read on to learn how to install Notepad++ on Ubuntu 20.04 LTS and above.
Install Notepad++ in Ubuntu
It’s long been possible to install and run Notepad++ on Linux distributions like Ubuntu using Wine, a ‘Windows’ compatibility layer.
Thanks to Wine, you can install Notepad++ on Ubuntu, Linux Mint and other distros
While Wine is great software, the hurdles and effort required to configure and set it up correctly is often more effort than many folks are willing to spend.
Enter Snapcraft, an easy way to package and distributions apps on Linux with all their dependencies and configurations pre-set.
Thanks to Snappy, it’s easy to install and run Notepad++ on Ubuntu (and other Linux distributions) without needing to manually install Wine first. The Snap package ships with a pre-configured Wine environment ready to go.
And because Snap apps are isolated from the rest of the system this won’t affect any existing Wine installs.
You can install Notepad++ in Ubuntu 18.04 LTS and above using the Ubuntu Software app:
- Open the Ubuntu Software app
- Search for ‘notepad++’
- Click on the search result that appearsand click install
You can also get to the code editor’s listing in the store by clicking this button:
Uf you prefer to install applications from the command line you can run the following command on any to install Notepad++ on any Linux distro that has snapd installed:
Once the install is complete go ahead and open Notepad++ from the Applications grid (or another app launcher/menu). The notepad app may take a few seconds to load, but once it’s up, it’s ready to go!
Home » Apps » How to Install Notepad++ in Ubuntu (One-Click Install)
Источник
Как установить Notepad++ в Ubuntu/Debian
Notepad++ — свободный текстовый редактор, с открытым исходным кодом. Обладает большими возможностями, такими как, например, подсветка синтаксиса, автодополнение и автоматическое закрытие скобок, запись и воспроизведение макросов
, сворачивание кода и много чего ещё. Мне было очень удобно работать в этом редакторе над сайтами. К сожалению, Notepad++ доступен только под Windows.
Тем не менее, если вы не можете найти себе устраивающий вас аналог данного редактора в мире Linux, его можно установить при помощи Wine. Разберемся как это сделать в Ubuntu/Debian.
Варианты установки Notepad++ в Ubuntu/Debian
Существует про крайней мере 2 способа установить Notepad++ в Ubuntu/Debian и ещё один, если вы пользуетесь центрами приложений:
- Установка Wine и затем установка редактора;
- Установка snap пакета, содержащего в себе сразу все необходимое через терминал;
- Установка snap через центр приложений.
Мне вариант со snap показался в данном случае более простым (легче установить, проще удалить), поэтому покажу его.
Включаем поддержку snap в Debian
Если вы работаете в Debian и ещё не устанавливали snap пакеты, нужно включить их поддержку. Для этого установим пакет snapd:
Ждём окончания установки.
Установка snap Notepad++
После этих небольших манипуляций, можно устанавливать редактор. Как в Ubuntu, так и в Debian это команда:
По окончании установки, можно сразу же запускать редактор, и начинать в нем работать.
Источник
Notepad++ on Linux is a Reality Thanks to This Snap Application
Last updated April 20, 2020 By Ambarish Kumar 30 Comments
Brief: For years, Notepad++ lovers have yearned for the availability of Notepad++ on Linux. Finally, an easy workaround lets you install and use Notepad++ on Ubuntu and other Linux distributions.
Notepad++ is a free and open-source source code editor and is a favorite of many programmers like me. The uncluttered experience and additional features make it an ideal choice for source code editing.
The problem with Notepad++ is that it’s exclusive to the Windows platform and the developer has repeatedly refused to develop it for Linux. This is why Linux users have had to settle for Notepad++ alternatives.
The good news is that Notepad++ is now (unofficially) available as a Snap package for Linux users. Though this Notepad++ Linux application isn’t natively developed for the Linux platform and actually runs on Wine, it’s now a command (or click) away from you.
How to install the real Notepad++ on Linux
The Notepad++ snap package uses an embedded version of Wine that helps it run on Linux. So basically, you’re running Notepad++ through Wine, but without setting up Wine first. It’s not the best way, but it’s definitely a convenient method for using Notepad++ on Linux.
All Ubuntu versions have Snap enabled by default. This means you can install Notepad++ on Ubuntu from the Software Center.
» data-medium-file=»https://i2.wp.com/itsfoss.com/wp-content/uploads/2018/06/notepad-plus-plus-ubuntu.jpeg?fit=300%2C207&ssl=1″ data-large-file=»https://i2.wp.com/itsfoss.com/wp-content/uploads/2018/06/notepad-plus-plus-ubuntu.jpeg?fit=799%2C552&ssl=1″ loading=»lazy» width=»799″ height=»552″ src=»https://i2.wp.com/itsfoss.com/wp-content/uploads/2018/06/notepad-plus-plus-ubuntu.jpeg?resize=799%2C552&ssl=1″ alt=»Notepad++ in Ubuntu Software Center» srcset=»https://i2.wp.com/itsfoss.com/wp-content/uploads/2018/06/notepad-plus-plus-ubuntu.jpeg?w=799&ssl=1 799w, https://i2.wp.com/itsfoss.com/wp-content/uploads/2018/06/notepad-plus-plus-ubuntu.jpeg?resize=300%2C207&ssl=1 300w, https://i2.wp.com/itsfoss.com/wp-content/uploads/2018/06/notepad-plus-plus-ubuntu.jpeg?resize=768%2C531&ssl=1 768w» sizes=»(max-width: 799px) 100vw, 799px» data-recalc-dims=»1″/> Notepad++ in Ubuntu Software Center
For other Linux distributions, make sure Snap support is enabled. After that, install Notepad++ with this simple command:
Once the installation completes, you can launch it from the search or by typing notepad-plus-plus into the terminal.
» data-image-caption=»» data-medium-file=»https://i0.wp.com/itsfoss.com/wp-content/uploads/2018/06/1.jpg?fit=300%2C218&ssl=1″ data-large-file=»https://i0.wp.com/itsfoss.com/wp-content/uploads/2018/06/1.jpg?fit=737%2C535&ssl=1″ loading=»lazy» width=»737″ height=»535″ src=»https://i0.wp.com/itsfoss.com/wp-content/uploads/2018/06/1.jpg?resize=737%2C535&ssl=1″ alt=»Notepad++ for Linux» srcset=»https://i0.wp.com/itsfoss.com/wp-content/uploads/2018/06/1.jpg?w=737&ssl=1 737w, https://i0.wp.com/itsfoss.com/wp-content/uploads/2018/06/1.jpg?resize=300%2C218&ssl=1 300w» sizes=»(max-width: 737px) 100vw, 737px» data-recalc-dims=»1″/>
Recommended Read:
Notepadqq: Notepad++ Clone For Linux
Looking to install Notepad++ in Linux? Why not take Notepadqq for a ride? It is a clone of Notepad++ after all.
Источник