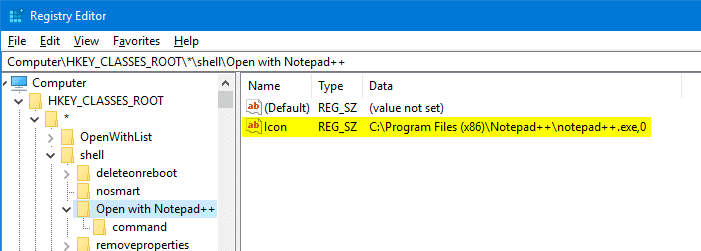- Добавление команды «Открыть в Блокноте» в контекстное меню
- Add “Open with Notepad++” to the Right-click Menu in Windows
- Add “Open with Notepad++” to the right-click menu
- Path to Notepad++.exe
- Using the Registry Editor (Option 2)
- Related Issue: Notepad++ missing in Open with dialog
- Добавление строки «Открыть с помощью Notepad++» в контекстное меню файлов
- Решение
- Как добавить любую программу в контекстное меню рабочего стола Windows 10?
- Добавьте Open with Notepad ++ в контекстное меню в Windows
- Использование редактора реестра
Добавление команды «Открыть в Блокноте» в контекстное меню
Вместо этого с помощью Редактора реестра в контекстное меню можно добавить новую команду, которая позволяет сразу же открывать файлы в Блокноте. Такая возможность наверняка пригодится тем, кому регулярно приходится пользоваться простым текстовым редактором. Итак, давайте посмотрим, как это сделать.
Реестр Windows — неотъемлемый компонент операционной системы. Если он поврежден, Windows работает некорректно, а то и вовсе не запускается, поэтому обязательно создайте резервную копию реестра перед редактированием.
Добавление новой команды в контекстное меню
Надеюсь, копию реестра вы сохранили. Теперь можно приступать к редактированию для добавления команды «Открыть в Блокноте» в контекстное меню. Вот как это делается.
Шаг первый: поиск нужного раздела
Откройте меню «Пуск» (Start), введите в строке поиска «regedit» (без кавычек) и нажмите ссылку «regedit.exe» в списке результатов поиска. В Редакторе реестра найдите раздел «HKEY_CLASSES_ROOT\*\shell».
Шаг второй: создание новых подразделов
Нажмите правой кнопкой мыши на папке «shell» в левой панели Редактора реестра, выберите опцию «Создать | Раздел» (New | Key) и присвойте новому разделу имя «Открыть в Блокноте» (без кавычек). Теперь нажмите на созданном разделе правой кнопкой мыши, снова выберите опцию «Создать | Раздел» и присвойте второму подразделу имя «command» (без кавычек, рис. A).
Нажмите на папке «command» и дважды щелкните на параметре «(По умолчанию)» (Default) в правой панели. В появившемся окне введите команду notepad.exe %1 в поле «Значение» (Value Data). Нажмите «OK» и закройте Редактор реестра.
Теперь давайте испытаем новую опцию. Запустите Проводник (Windows Explorer) и перейдите в папку с файлами, которые можно открывать в Блокноте. Нажмите на таком файле правой кнопкой мыши — и вы увидите в контекстном меню новую команду «Открыть в Блокноте» (Open With Notepad, рис. B).
Разумеется, описанный прием актуален только для тех, кто часто открывает файлы в Блокноте. Но по такому же принципу можно добавлять в контекстное меню опции и для других программ — нужно просто создать разделы с подходящими именами и добавить соответствующую команду, а структура разделов должна быть такой же, как для Блокнота. Дополнительные опции в контекстном меню сделают повседневную работу с Windows намного эффективнее.
Add “Open with Notepad++” to the Right-click Menu in Windows
Many users have replaced Notepad with Notepad++ as the default text editor on their computers. Those who haven’t completely replaced Notepad but use Notepad++ only when needed, usually launch it via the Open with menu and choose Notepad++ from the list of options.
This post tells you how to add the Open with Notepad++ command to the right-click menu for text files in Windows. This tip is especially helpful for those who use Notepad++ portable edition.
Add “Open with Notepad++” to the right-click menu
- Download open-with-notepad-plus-menu.zip to a folder, and unzip it.
- Run the appropriate .reg file (Windows 32-bit vs 64-bit) by double-clicking on it.
- Click Yes when asked for confirmation.This adds the Open with Notepad++ context menu option for all file types.
Path to Notepad++.exe
Note that the .reg file above assumes the following default paths for Notepad++.
If you have Notepad++ located in another directory, you need to edit the .reg file and update the correct path to notepad++.exe. Alternately, you can apply the original .reg file and then edit the registry to update the path for notepad++.exe. The registry edit method is provided below.
Using the Registry Editor (Option 2)
To manually add the Notepad++ to the right-click menu using the Registry Editor, follow these steps:
- Start the Registry Editor ( regedit.exe ).
- Go to the following key:
- Create a subkey underneath, and name it as Open with Notepad++
Of course, you’ll need to type the actual path to notepad++.exe on your computer.
Tip: You can use any other valid icon index inside you’d like. To view the list of icons in a .exe file and know the icon index # of your preferred icon, see section Icons From DLL/EXE Files in the article How to Change the Default Icon for a File Type in Windows?
Related Issue: Notepad++ missing in Open with dialog
After installing Notepad++ 64-bit version, the program’s icon may not show up in the “Open with” context menu or Open with dialog.
When you right-click on any file and go to Open With → Choose default program
In the resulting dialog with suggested applications, Notepad++ may not be listed. Even though you browse for Notepad++, locate, and select notepad++.exe, the dialog still may not show Notepad++ and you can’t open a file with Notepad++.
To fix the issue, you have two options:
- Re-register Notepad++ with Open With dialog using the OpenWithAdd utility. (or)
- Start the Registry Editor ( regedit.exe ), go to the following key and fix the path to notepad++.exe manually:
Hope you find the Open with Notepad++ context menu useful and a little bit easier to access than using the Open with menu.
Добавление строки «Открыть с помощью Notepad++» в контекстное меню файлов
3 — Добавление строки открыть с помощью в меню.
Первый вопрос — правильно ли указана строка с добавлением значения в ключ Default (По умолчанию) ?
Второй вопрос — Строки в раздел реестра HKEY_CLASSES_ROOT не добавляются, хотя права на доступ есть (проверил). В ручном режиме,через regedit, всё работает. В чём тут может быть проблема?
Хотел отредактировать контекстное меню с помощью программы, но случайно удалил такой пункт «открыть с помощью»
Доброго времени суток! Такая вот проблемка у меня возникла: хотел отредактировать контекстное меню.
Внедрение своей программы в контекстное меню проводника для «Открыть с помощью»
Нужно сделать, чтобы при открытии файла изображения в проводнике путем Открыть с помощью — моя.
Открытие файлов в приложении через меню «Открыть с помощью»
Как реализовать открытие к примеру txt через «Открыть с помощью»(ПКМ, открыть с помощью.
Добавить в контекстное меню «Открыть в Paint.exe»
ПКМ по файлу всех картиночных расширений (jpg, png. ) и чтобы сразу на ПКМ было отдельно вынесено.
Решение
Ошибка была довольно глупая, назвал файл reg.bat и при запуске получилось,что команда reg add запускала не добавление записи в реестр,а файл reg.bat. Образовалась своего рода рекурсия.
Так же была ошибка в скрипте, чтобы установить значение в параметр «По умолчанию», требуется ключ /ve.
Заказываю контрольные, курсовые, дипломные и любые другие студенческие работы здесь или здесь.
Как добавить в контекстное меню «Воспроизвести с помощью WMP» ?
Добрый день! Подскажите, пожалуйста, как добавить в контекстное меню «Воспроизвести с помощью WMP».

Здравствуйте. С недавних пор, а именно после установки Advanced System Care 8 (я так думаю), не.
Отправка нескольких файлов через контекстное меню «Отправить — Адресат» не работает
В какой-то момент времени перестали отправляться несколько файлов (больше 1) через контекстное меню.

День добрый! Реально с помощью bat файла открывать пункт контекстного меню windows 7 «Открыть с.
Как добавить любую программу в контекстное меню рабочего стола Windows 10?
Порой нам необходимо, чтобы некоторые программы были в быстром доступе — ведь это очень ускоряет работу и взаимодействие с компьютером.
Пример тому подменю «Создать» , когда мы нажимаем правой кнопкой мыши на рабочем столе. В выпадающем списке появляется множество различных функций: создать папку, ярлык, таблицу Excel или документ Word (у кого установлен Офис), текстовый документ (блокнот) и так далее:
Сегодня мы научимся добавлять любые программы в меню быстрого доступа из рабочего стола в Windows 10. Работать будем с реестром, поэтому, сразу говорю: реестр опасен, — одно неверное движение и придётся переустанавливать всю систему. Всё делаем на свой страх и риск, я ответственности не несу.
Первым делом заходим в реестр («Win» + «R» ➡ вводим «regedit», жмём «Enter»), далее в адресной строке вводим и жмём интер (либо находим путь вручную):
Правой кнопкой мыши жмём на папку «shell» ➡ «Создать» ➡ «Раздел» (скриншот №1) ➡ далее вводим название, которое будет отображаться в контекстном меню (скриншот №2). Я назвал просто — Paint , т.к. именно это приложение мне нужно для быстрого запуска.
Теперь открываем строковый параметр (двойной щелчок по «(По умолчанию)» и вводим значение «&Paint» (скриншот №3) . При нажатии в контекстном меню той буквы, которая идёт после значка & (в данном случае это » P «) можно будет сразу открывать нужную программу.
Далее жмём правой кнопкой на свежесозданную папку «Paint» ➡ «Создать» ➡ «Раздел» ➡ называем «command» (скриншот №4).
Теперь нам нужно прописать путь к файлу, который должен открываться при нажатии на пункт в контекстном меню (по нажатию на «Paint»). Сделать это достаточно легко: открываем нужную нам программу ➡ заходим в Диспетчер задач (правой кнопкой мыши на панель задач ➡ диспетчер задач) ➡ ищем процесс с запущенным приложением ➡ правой кнопкой мыши ➡ «Открыть расположение файла» (скриншот №1).
Зажимаем «Shift» ➡ правой кнопкой на «mspaint» (если нужен Пэйнт) ➡ «Копировать как путь» (скриншот №2) . Затем возвращаемся в реестр, переходим в папку » command » ➡ открываем строковый параметр (двойной щелчок по (По умолчанию)) ➡ в поле «Значение» вставляем скопированный путь к исполняемой программе ➡ завершаем клавишей «ОК» — скриншот №3 — (в моем случае: «C:\Windows\System32\mspaint.exe»).
Важно! Кавычки не убираем, оставляем так, как скопировалось.
Закрываем реестр, проверяем (скриншот №4) и радуемся — теперь мы сможем быстро открыть Paint из контекстного меню на рабочем столе Windows 10.
Добавьте Open with Notepad ++ в контекстное меню в Windows
Многие пользователи заменили Блокнот на Блокнот ++ в качестве текстового редактора по умолчанию на своих компьютерах. Те, кто не полностью заменили Блокнот, но используют Блокнот ++ только при необходимости, обычно запускают его через Открыть с меню и выберите Блокнот ++ из списка параметров.
Этот пост расскажет вам, как добавить Открыть с помощью Блокнота ++ Команда в контекстное меню для текстовых файлов в Windows. Этот совет особенно полезен для тех, кто использует Notepad ++ portable edition.
Путь к Notepad ++. Exe
Обратите внимание, что в файле .reg выше используются следующие пути по умолчанию для Notepad ++.
Если у вас Notepad ++, расположенный в другом каталоге, вам нужно отредактировать файл .reg и обновить правильный путь к notepad ++. Exe. Кроме того, вы можете применить исходный файл .reg, а затем отредактировать реестр, чтобы обновить путь для notepad ++. Exe. Метод редактирования реестра представлен ниже.
Использование редактора реестра
Чтобы вручную добавить Блокнот ++ в контекстное меню с помощью редактора реестра, выполните следующие действия.
- Запустите редактор реестра ( regedit.exe ).
- Перейти к следующему ключу:
- Создайте подраздел внизу и назовите его как Open with Notepad++
Имя ключа, которое вы вводите здесь, появится в контекстном меню. Вы также можете использовать Редактировать с помощью Блокнота ++ если вы так предпочитаете.
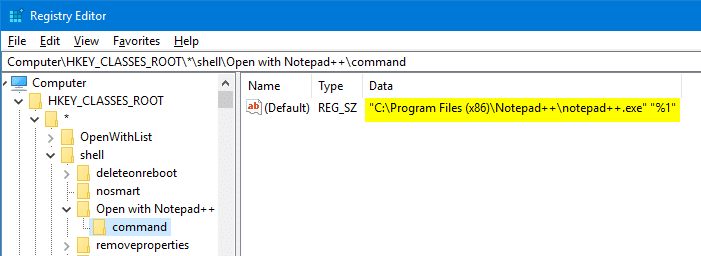
Конечно, вам нужно ввести фактический путь к Notepad ++. EXE на твоем компьютере.
Чаевые: Вы можете использовать любой другой допустимый индекс значков внутри себя. Чтобы просмотреть список значков в файле .exe и узнать индекс значков # вашего предпочтительного значка, см. Раздел Иконки из DLL / EXE-файлов в статье Как изменить значок по умолчанию для типа файла в Windows ?.
Надеюсь, вы найдете Открыть с помощью Блокнота ++ контекстное меню полезно и немного проще для доступа, чем с помощью меню Открыть с помощью.