- Исправлено: не работает подсветка клавиатуры ASUS —
- Почему подсветка клавиатуры ASUS не работает в Windows 10?
- Решение 1. Включите и снова включите компьютер
- Решение 2. Запуск устранения неполадок оборудования и устройств
- Решение 3. Выполнение hcontrol.exe
- Решение 4. Переустановка драйвера клавиатуры вручную (с использованием ATK)
- Включение, настройка и управление подсветкой клавиатуры на ноутбуке ASUS
- Включение подсветки
- Не работает подсветка
- Настройка подсветки клавиатуры
- Программа Armoury Crate
- Программы Aura Sync и TUF Aura Core
Исправлено: не работает подсветка клавиатуры ASUS —
ASUS является одним из ведущих производителей на рынке вычислительной техники с продукцией от высококлассных материнских плат до видеокарт. Это пионер в этой области, и его продукты известны своей долговечностью и экстремальными характеристиками.

Недавно мы столкнулись с несколькими случаями, когда клавиатура ASUS вообще не отображала подсветку. Ни эта, ни подсветка не были управляемы, т. Е. Вы не можете изменить яркость или изменить цвета. Поскольку конфигурация каждого компьютера отличается, возможно, вы получите уникальный случай, который здесь не упоминается.
Почему подсветка клавиатуры ASUS не работает в Windows 10?
После нашего первоначального опроса мы подсчитали, что около 70 или 80% пользователей, у которых возникла эта проблема, просто перешли на новую Windows 10. Когда обновляется операционная система, существует множество модулей производителя, которые необходимо обновить как Что ж. Вот несколько причин, по которым подсветка может не работать в вашей ОС.
- Неправильные драйверы: Если последние версии драйверов не установлены для вашей клавиатуры (будь то ноутбук или внешняя клавиатура), вы не сможете получить доступ ко всем ее функциям (включая подсветку).
- Аппаратные проблемы: Иногда аппаратное обеспечение производителя (в данном случае ASUS) не синхронизируется должным образом с операционной системой. Обновление и проверка каждого аппаратного компонента по одному устранят это.
- Установочный файл: Установочный файл, который отвечает за управление вашими горячими клавишами (который включает в себя горячие клавиши подсветки ноутбука), возможно, еще не запущен на вашем компьютере для установки.
- Состояние ошибки: Ваша машина может быть в состоянии ошибки. Это часто случается с Windows, и просто перезапуская все правильно исправляет проблему.
Прежде чем мы перейдем к конкретным решениям, убедитесь, что вы вошли в систему как администратор. Кроме того, вы также должны иметь активное подключение к Интернету.
Решение 1. Включите и снова включите компьютер
Лучший способ начать поиск и устранение неисправностей — начать с включения и выключения питания. Power Cycling — это процесс полного выключения компьютера и разрядки статического заряда. Это принудительно сбрасывает временные конфигурации и заставляет компьютер повторно инициализировать каждую из них. Убедитесь, что вы сохранили свою работу, прежде чем продолжить.
- Выключи выключите компьютер и выньте кабель питания.
- Сейчас вынуть батарею и нажмите и удерживайте кнопку питания в течение 5-7 секунд.
- Теперь подождите 2-3 минуты и подключите все обратно. Теперь включите компьютер и проверьте, решена ли проблема.
Решение 2. Запуск устранения неполадок оборудования и устройств
Прежде чем переустанавливать драйвер клавиатуры вручную после загрузки с ASUS, мы должны сначала попытаться запустить средство устранения неполадок оборудования и устройств. Этот модуль проверит каждый из ваших аппаратных компонентов один за другим и быстро обнаружит, если что-то не так. Это поможет нам выяснить, не установлен ли какой-либо драйвер или есть какие-то устаревшие модули.
- Нажмите Windows + R, введите «контроль”В диалоговом окне и нажмите Enter.
- Теперь в верхней правой части экрана нажмите на Просмотр по и выберите Большие иконки из списка доступных вариантов.
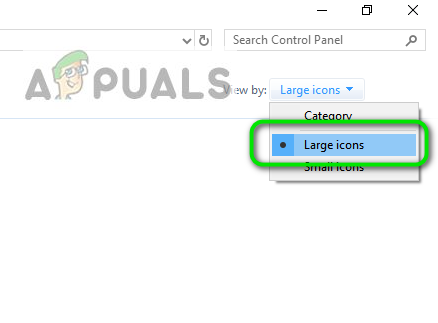
- Теперь выберите вариант Поиск проблемы с панели управления.
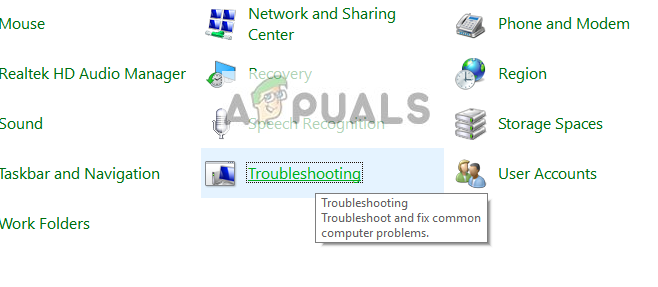
- Теперь в левой части окна выберите «Посмотреть все», Чтобы перечислить все пакеты устранения неполадок, доступные на вашем компьютере.
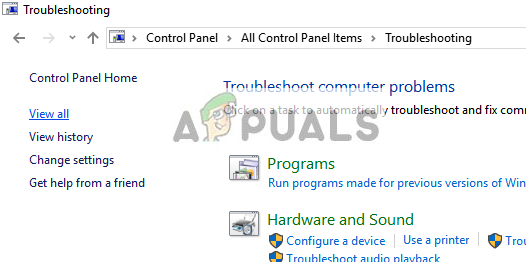
- Теперь выберите «Аппаратные средства и устройства”Из списка доступных опций и щелкните по нему.
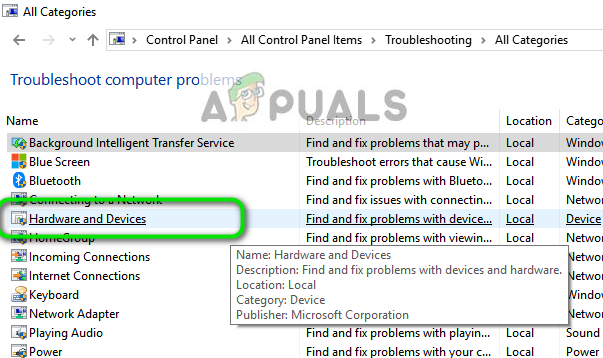
- Теперь выберите следующий в новом окне, которое появляется перед вами.
- Теперь Windows начнет сканирование вашего компьютера на наличие проблем с вашим оборудованием. Если он найдет их, он уведомит вас. Нажмите Хорошо если любое исправление рекомендуется.
- Перезагрузите компьютер после применения исправления.
Решение 3. Выполнение hcontrol.exe
У ASUS есть исполняемый файл с именем «hcontrol.exe», который используется для управления всеми горячими клавишами на вашем ноутбуке и функциями, связанными с ними. Кроме того, он также отвечает за управление другими модулями, такими как подсветка. Если этот исполняемый файл не запускается автоматически, мы попробуем вручную и посмотрим, будет ли это иметь значение.
- Нажмите Windows + E и перейдите к следующему пути к файлу:
Если ваши программные файлы хранятся в другом месте, перейдите туда.
- Теперь ищите файл ‘hcontrol.exe». Как только вы найдете его, дважды щелкните по нему, чтобы выполнить.
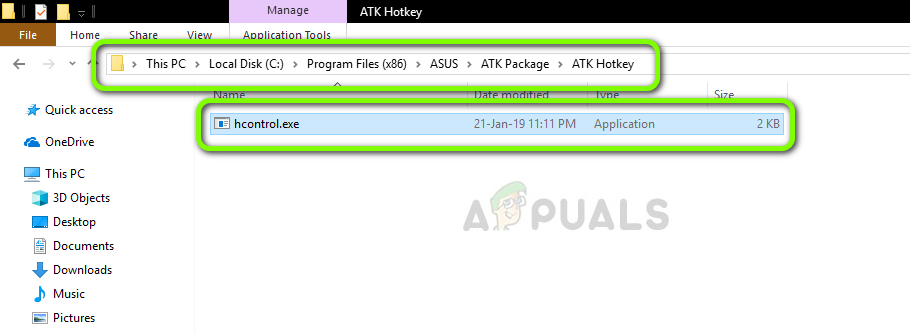
- Теперь проверьте, правильно ли работает подсветка, используя функции вашего ноутбука.
Решение 4. Переустановка драйвера клавиатуры вручную (с использованием ATK)
Если все вышеперечисленные методы не работают и вы не можете получить доступ к своей подсветке, мы попытаемся обновить драйверы клавиатуры. Многочисленные пользователи сообщили, что при обновлении до Windows 10 они либо потеряли надлежащий драйвер клавиатуры, либо он был несовместим. Мы перейдем на официальный сайт драйвера и загрузим утилиту оттуда.
- Перейдите к официальной загрузке ASUS. Введите сведения о вашем продукте и технические характеристики здесь.
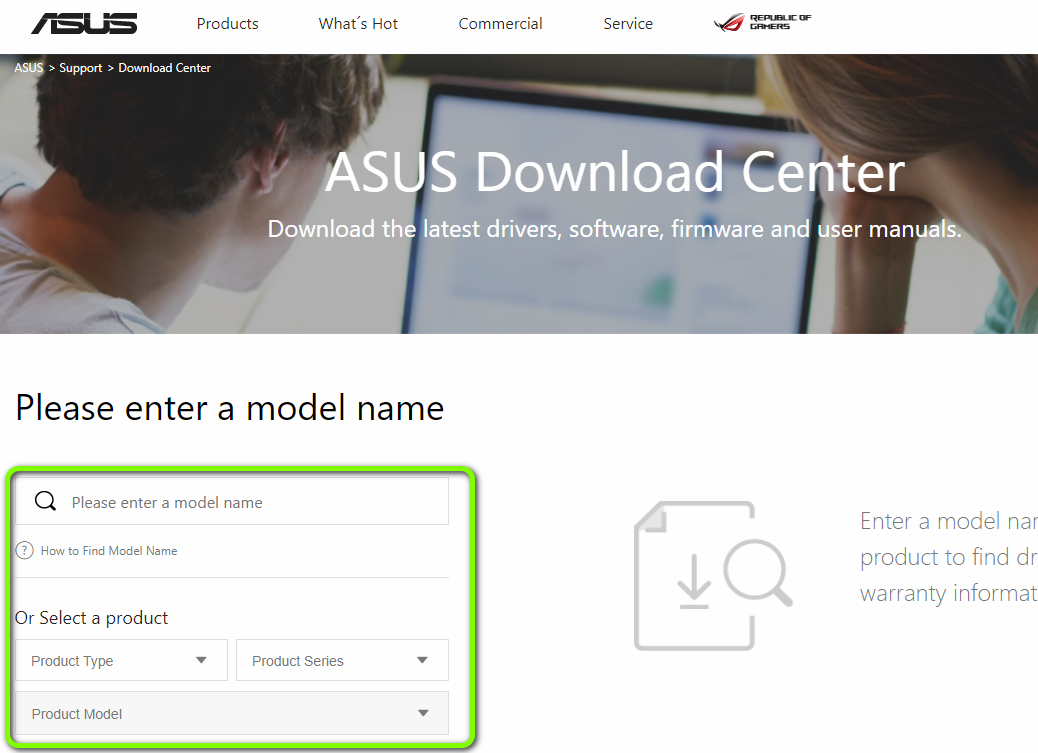
- Теперь, после того, как вы выбрали операционную систему, вам будет показана страница, на которой будут доступны все драйверы для вашей машины. Перейдите вниз, пока не найдете следующие драйверы:
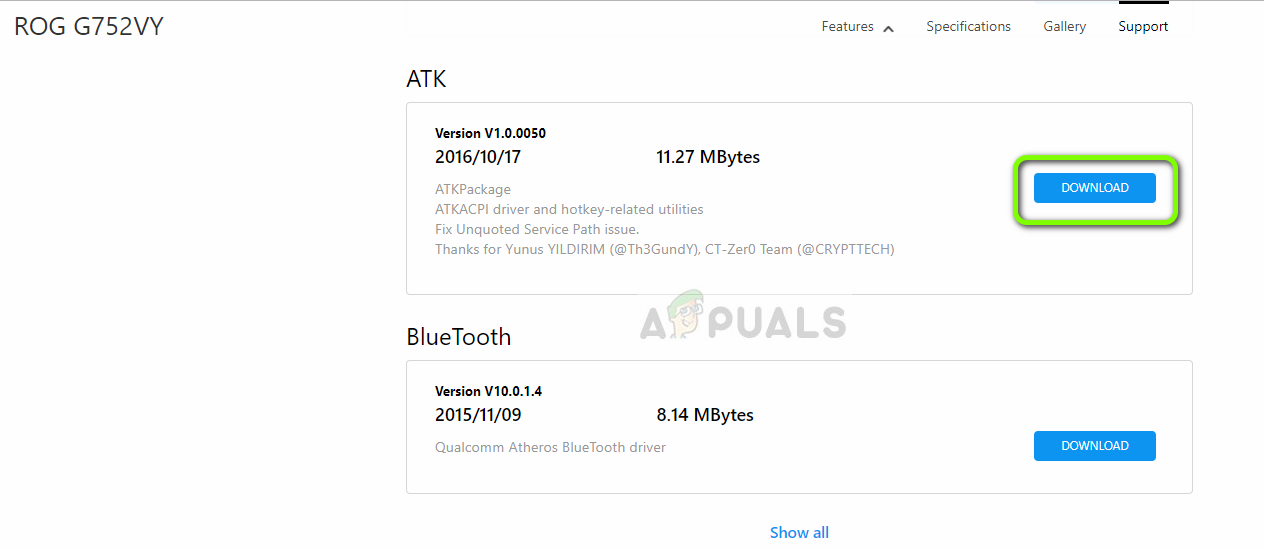
- Загрузите каждую утилиту в доступное место. Теперь щелкните правой кнопкой мыши по каждому из них и выберите Запустить от имени администратора.
- После установки драйверов перезагрузите компьютер и проверьте, решена ли проблема.
Включение, настройка и управление подсветкой клавиатуры на ноутбуке ASUS
Сейчас ноутбуком уже никого не удивишь, а совсем недавно он был у одного человека из 10-ти. Они отличаются производителями, внешним видом, характеристиками. В общем, выбирай что хочешь. И на дорогих моделях или на геймерских устройствах, очень часто можно столкнуться с подсветкой клавиатуры.
Это очень удобно, если вам часто приходится работать в темноте, ну и конечно – это красиво. Так вот, если у вас клавиатура с подсветкой на ноутбуке ASUS, и вы не знаете, что с ней делать, давайте разберемся. Максимально понятно я постараюсь объяснить, как включить подсветку клавиатуры, что делать, если она не работает, и как можно изменить цвет.
Для начала нужно понять, есть ли данная функция на вашем устройстве. Можете открыть официальный сайт компании ASUS, ввести свою модель и посмотреть характеристики. Или же внимательно присмотритесь к клавишам: нанесенные на них буквы должны быть полупрозрачные. У меня, например, еще есть отдельный индикатор на клавише Caps Lock, когда клавиша нажата, он горит красным цветом.
Включение подсветки
Начнем с самого простого. Управление подсветкой клавиатуры осуществляется с помощью сочетаний клавиш. Никаких настроек в окне «Параметры» вы не найдете. Если во время загрузки операционной системы кнопки подсвечиваются каким-либо цветом, а потом гаснут, значит нужно разобраться, как включить подсветку клавиатуры на ноутбуке АСУС.
Делается это сочетаниями клавиш Fn+F3 и Fn+F4 , или Fn+стрелка вниз и Fn+стрелка вверх . На самой кнопке должно быть нанесено изображение клавиатуры с солнцем. Если солнце выглядывает на половину – это кнопка увеличения яркости, совсем немного выглядывает – для уменьшения яркости подсветки.
Не работает подсветка
Если сочетания клавиш для регулировки яркости у вас не срабатывают, или вы уверенны, что сама функция есть, но по-прежнему не работает подсветка клавиатуры на ноутбуке ASUS, даже при включении ноута кнопки не светятся, то нужно разобраться с драйверами.
Загрузить их можно с официального сайта ASUS. Так и вводите запрос в поисковую строку, или можете перейти по ссылке: https://www.asus.com/ua/support/. На сайте выбираем продукт, в нашем случае, это «Ноутбуки» .
Дальше в области «Выберите продукт» нужно указать серию и модель своего ноутбука. Когда он появится справа, под названием нажмите «Драйверы и утилиты» .
На вкладке «Driver & Tools» укажите модель процессора и установленную операционную систему. После этого внизу отобразится список драйверов.
Нас интересуют разделы «Others» и «Utilities» . Хорошенько посмотрите, какие там есть драйвера и разверните-прочтите описания к ним. В описаниях нужно искать слова «Keyboard hotkeys» (горячие клавиши клавиатуры) или «specific functions» (специфические функции).
Как делала я. В разделе «Utilities» увидела слово «Keyboard» в описании к драйверу «Armoury Crate Service» (он необходим для управления подсветкой). Также в описании прочла, что нужно установить «ASUS System Control Interface V2» , чтобы все функции клавиатуры работали нормально.
В разделе «Others» нашла драйвер «ASUS System Control Interface V2» и установила его последнюю версию. Для установки драйвера жмите «Download» , распаковывайте скачанный архив и запускайте в нем файл «Install» .
У вас название драйвера может быть другое и это будет зависеть от модели ноутбука, например, он может называться «ATKPackage» .
Теперь все функциональные клавиши в комбинации с Fn должны работать. А это значит, что и подсветка клавиатуры ноутбука, с упомянутыми ранее комбинациями, должна регулироваться.
Настройка подсветки клавиатуры
Лично я столкнулась со следующей ситуацией: подсветка у меня работала и яркость регулировалась, но постоянно изменялся ее цвет. Или же клавиши могут подсвечиваться одним цветом, например, красным, и все. Если у вас подобная ситуация, и вас интересует, как изменить цвет подсветки клавиатуры на ноутбуке ASUS, то читайте этот пункт.
Как уже упоминалось выше, сделать это через «Параметры» нельзя, поэтому придется скачивать специальную утилиту. Рассмотрим две: Armoury Crate и Aura Sync.
Программа Armoury Crate
Перед тем, как переходить к скачиванию программы, нужно скачать специальную службу. Для этого откройте официальный сайт ASUS, введите модель своего ноутбука и перейдите к списку драйверов – «Driver & Utility» .
Выбирайте модель процессора и операционную систему, которая установлена на ноутбуке.
В разделе «Utilities» ищите драйвер «Armoury Crate Service» (последнюю версию) и нажимайте напротив него на кнопку «Download» , для скачивания. Это и есть драйвер подсветки клавиатуры, а точнее, именно данная служба позволяет ей управлять.
Скачанный файл ищите в папке «Загрузки» на компьютере. Выделите его и нажмите правую кнопку мыши. Из контекстного меню выберите «Извлечь все…» .
С помощью кнопки «Обзор» укажите, куда извлечь файлы из архива, потом нажмите кнопку «Извлечь» .
Заходите в распакованную папку и запускайте приложение «ArmouryCrateSetup» .
Отмечайте маркером пункт м «Repair…» и кликайте «Finish» .
У вас окно может выглядеть иначе, и в нем будет предложено именно установить службу: просто следуйте указаниям мастера установки.
Когда установка закончится, в появившемся окне нажмите «Close» .
Для того чтобы служба начала работать, нужно перезагрузить ноутбук. Можно сделать это сразу, нажав кнопку «Yes» , или нажмите «No» , закройте все запущенные приложения и сами выполните перезагрузку.
После того, как будет установлена служба, зайдите в меню «Пуск» и кликните по ярлыку «Microsoft Store» .
Если вы не выполнили вход в личный аккаунт, то войдите в него сейчас, нажав на человечка вверху справа.
Если аккаунта у вас нет, то можете создать учетную запись Microsoft по этой инструкции.
Введите свои логин и пароль и подождите, когда выполниться вход.
Дальше через строку поиска найдите приложение «Armoury Crate» . Кликните по найденному результату.
На странице приложения нажмите кнопку «Получить» .
Посмотреть прогресс загрузки можно на вкладке «Скачивания» , или нажмите на стрелку вверху справа.
Утилита Armoury Crate установится сама после скачивания. Найти ее можно в меню «Пуск» в списке приложений.
После установки нужной службы и приложения Armoury Crate можно переходить к интересному – это настройка подсветки клавиатуры. Для этого нажмите на кнопку с изображением клавиатуры и выберите «Система» .
Дальше откройте вкладку «Подсветка» , выберите любой из предложенных эффектов и подходящий цвет.
Указывайте цвет в цветовом круге, можете добавить его в отдельный список и сохраняйте изменения.
В этом же окне чуть ниже есть возможность поменять яркость подсветки, используя ползунок.
Программы Aura Sync и TUF Aura Core
Еще одна утилита, которая поможет изменить цвет подсветки клавиатуры – это Aura Sync или TUF Aura Core. Посмотрите на наклейку на ноутбуке. Если там есть цветной круг с надписью ASUS AURA RGB – выбирайте программу TUF Aura Core, если надпись ASUS AURA SYNC – то утилиту Aura Sync.
Программу TUF Aura Core можно скачать из Microsoft Store описанным выше способом. Утилита предназначена исключительно для управления подсветкой клавиатуры. Различных дополнительных функций, как в Armoury Crate, вы здесь не найдете.
Поэтому давайте подробнее остановимся на Aura Sync. Напишите в поиске название и в конце добавьте «скачать» . Дальше для скачивания утилиты выберите официальный сайт ASUS.
В выпадающем списке укажите версию, нажмите на нее, и загрузка файла начнется автоматически.
Выбирайте самую последнюю. Если после установки она работать не будет, тогда попробуйте скачивать более ранние версии.
Скачанный файл ищите в папке «Загрузки» и извлеките его из архива.
Дальше нужно установить приложение «AuraSetup» .
Потом перейдите в папку «LightingService» и запустите файл «AuraServiceSetup» для установки необходимой службы.
После этого можно запускать утилиту Aura Sync, кликом по ярлыку на рабочем столе. Когда откроется интерфейс программы, находите нужный пункт и настраивайте все так, чтобы подсветка клавиатуры Асус была нужного вам цвета.
Думаю, у вас получилось подобрать драйвер, и теперь у вас включается и отключается подсветка клавиатуры на ноутбуке ASUS с помощью горячих клавиш. Также выберите программу, чтобы можно было изменять цвет подсветки. Только не устанавливайте сразу несколько утилит, потому что они могут начать конфликтовать между собой и не будут работать.
Смотрите видео по теме:




