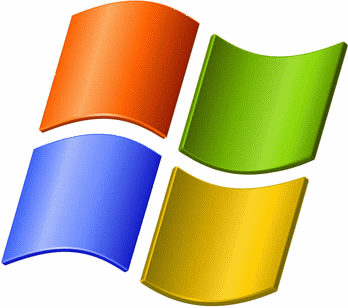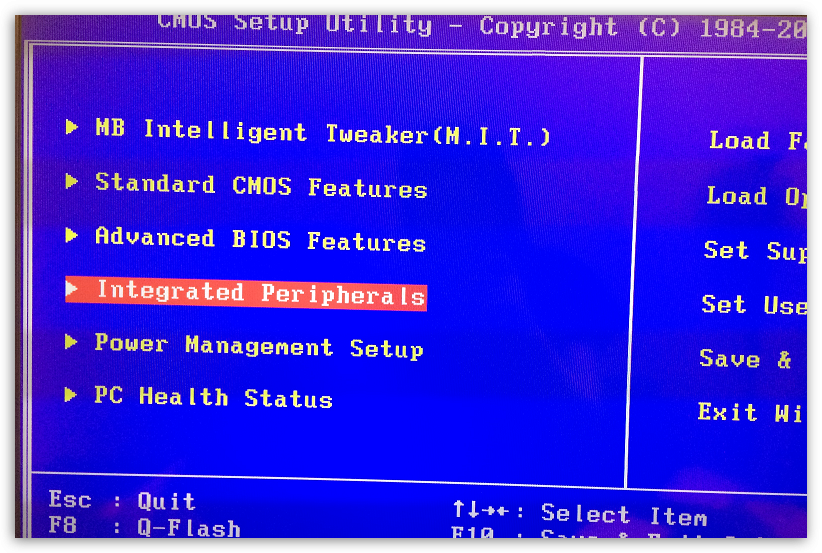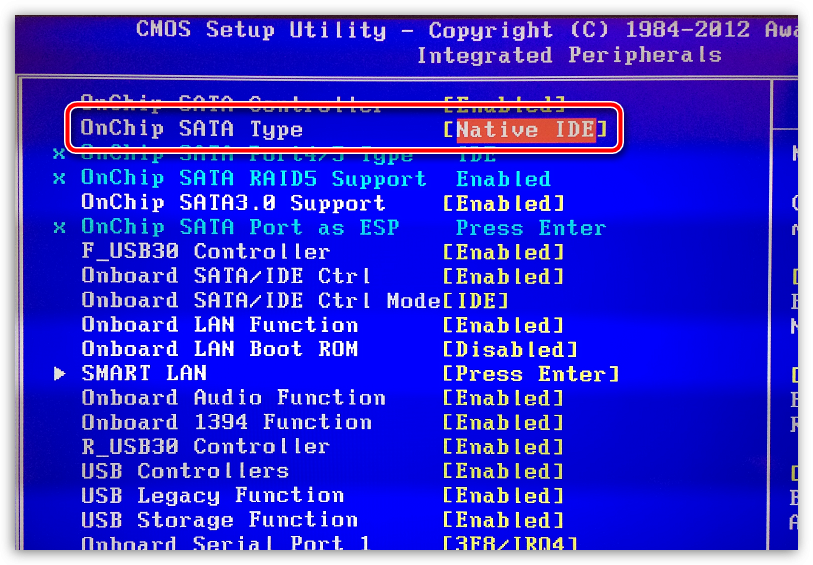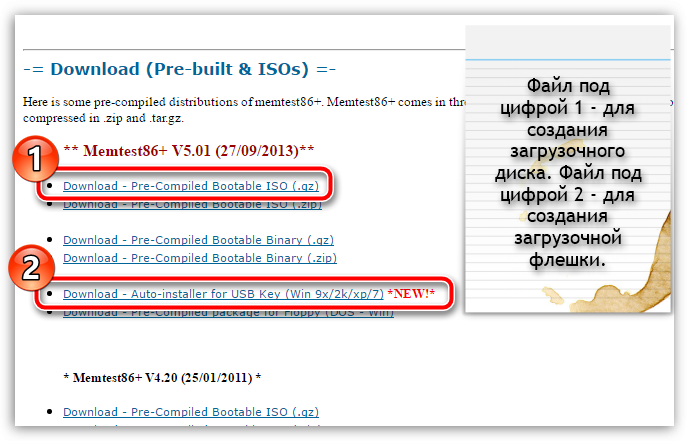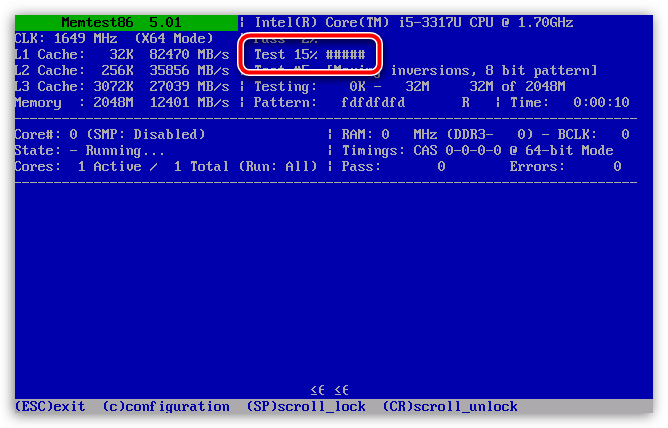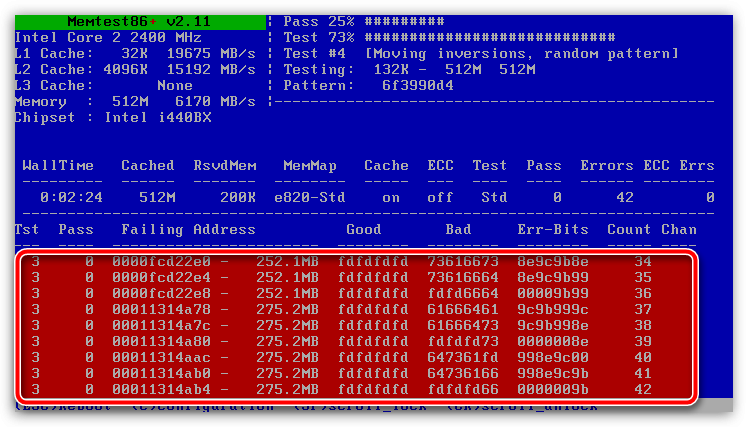- При установке Windows синий экран
- Избавляемся от проблем при установке Windows 7: 3 простых совета
- Если компьютер зависает
- Проверка устройств
- Возникает синий экран смерти
- Черный экран при перезагрузке
- Ошибка 0×80070570
- При установке Windows XP вылезает синий экран
- Небольшой совет
- Причина 1: несовместимость драйверов с Windows XP
- Причина 2: устаревшая сборка Windows XP
- Причина 3: наличие неисправностей в дисковом устройстве
- Причина 4: неполадки в оперативной памяти
При установке Windows синий экран

Само появление синего экрана свидетельствует о том, что произошла несовместимость составных устройств компьютера. Чаще других, на себе эту проблему чувствуют компьютеры, жесткие диски которых имеют интерфейс SATA. Он используется относительно недавно, и работать может в 2-х режимах. Первый адаптирован под старый интерфейс, второй же – более новый.
На сегодняшний день, SATA используется в более современных сборках ПК. Во время установки такой операционной системы, как, допустим, Windows XP, этот интерфейс может вызывать нестыковку с другими компонентами. При установке более новых версий ОС – Vista и выше, эта проблема почти не появляется. Windows XP попросту не имеет «плана действий», как обращаться с запоминающим устройством в новом для нее режиме. Это и есть причиной появления синего экрана.
Как же можно справиться с этой неполадкой? Прежде всего, нужно изменить настройки так, чтоб интерфейс SATA перешел в режим, адаптированный под старую модель. Эти действия можно произвести через BIOS.
Чтобы вызвать окно настроек BIOS, нужно сразу же после включения компьютера зажать и удерживать клавишу Del, F2 или F12 (точнее нужно смотреть при запуске ПК). Далее, найти среди разделов нужный параметр «SATA Mode», и изменить значение с AHCI на IDE. Далее нажать клавишу F10, после жмем кнопку Enter.
Изменив, таким образом, параметры – синий экран должен исчезнуть и далее при установке Windows не появляться.
Другой причиной возникновения такой ошибки может быть отсутствие неких элементов установочного пакета. Такой вариант возможен, только при инсталляции неоригинальной сборки. Здесь поможет смена инсталляционного диска (или перезапись установочной флешки).
Еще одним распространенным поводом, для появления BSOD, В этом случае, необходимо проверить код ошибки, и найти в Интернете ее значение. Здесь так же поможет либо замена операционной системы на другую, либо замена проблемной детали.
Избавляемся от проблем при установке Windows 7: 3 простых совета
Установка Виндовс 7 для пользователя это всегда испытание характера. Помимо того, что требуется провести немало времени за подготовкой компьютера и установкой всего ПО, ведь к операционной системе требуется установить множество дополнительных утилит, возникают сложности с процессом установки. Ниже приведено описание основных ошибок, которые возникают с Windows 7, и стандартное решение для каждого случая.
Если компьютер зависает
Когда пошло начало установки Windows 7, зависает ПК на разных этапах. На экране появляется стандартный рисунок без единого символа или это же изображение с надписью «Начало установки…». Порой работа останавливается на этапе завершения процесса. Даже сразу после его окончания, когда отображается рабочий стол, система может перестать реагировать на команды.
На каком бы этапе ни произошла неприятность, возможна следующая причина:
- неполадки на аппаратном уровне;
- сбились настройки BIOS;
- ошибки в образе Виндовс.
Первым шагом станет проверка качества дистрибутива. Для этого воспользуйтесь носителем с ОС на другом компьютере. Если снова зависает установка Windows 7, то нужно найти новый источник программного обеспечения. Если процесс прошел успешно, то переходите к следующей причине.
Важно быть уверенным, что не повреждены диск или флэшка. Проверка возможна только опытным путем, поэтому лучше заранее позаботиться о выборе качественного носителя.
- Выберите параметр OnChip SATA Type.
- Войдите в раздел Integrated Peripherals.
- Выберите значение AHCI нажатием Enter.
Рис 3. Устанавливаем конфигурацию AHCI
Вторая часть настройки связана с тем, что в BIOS все ещё прописывается получение информации с дискеты либо программа обращается к жесткому диску. Ошибка при установке Windows 7 заключается в том, что в данный момент источником информации служит CD привод. Вам нужно отключить Floppy Drive, то есть установить для этой функции значение None. Затем нужно пройти Advanced BIOS Features — First Boot Device – Enter – CDROM – клавиша F10. Этот путь может иметь вид: Boot — 1st Boot Device — 1st Boot Device – Enter — CDROM – клавиша F10.
Рис 4. Отключаем ненужный Floppy Drive
Проверка устройств
Если очень долго устанавливается Windows 7,то в первую очередь проверяется дисковод. Причем незначительные отклонения в работе не сказываются на просмотре других дисков, но при считывании образа системы они могут вызывать ошибки. Подключите другой дисковод или воспользуйтесь переносным устройством USB CD ROM.
Жесткий диск, если имеются поврежденные секторы, замедляет или полностью останавливает установку ОС. При этой поломке возникает и ошибка обновления Windows 7. Для проверки понадобится одна из программ, тестирующая винчестер. А вот для тестирования ОЗУ специалисты рекомендуют качать Mem Test.
Вызвать проблемы с установкой могут и другие устройства, но их поломка, как правило, становится очевидной до изменения программного обеспечения. Однако проверить все варианты после того, как вы исключите очевидные решения, необходимо.
Возникает синий экран смерти
Экран смерти в Windows 7 возникает в связи с серьезными неполадками. Поэтому при его появлении стоит остановить установку и отформатировать жесткий диск. При этом нужно пройти все перечисленные пункты поиска и устранения проблем, и особое внимание уделить оборудованию, связанному с оперативной памятью.
При установке Windows7 синий экран выскакивает и при запросе системы драйверов винчестера. При этом происходит перезагрузка компьютера. Чтобы решить эту проблему, вам понадобится:
- Открыть cmd, запустив первым CD привод и нажав на любую клавишу.
- Выбрать предложенные параметры, такие как время и способ вывода данных на экран, валюту и язык.
- Запустить восстановление системы одноименной кнопкой.
- Указать последнюю действующую систему.
- Выбрать параметр «Командная строка».
- Ввести в окошке bootrec /fixmbr.
Восстановив загрузчик, войдите в BIOS и переключитесь с AHCI на IDE. Если проблема не решена, переключитесь снова на AHCI. Переустановите ОС и понаблюдайте за скоростью процесса, синий экран больше не должен появляться.
Черный экран при перезагрузке
Если появляется черный экран после загрузки Windows 7, то процесс не завершается и даже индикатор работы HDD не мигает. Хотя этот признак кажется серьезным, он сигнализирует о конфликте ОС с драйверами на видеокарту. Однако решать такую проблему довольно сложно, так как она не связана с поломкой оборудования. Это вопрос совместимости ПО.
В этой ситуации пользователь восстанавливает последнюю действующую систему, после чего ему необходимо скачать и установить последнюю версию драйверов на видео. Затем можно или заново переустановить Виндовс 7, или обновить Wista до нее.
Ошибка 0×80070570
Если при установке Windows 7 выдает ошибку 0×80070570, это сообщение о том, что данные не могут быть полностью скопированы с носителя. У этого явления могут быть следующие причины: некачественно записанный образ ОС, повреждения носителя, устаревший BIOS или повреждения HDD, ОЗУ.
Такая непредвиденная ошибка программы установки windows 7 решается одним из методов, перечисленных в случае с зависанием процесса. Исключением является лишь загрузка нового BIOS. Это необходимо, если вы уверенны, что прежний не обновлялся со времен расцвета версии XP.

Рассматривая возможные причины неудачи, удостоверьтесь, что ваше оборудование подходит под системные требования семерки. И исключив все варианты, переходите к маловероятным. Так, аккуратно протертый диск порой позволяет произвести обновление ОС, в которой до этого препятствовал несколько часов. Однако практика показывает, что перечисленные выше методы дают положительный результат.
При установке Windows XP вылезает синий экран
Синий экран смерти – обобщенное понятие, которое характеризуется тем, что при установке или эксплуатации ОС Windows резко появляется экран синего цвета с различными надписями, в результате чего выполнение дальнейших действий с операционной системой становится невозможным. Ниже речь пойдет о том, как быть в ситуации, когда во время установки Windows XP на компьютере появляется синий экран.
Неполадка, когда при установке Windows XP вылезает синий экран, не дает никакой конкретики, а значит, теоретически, вызвать проблему могут самые разнообразные факторы. Ниже мы рассмотрим, как самостоятельно можно определить причину неполадки, а также какие основные причины могут ее спровоцировать.
Небольшой совет
Не зная кода ошибки, достаточно сложно предположить причину синего экрана. Поэтому внимательно изучите данные, приведенные на синем экране, в частности, вас должен заинтересовать код ошибки.
Найдя код ошибки, используйте любой поисковик в браузере, чтобы уточнить причину неполадки, а значит, приблизительно понять, в какую сторону смотреть. Нижеприведенные рекомендации пойдут в тех случаях, когда вы затрудняетесь понять, что стало причиной неполадки.
Причина 1: несовместимость драйверов с Windows XP
Прежде всего, если вы являетесь пользователем более или менее нового компьютера или ноутбука, то вы можете столкнуться с тем, что в вашем случае могла возникнуть несовместимость в драйверах для вашего жесткого диска с операционной системой Windows XP, которая, к слову, сильно устарела, и совсем перестала поддерживаться Microsoft.
В том случае, если ваш жесткий диск имеет современный разъем SATA, то проблему можно попробовать устранить, переключившись в BIOS на режим IDE, что позволит обеспечить совместимость между жестким диском и Windows XP.
Для этого отправьте компьютер в перезагрузку (или просто включите) и на самом раннем этапе включения начните нажимать клавишу, отвечающую за вход в BIOS. Как правило, в большинстве случаев в роли горячей клавиши может выступать F1, F2 или Del.
Войдя в BIOS, вам потребуется найти режим, отвечающий за смену режима SATA. В разных версиях BIOS он может располагаться и называться по-разному, в нашем же случае необходимая нам настройка нашлась в разделе «Integrated Peripherals».
В ней мы обнаружили опцию «OnChip SATA Type», щелкнув по которой, нам и предлагается выбрать требуемый параметр (нас интересует IDE). Сохраняем настойки, выходим из BIOS и снова пробуем установить Windows XP.
Причина 2: устаревшая сборка Windows XP
Старые сборки Windows XP не включают в себя обновленные версии драйверов, которые могут поддерживать устройства, вышедшие много позже данной версии операционной системы. В этом случае вам потребуется попробовать поискать в интернете другую сборку Windows XP, которая включает в себя обновленные версии драйверов.
Судя по многочисленным рекомендациям пользователей в интернете, одними из наиболее оптимальных вариантов сборок различных версий Windows являются версии авторства ZVER.
Причина 3: наличие неисправностей в дисковом устройстве
Предполагая данную проблему, она является куда более серьезной, поскольку подразумевает неполадку именно в самом жестком диске.
Проверить это несложно – попробуйте установить на компьютер более современную версию Windows, например, 7 или 10. Если и новые версии Windows никак не хотят вставать, проблема может действительно крыться в неисправности дисковых устройств.
Для начала вам потребуется заглянуть под корпус системного блока (ноутбука) и проверить подключение шлейфов ваших жестких дисков. Если все подключено нормально, следует проверить жесткий на битые сектора и, при необходимости, выполнить лечение. Для этого существует разнообразный выбор программ, которые могут работать как из-под Windows, так и в собственной среде, например, стоит выделить программу HDD Regenerator.
Если по результатам проверки жесткого диска было выявлено большое количество бэд-секторов, есть вероятность, что ваш жесткий диск вышел из строя. Проверить это можно, подключив к компьютеру другой жесткий диск и попробовав уже на него выполнить установку операционной системы.
Причина 4: неполадки в оперативной памяти
Нередко синий экран смерти при установке операционной системы сигнализирует о проблемах в работе оперативной памяти. Убедиться в этой причине неполадки можно, выполнив проверку оперативной памяти на наличие ошибок.
Для этого вам потребуется скачать на рабочий компьютер программу memtest86. На скриншоте ниже видно, какой файл программы вам потребуется загрузить.
Сделайте загрузочную флешку с программой. Записать ее можно в любой программе для создания загрузочных носителей, например, UltraISO.
Как только запись будет завершена, вам потребуется подключить флешку к проблемному компьютеру и выполнить вход в BIOS, установив флешку (или диск) в качестве основного загрузочного носителя.
Выполнив запуск с загрузочного носителя, на экране отобразится окно утилиты, после чего утилита автоматически, без каких-либо дополнительных действий с вашей стороны, приступит к сканированию оперативной памяти. Статус выполнения тестирования вы можете видеть около пункта «Test».
В том случае, если по результатам тестирования утилита обнаружит ошибки в работе оперативной памяти, они будут подсвечиваться красным цветом. Если вы подтвердили неполадку, вам потребуется внимательно осмотреть поверхность памяти – если контакты загрязнены, то чистка с помощью обычного ластика может помочь решить проблему. В более серьезных случаях потребуется замена проблемного модуля.
Собственно, это основные причины, которые могут повлиять на невозможность установить Windows XP. Надеемся, данные рекомендации помогли вам выполнить нормальную установку операционной системы.