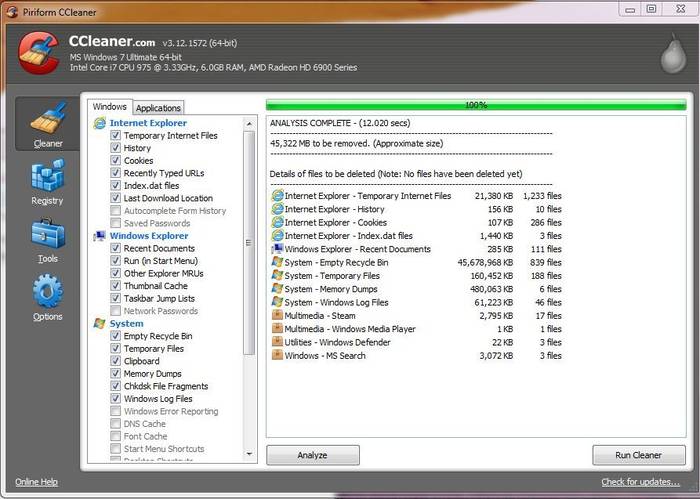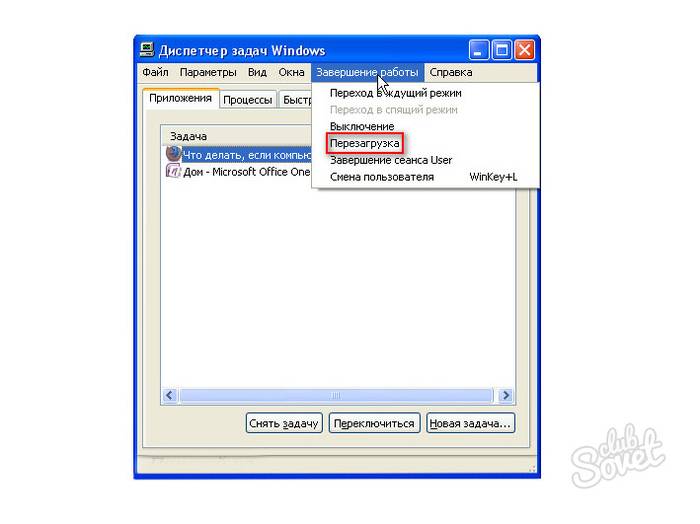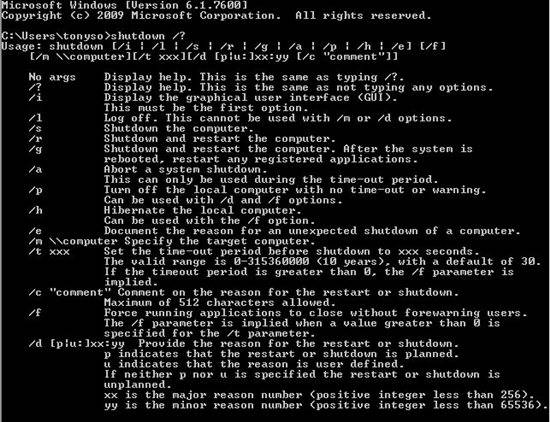- От чего зависают ноутбуки ASUS: типичные болезни и проблемы
- Поломка петель крышки
- Ноутбук ASUS греется до критической температуры
- Неисправности блока питания (БП)
- Ошибки, из-за которых ноутбук ASUS зависает чаще всего
- Проблемы с батареей устройства
- Почему ноутбук зависает намертво и что с этим делать
- Распространенные причины из-за которых ноутбук зависает
- Самые распространенные проблемы, из-за которых ноутбук зависает:
- Наличие вредоносных программ
- Видео на тему: Ремонт зависающего ноутбука
- Перегрев процессора
- Проблемы с оперативной памятью
- Уменьшился объем системного диска
- Сбой программ
- Работа антивируса
- Проблемы с устройствами
- Много программ в Автозагрузке
- Что нужно сделать, чтобы ноутбук не зависал
- Видео на тему: Что делать виснет ноутбук
- Способы перезагрузки
- Программный
- Через панель «Пуск»
- Через диспетчера задач
- Через командную строку
- Механический
- Через кнопку «Power»
- Отключением батареи
От чего зависают ноутбуки ASUS: типичные болезни и проблемы
Ноутбуки ASUS имеют довольно высокую надёжность аппаратных деталей. Но, несмотря на это, в них встречаются типичные неисправности, чаще всего связанные с износом железа и тем, что устройство греется. Что касается основных причин программных ошибок, большинство из них связано с операционной системой и пользовательскими приложениями. В этой статье также рассмотрены главные проблемы, из-за которых зависает ноутбук ASUS.
Поломка петель крышки
Ввиду конструктивных особенностей лэптопов слабым местом большинства из них являются петли, соединяющие экран и нижнюю часть устройства. Эти детали постоянно испытывают значительную нагрузку, особенно при открытии ноутбука. Со временем петли могут сломаться, потребуется их ремонт. Во избежание этого не рекомендуется открывать девайс, держась за крышку сбоку. Чтобы петли служили дольше, следует поднимать верхний модуль двумя руками, держась за противоположные края. Также можно открывать ноутбук, придерживая крышку за центр.
При частичной поломке петель нарушается устойчивость крышки. Она не сможет фиксироваться в нужном положении, поэтому при работе за лэптопом придётся постоянно опирать экран о стену или устойчивый предмет. Петли имеют дополнительную функцию, которая не так очевидна для части пользователей. В них находятся шлейфы, соединяющие детали крышки с основными компонентами ноутбука. Поэтому их износ иногда приводит к потере изображения на экране, отказу веб-камеры или других элементов, расположенных на крышке.
Универсальные модели ASUS из линейки Transformer Book подвержены ещё одной неисправности. Иногда у них ломается продолговатый разъём, соединяющий планшетную часть с док-станцией, на которой находится клавиатура. По этой причине компьютер не воспринимает нажатия клавиш и не распознаёт движения на тачпаде, а в ряде случаев виснет и сенсорный ввод. Чтобы эта проблема не возникла, открывайте Transformer Book двумя руками. Одной рукой придерживайте нижнюю часть, а второй поднимайте верхнюю.
Обратите внимание! Девайсы с длинной петлёй по центру обычно надёжнее тех, в которых есть две маленьких петли по бокам. Причина этого — распределение нагрузки на большую площадь.
Ноутбук ASUS греется до критической температуры
Через некоторое время использования вентиляционная система лэптопа засоряется и пропускает всё меньше воздуха внутрь корпуса. Ремонт устройства в этом случае прост — достаточно его разобрать и убрать загрязнения с поверхностей. Для уборки подойдёт кисть или баллончик со сжатым воздухом, выпускающий воздушный поток под большим давлением. Рекомендуется выполнять очистку регулярно, так как воздействие высоких температур иногда становится причиной неприятных последствий:
- Ноутбук ASUS греется и перезагружается.
- Нагрев приводит к тому, что ноутбук ASUS зависает.
- Внутренние компоненты устройства повреждаются или даже сгорают.
- Операционная система постоянно тормозит, программы выполняются медленно.
- Отдельные разъёмы или компоненты (веб-камера, динамики) прекращают работать.
- На экране появляются полосы или другие артефакты, причина которых — перегрев видеокарты.
- Вентиляторы внутри корпуса издают повышенный шум.
Неисправности блока питания (БП)
На блоках питания ASUS есть несколько слабых мест, с которыми постоянно возникают проблемы. Это кабель, штекер и основная часть, которая находится внутри корпуса. Причиной поломки двух первых компонентов в большинстве случаев являются механические повреждения. Поэтому если батарея не заряжается, а при её отключении лэптоп не работает от сети, проверьте целостность кабеля и исправность штекера. Если вы нашли дефекты, выполните ремонт, соединив перетёртые или разорванные провода.
Внутренние компоненты БП менее подвержены механическим повреждениям. Как правило, детали блока покрыты металлическим радиатором, обеспечивающим дополнительную защиту. Причинами возникновения проблем с электроникой чаще являются перегрев и скачки напряжения в сети. При обнаружении неполадок с блоком питания ASUS рекомендуется немедленно прекратить его использование. Работа ноутбука со сломанным БП может привести к повреждению компонентов устройства.
От регулярного перегрева или проблем с электрической сетью внутри корпуса БП могут вздуваться конденсаторы. Эта проблема легко решается в сервисном центре или домашних условиях. Сломанные детали можно отпаять и заменить на новые. Но если после скачка напряжения блок питания сгорел (значительные повреждения можно определить даже визуально, без тестера), его ремонт нецелесообразен. Надёжнее, а иногда и дешевле будет покупка нового БП. В продаже имеются три основных типа таких устройств:
- Оригинальные от компании ASUS — самые дорогие и самые надёжные.
- Дешёвые аналоги от других производителей — обычно менее качественные, поэтому постоянно ломаются.
- Универсальные БП — имеют набор сменных адаптеров для подключения к разъёмам разных устройств.
Важно! При покупке универсального БП убедитесь, что в комплекте есть штекер, подходящий для зарядки вашей модели. Обязательно проверьте параметры тока на выходе девайса. Их значения должны соответствовать характеристикам оригинального блока питания.
Ошибки, из-за которых ноутбук ASUS зависает чаще всего
Большинство причин, по которым девайс намертво виснет, связано с ошибками установленных программ и операционной системы. В этом случае помогает использование альтернативного программного обеспечения. Иногда также может потребоваться установка обновлений или переустановка ОС. Если проблема проявляется даже на новой Windows без сторонних программ, может потребоваться ремонт жёсткого диска или замена оперативной памяти.
Для выявления проблем с HDD используйте утилиты Victoria или MHDD. С их помощью можно найти битые секторы на поверхности жёсткого диска — области с затруднённым доступом к данным, при обращении к которым временно виснет ОС. В некоторых случаях можно переназначить сбойные участки HDD при помощи процедуры «remap». Для этого на поверхности дисков есть резервные области. После такого ремонта ноутбук не будет постоянно виснуть при попытке чтения данных или записи в битый сектор. Вместо этого будет использоваться новый адрес доступа к информации.
Наиболее эффективны загрузочные версии программ для диагностики жёсткого диска, а не те, которые запускаются в Windows. Это связано с тем, что во время работы операционной системы некоторые процессы постоянно производят чтение и запись данных. При попытке ремонта сектора, который уже используется системой, возникнет конфликт доступа, утилита будет виснуть или отображать некорректные значения. Длительность диагностики зависит от размера и состояния жёсткого диска. На изношенных HDD процесс будет виснуть и растянется на несколько часов.
Оперативную память также можно протестировать при помощи специальных программ. В системах Windows начиная с версии 7 есть встроенное средство проверки памяти. Для его запуска используйте поиск в меню «Пуск» или выполните команду «mdsched» в консоли ОС. Утилита начнёт работать после следующей перезагрузки Windows. В процессе сканирования утилита может кратковременно виснуть.
Проблемы с батареей устройства
Аккумуляторы ASUS не лишены типичных проблем, характерных для любых литий-ионных батарей. АКБ ноутбука может сломаться или потерять первоначальные характеристики в результате износа. Внутри аккумулятора находится несколько аккумуляторных элементов (так называемых «банок»), соединённых между собой. Возможна поломка одного или нескольких таких элементов, контроллера батареи или предохранителя. Последняя деталь заменяется легче всего, её ремонт не будет дорогостоящим.
Износ батареи ASUS проявляется в виде постоянного понижения времени работы от АКБ. За два года использования девайса в среднем теряется около 30% заводской ёмкости. Для проверки текущего уровня износа используйте программу AIDA64, раздел меню «Компьютер -> Электропитание -> Степень изношенности». Пробная версия программы бесплатна, она доступна для использования в течение 30 дней после установки на компьютер.
Совет! Не храните батарею полностью разряженной в течении длительного времени. Это приводит к отказу контроллера, требующего постоянного питания. При следующем подключении к ноутбуку такой аккумулятор может не определиться системой.
Почему ноутбук зависает намертво и что с этим делать
Распространенные причины из-за которых ноутбук зависает
Ноутбук зависает по многим причинам. Иногда поиск неисправности достаточно непростая задача, но если не найти и не устранить проблему, то компьютер будет зависать регулярно, не давая возможности нормально использовать устройство.
Прежде чем ответить на вопрос: «Ноутбук постоянно зависает. Что делать?» необходимо установить причину, вызывающую такое поведение. В большинстве случаев пользователь может справиться с первичной диагностикой самостоятельно.
Все причины, приводящие к зависанию можно разделить на две группы:
- программные, возникающие из-за ошибок в софте или действия вирусов;
- аппаратные, связанные с неисправностью или проблемами с компонентами компьютера.
Решить проблему с программным обеспечением можно в домашних условиях. Если же ноутбук зависает из-за неисправности железа, то в большинстве случаев придется прибегать к услугам специализированных сервисных центров.
Самые распространенные проблемы, из-за которых ноутбук зависает:
- вирусы;
- сбой программы;
- недостаточное количество свободного места;
- перегрев процессора;
- проблемы с комплектующими;
- ошибки при работе антивируса;
- большое количество программ в автозагрузке.
Рассмотрим более подробно основные причины. Это поможет при диагностике неисправности и позволит быстрее решить проблему.
Наличие вредоносных программ
Разнообразные вредоносные программы способны повредить или уничтожить важную информацию на жестком диске. Кроме того, часто они вносят изменения, которые мешают нормальной работе с операционной системой. В итоге ноутбук зависает или может начать «тормозить».
Страдают большей частью от действия вредоносного ПО пользователи, которые активно пользуются интернетом. Также можно подхватить зловредные программы с любых носителей: USB-флешек, дисков и других.
Избежать неприятности с вирусами можно, установив и вовремя обновляя специализированные антивирусы. В ситуациях, когда ПК уже стал зависать проверить на заражение вредоносными программами можно специализированными утилитами, от производителей защитных систем.
Видео на тему: Ремонт зависающего ноутбука
Перегрев процессора
Ноутбук достаточно компактное устройство и все компоненты в нем расположены близко друг к другу. Современные высокопроизводительные процессоры при своей работе выделяют большое количество тепла. Естественно, производители стараются обеспечить достаточное охлаждение. Тем не менее, центральный процессор перегревается не редко.
Рассмотрим основные причины, по которым происходит перегрев:
- накопление пыли;
- неисправность системы охлаждения.
Пыль накапливается быстро внутри корпуса современного мобильного ПК и ее необходимо удалять, используя для этого баллон со сжатым воздухом. Неисправность системы охлаждения встречается реже и ее приходится заменять. Очистку от загрязнений можно выполнить в домашних условиях, а для замены вентилятора, радиатора и так далее рекомендуется обратиться в сервисный центр.
Проблемы с оперативной памятью
Некорректная работа модулей оперативной памяти также может привести к тому, что ПК начинает зависать или другим сбоям в работе. Как правило, дефекты этого компонента проявляются достаточно быстро после установки. При поиске причин, почему компьютер работает неправильно, рекомендуется запустить специальную утилиту, например, MemTest и провести проверку.
В случае обнаружения проблем с модулем ОЗУ его будет необходимо заменить на новый. Эту операцию пользователь может выполнить самостоятельно или в сервисном центре. В период гарантии, рекомендуется обращаться по месту покупки не пытаясь решить проблему своими силами.
Уменьшился объем системного диска
В ходе своей работы операционная система и программы создают множество временных файлов, которые уменьшают свободное пространство на системном диске. Когда незанятого места не остается приложения начинают «тормозить».
Решить эту проблему достаточно просто удалив ненужные программы и данные, а также временные файлы. Сделать это можно средствами операционной системы Windows или воспользовавшись специальными утилитами, например CCleaner.
Сбой программ
Программное обеспечение может содержать ошибки, кроме того, пользователи часто выставляют недопустимые параметры в конфигурации приложений. Эти причины могут привести к тому, что ноутбук начинает зависать в самые неподходящие моменты.
Обычно при возникновении проблем, связанных с программным обеспечением на экране можно увидеть соответствующее сообщение. Для восстановления работы придется загружать Windows в «Безопасном режиме» и переустанавливать или удалять проблемное приложение.
Наиболее часто проблемы возникают из-за следующего программного обеспечения:
- драйвера;
- системные утилиты;
- приложения для увеличения производительности компьютера.
Работа антивируса
Современные антивирусы потребляют значительные вычислительные ресурсы компьютера. Сами по себе они крайне редко приводят к зависанию компьютера, а вот на производительность могут оказать значительное влияние.
Тем не менее, когда после установки антивируса компьютер стал зависать, то необходимо перезагрузиться в «Безопасном режиме» и отключить или удалить его. Потом необходимо проверить совместимость версий программы и операционной системы, выполнить повторную установку и настройку в соответствии с документацией.
Проблема должна решиться, но если этого не произошло, то рекомендуется проверить на заражение компьютера вирусами, отключить лишние программы в автозагрузке. В крайнем случае стоит обратиться в техническую поддержку разработчика.
Проблемы с устройствами
Проблемы с компонентами могут приводить к самым непредсказуемым последствиям. Компьютер может начать зависать во время начальной загрузке, в играх или других приложениях.
Основные проблемы, вызывающие зависание ноутбука наиболее часто связаны со следующими комплектующими:
- оперативная память;
- жесткий диск;
- видеокарта;
- материнская плата.
Диагностировать проблему самостоятельно, как правило, довольно сложно. Рекомендуется проверить температуру процессора и видеокарты, протестировать на ошибки жесткий диск и оперативную память. Выполнить это можно с помощью специализированных утилит. Часть информации, например, температуру центрального процессора можно найти в BIOS.
Много программ в Автозагрузке
Большое количество приложений, запускаемых вместе с Windows, может также привести к снижению производительности или полному зависанию компьютера. Часто пользователи не обращают внимания на параметры программы установки, в результате чего в автозапуск попадают совершенно ненужный софт.
Решить проблему можно с помощью изменения параметров приложения, используя специализированные утилиты или просто удалив ненужные программы. После изменения настроек необходимо будет перезагрузиться.
В случаях, когда объем оперативной памяти небольшой стоит задуматься о модернизации. Увеличить ОЗУ можно с помощью замены модулей или при наличии свободных слотов простым добавлением.
Что нужно сделать, чтобы ноутбук не зависал
Профилактика помогает эффективно бороться с большинством проблем, приводящих к снижению производительности системы. Кроме того, она помогает избежать лишних трат на ремонт и обслуживание ноутбука в сервисном центре.
Основные профилактические меры для поддержания быстродействия системы:
- очистка от пыли;
- удаление ненужных приложений;
- регулярная очистка каталогов с временными файлами;
- отключение лишних элементов автозапуска.
Очистка ноутбука от пыли и проверка работы системы охлаждения позволяют не только избежать снижения производительности, но и продлить срок службы компьютера. В некоторых случаях из-за перегрева комплектующие выходят из строя, а система просто не включается. Выполнять очистку необходимо каждые несколько недель.
Удаление ненужных приложений и временных файлов позволяет освободить свободное пространство на жестком диске и повысить за счет этого работоспособность системы.Отключение лишних элементов автозапуска освободит место в оперативной памяти и поднимет производительность. Регулярно выполнять эти действия можно с помощью специальных утилит.
Видео на тему: Что делать виснет ноутбук
Способы перезагрузки
При возникновении любых проблем первым делом рекомендуется перезагрузить компьютер. Это позволяет системе осуществить запуск с начала и возможно избежать ошибок. Также перезагрузка потребуется для запуска средств диагностики, некоторых антивирусных утилит и входа в «Безопасный режим».
Рассмотрим основные способы перезагрузки ноутбука под управлением ОС Windows:
Программный
Самый удобный способ выполнить перезагрузку – программный. Он позволяет избежать случайной потери данных, а также сохранить все изменения, внесенные в конфигурацию Windows. Компания Microsoft, разрабатывая свою операционную, предусмотрела множество способов управления питанием и перезагрузки.
Рассмотрим основные варианты выполнить перезапуск ноутбука из ОС Windows:
- через панель «Пуск»;
- с помощью диспетчера задач;
- с использованием командной строки.
Через панель «Пуск»
Классический метод перезагрузки заключается в выборе пункта «Завершение работы» в меню «Пуск». В появившемся окне пользователю на выбор предоставляются несколько действий: перезагрузка, выключение и перевод компьютера в режим сна или гибернации.
Через диспетчера задач
Диспетчер задач, встроенный в операционную систему также позволяет завершить работу.
Для его запуска достаточно:
- нажать сочетание клавиш Ctrl+Alt+Del;
- в верхнем меню с помощью пункта «Завершение работы» можно выключить или перезагрузить компьютер, а также перевести его в спящий или ждущий режим.
Через командную строку
Командная строка Windows позволяет выполнить большинство функций, доступных из графического интерфейса.
Прежде всего, необходимо :
- открыть командную строку воспользовавшись соответствующим пунктом меню «Пуск» или нажав сочетание Win+R;
- введя команду cmd в появившемся окне:
- для немедленной перезагрузки необходимо набрать в окне командной строки: shutdown -r -t 0 и нажать клавишу Enter;
2. для принудительного завершения работы всех приложений нужно добавить в команду ключ -f.
Механический
Бывают случаи, когда программным способом ноутбук не выключается и приходится прибегать к механическим действиям.
Основные способы аппаратного выключения ноутбука:
- с помощью кнопки «Power»;
- отключением батареи.
Через кнопку «Power»
Кнопка Power служит для включения компьютера, кроме того, можно принудительно отключить питание, если удерживать ее нажатой в течение нескольких секунд. В этом случае произойдет обесточивание ноутбука.
Отключением батареи
Прибегать к отключению батареи приходится редко, только в случаях, когда компьютер завис так, что не реагирует на клавиатуру и удерживание кнопки питания. Необходимо отключить ноутбук от сети, после чего на несколько секунд извлечь батарею.
Большинство ошибок, связанных с зависанием ноутбука, пользователь может решить самостоятельно. В случае если, причины носят аппаратный характер или выявить их не удается рекомендуется обращаться в специализированный сервисный центр.
Дорогой читатель! Добавьте этот сайт в закладки своего браузера и поделитесь с друзьями ссылкой на этот сайт! Мы стараемся показывать здесь всякие хитрости и секреты. Пригодится точно.